除了使用xshell等连接服务器以外,pycharm也可以连接服务器,在服务器上运行代码,上传下载文件等操作。
步骤如下:1、pycharm工具栏:Tools-->Deployment-->Configuration
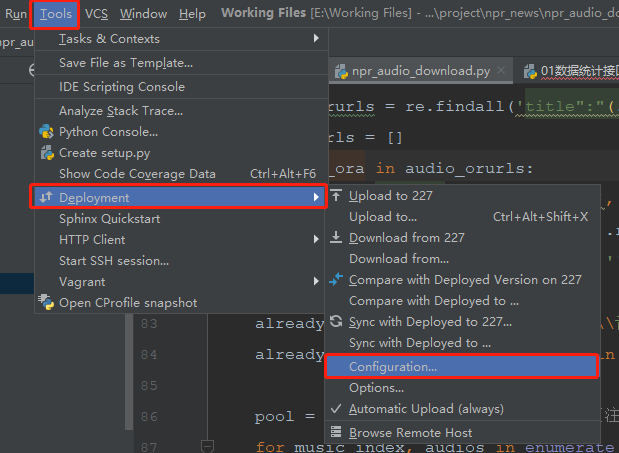
2、左上角:点击+加号-->SFTP(最好选择这个)
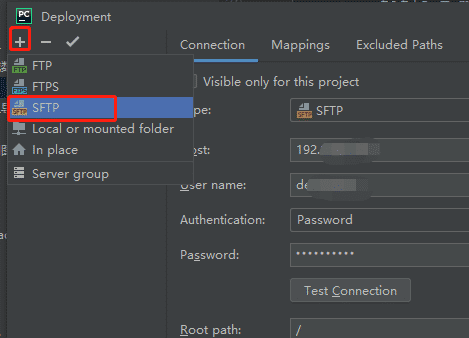
3、给连接命名(自定义)
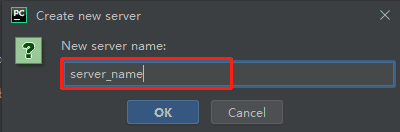
4、选择新建的连接-->Connection-->输入服务器、登录信息-->Test connection,测试能否连接成功。
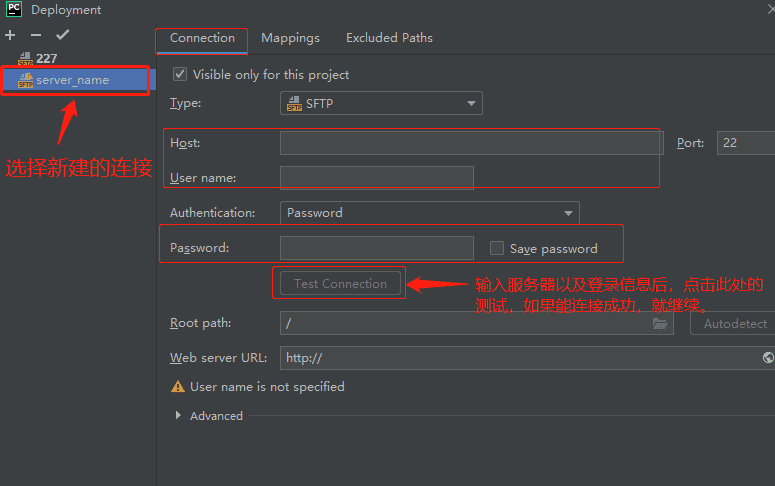
连接成功后,会弹出如下窗口,否则是其他信息:
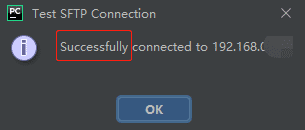
5、在上面的窗口中:点击-->Mappings,设置工作目录路径设置好后,点击确定

6、现在可以进行文件的上传和下载工作了(此时还不能进行代码运行,因为还没有配置解释器环境--见步骤7)
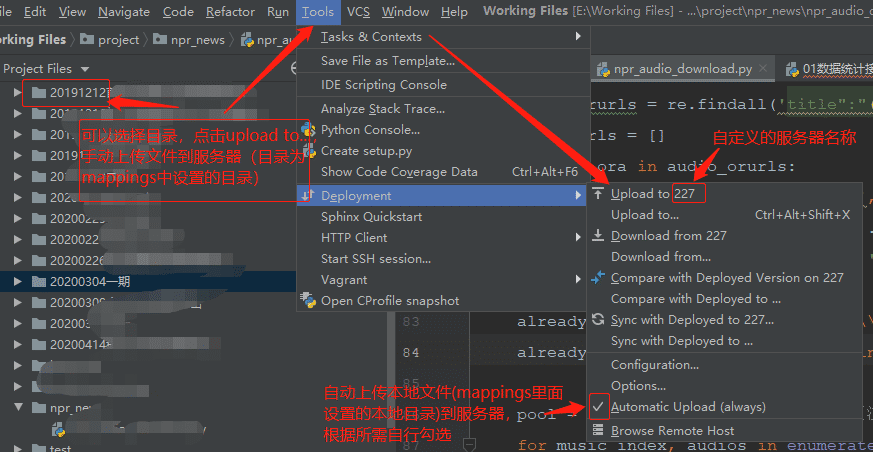
7、配置解释器
要想运行代码,还需要配置python(根据自己的语言定)解释器环境:
File-->Settings

Project:...-->Project Interpreter -->Add
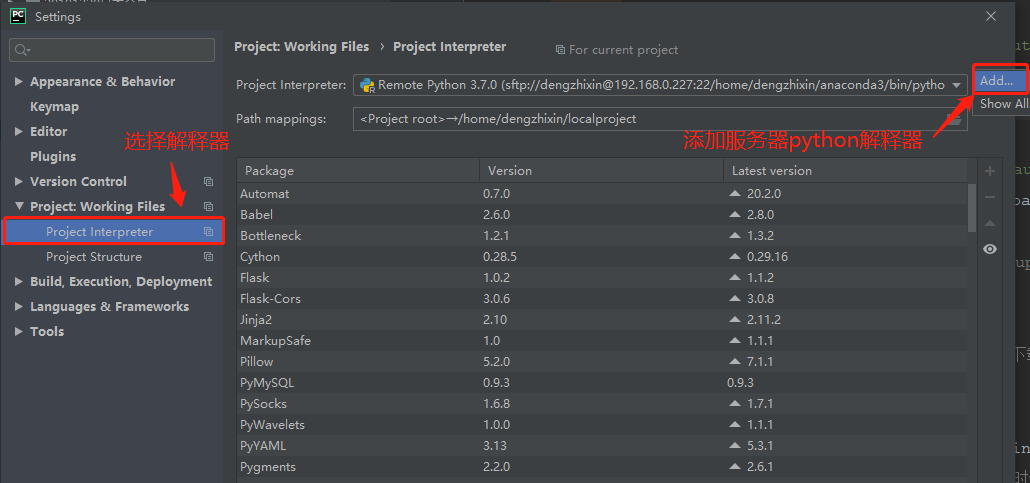
SSH Interpreter-->输入服务器地址,端口号,用户名-->next

输入密码-->next
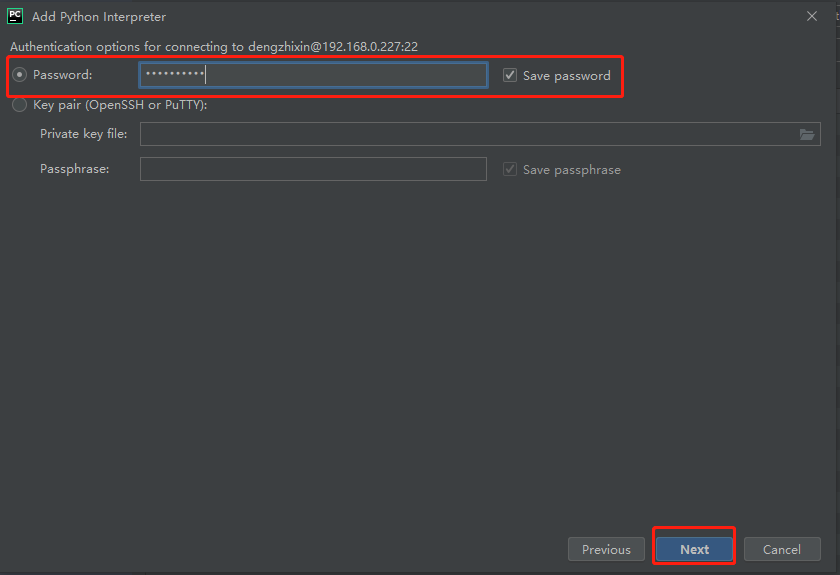
选择解释器目录,点击完成即可。

8、检测能否成功运行
可以通过os,看能否浏览服务器上的文件目录
import osos.listdir('/home/user/localproject/project') # 随便输入一个你的服务器文件目录
如果输出的文件列表是你的服务器上的文件,那么恭喜你完成了配置。
9、其他说明:
1)、设置好本地工作目录和自动上传后,文件会自动上传当前(设置了服务器解释器的工程)到设置的目录。
然后操作本地的文件(重命名、修改编写代码、删除文件),服务器也会同步修改。但这些都要保证是在pycharm里面操作。如果是在windows里面操作的话,不会自动同步。
同步日志详情可以在左下角的 File Transfer 里面看到
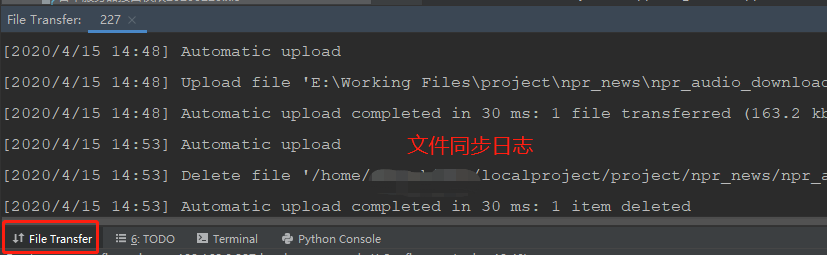
2)、运行生成的文件会保存在服务器目录下,需要手动从服务器下载
以上就是本文的全部内容,希望对大家的学习有所帮助,也希望大家多多支持自学编程网。

- 本文固定链接: https://zxbcw.cn/post/185795/
- 转载请注明:必须在正文中标注并保留原文链接
- QQ群: PHP高手阵营官方总群(344148542)
- QQ群: Yii2.0开发(304864863)
