导入项目
集成环境:IntelliJ IDEA 2020.1.2
演示系统:DELL Windows 10
Eclipse项目如何导入IDEA并成功运行,从头到尾步骤,保姆式图解如下:
首先准备好一个Eclipse项目,这里以tmanager(web)项目为例,首先打开此项目的压缩包,把该项目的压缩包解压缩到工作空间中。
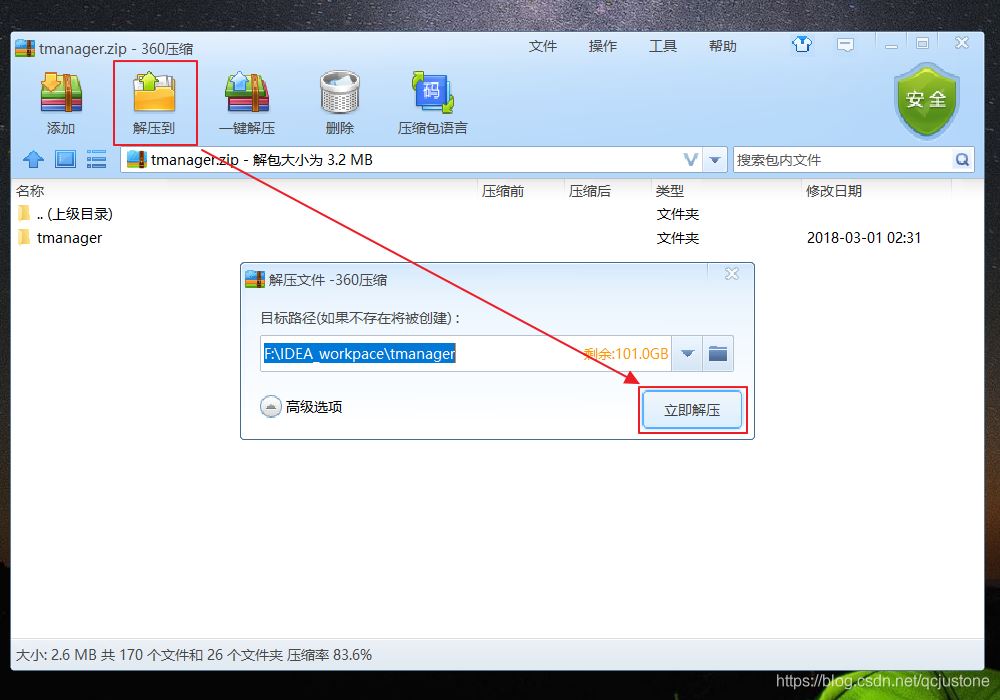
接着打开IDEA。

依次点击左上角的File→New→Project from Existing Sources。
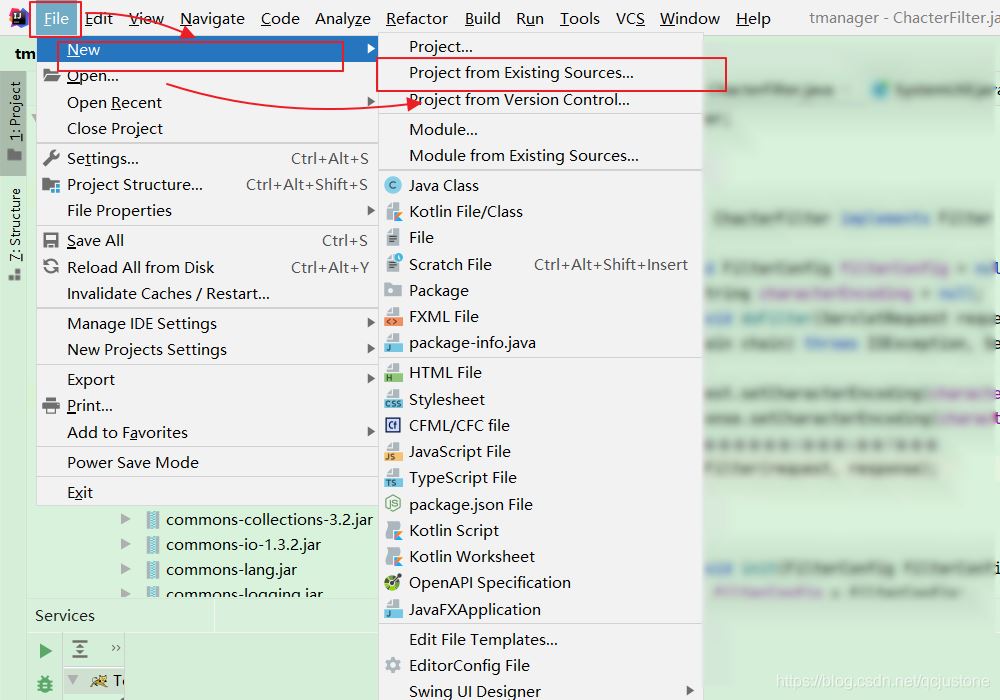
打开之前项目解压后的文件夹路径,并点击“OK”。
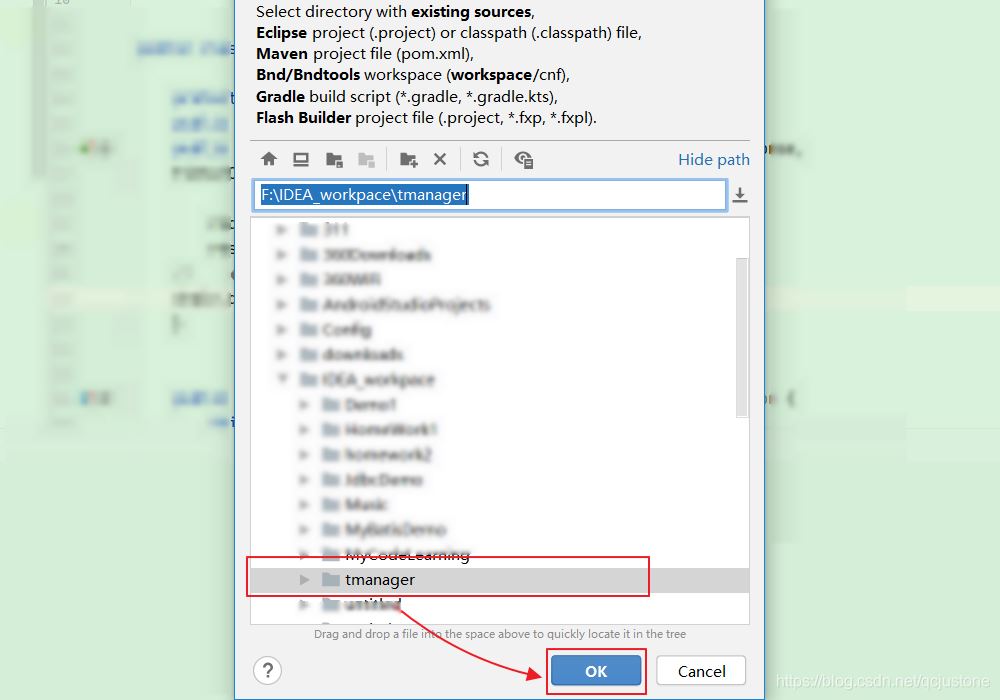
先勾选Import project from external model后选择Eclipse后点击Next。
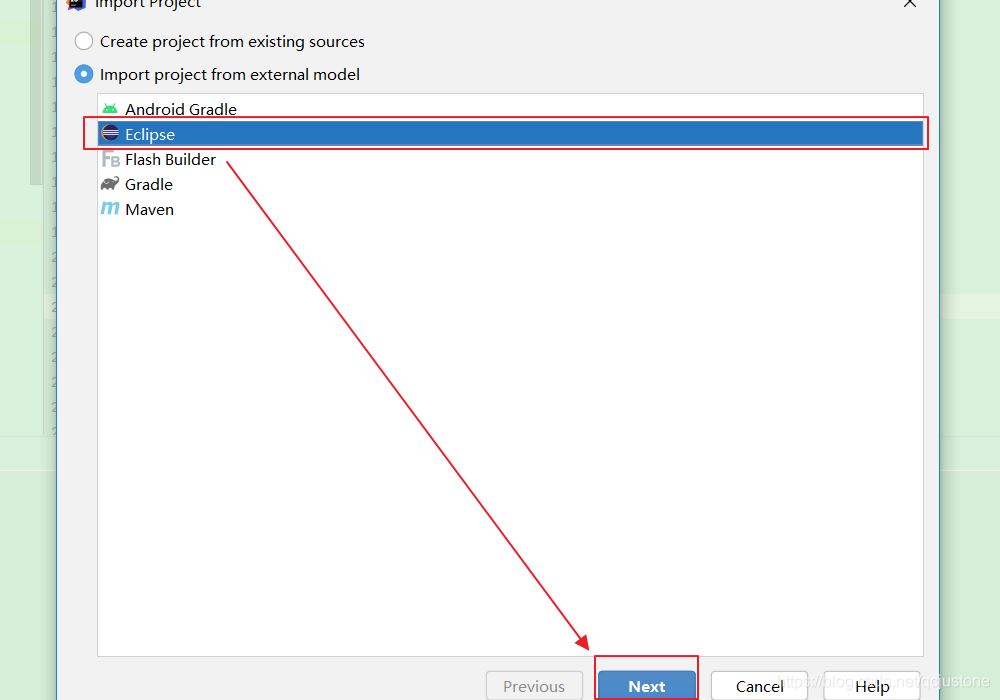
无需设置,直接点击Next。
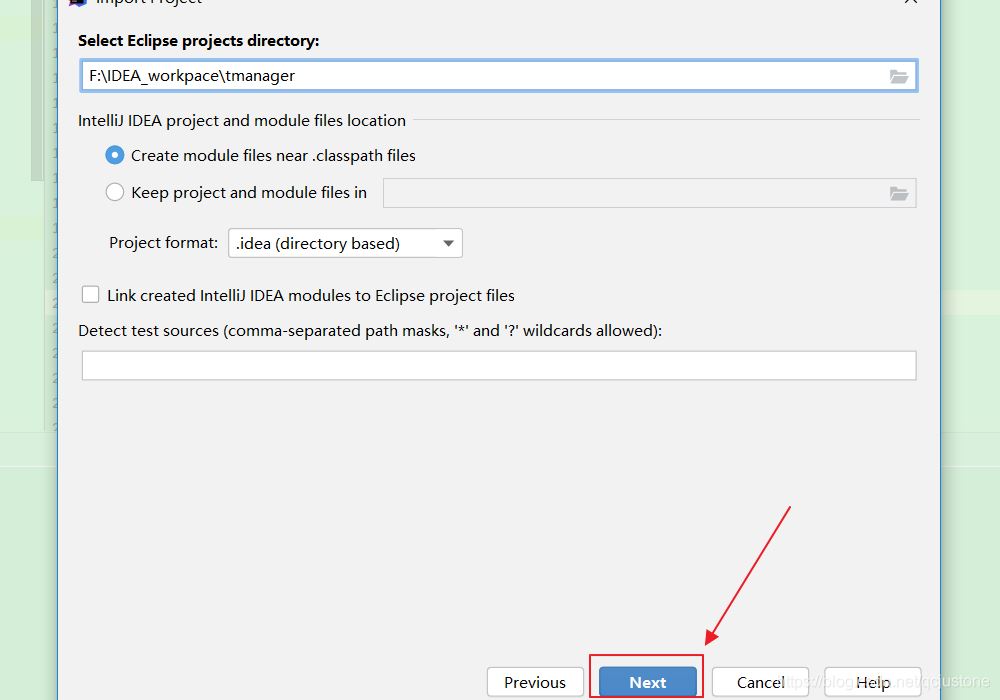
继续点击Next。
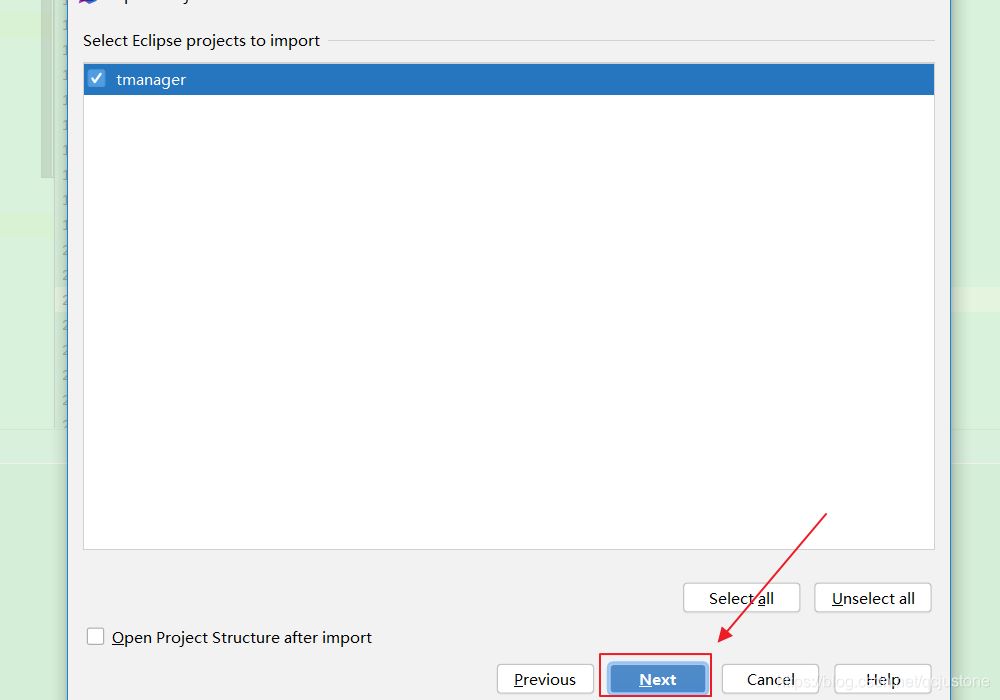
继续点击Next。
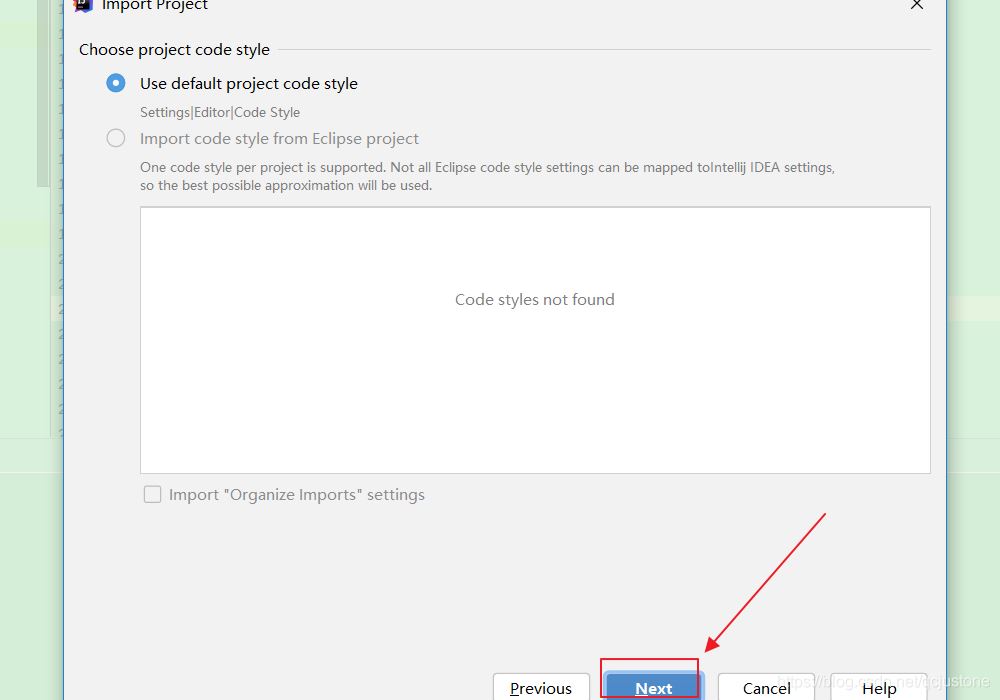
先暂时选择JDK 1.8版本并在JDK home path处找到你存放JDK的路径位置(一般此处默认配置好了,无需操作)之后点击Finish。可能有些导入的Eclipse项目所用Java版本不一,之后设置会解决此问题。
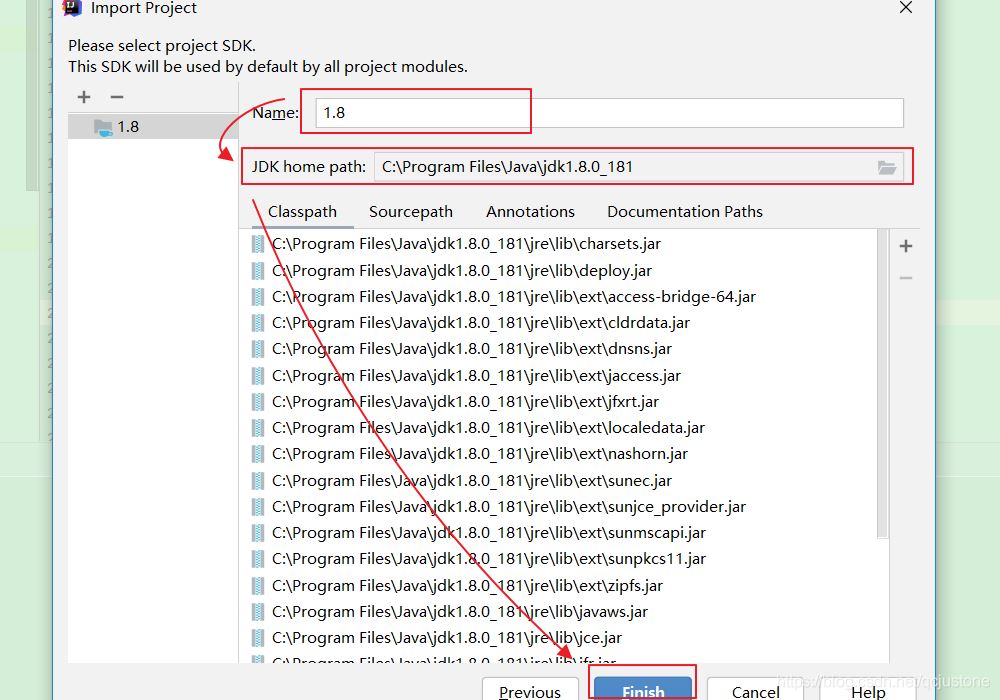
遇到上述所说问题,本Eclipse项目所用Java版本为1.6,而之前配置的是1.8版本,所以提示找不到对应的jdks,先点击ok进入,等待项目导入。
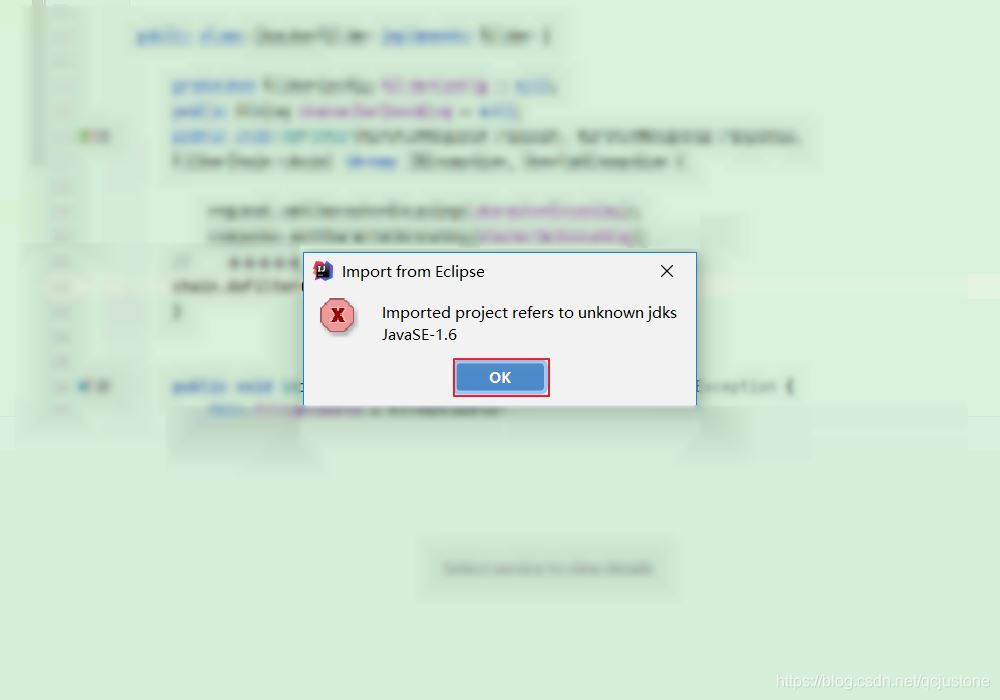
现在我们来设置JDK版本,点击左上角的File→Project Structure。
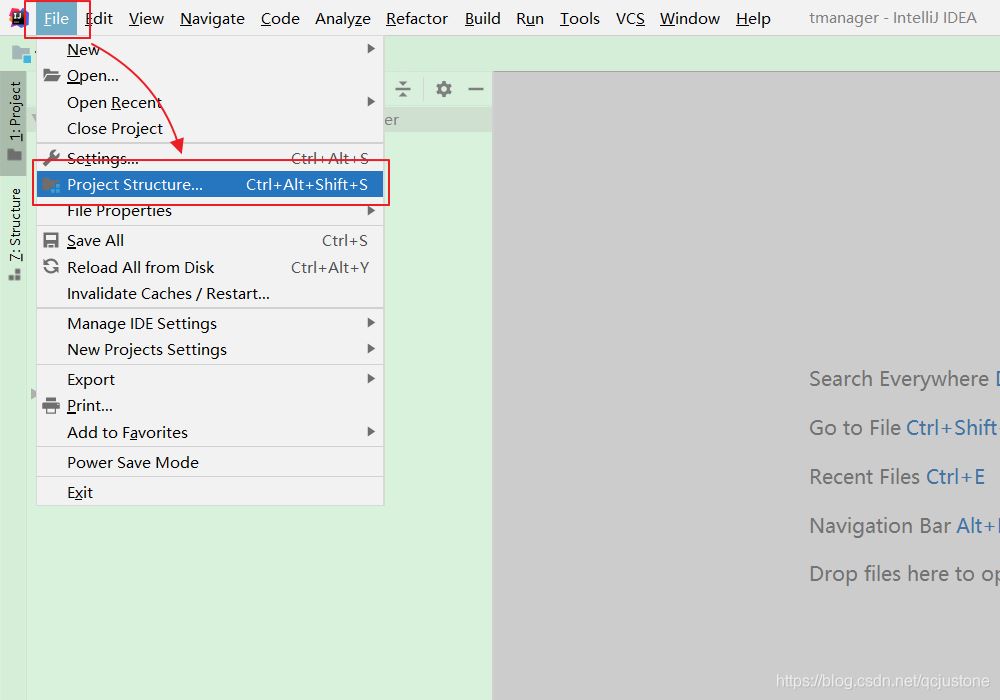
在左侧栏选择Project后在右侧的Project SDK选择Java版本,此处我使用1.8(兼容1.6),下方的Project language level对应选择8,之后点击ok。
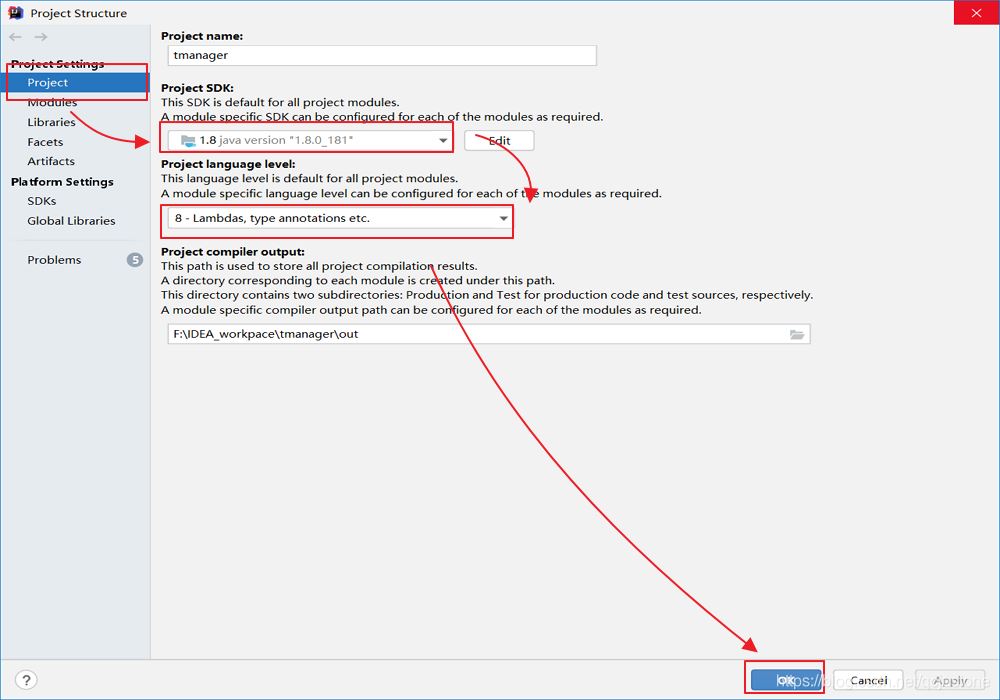
接着点击左上角File→Settings。
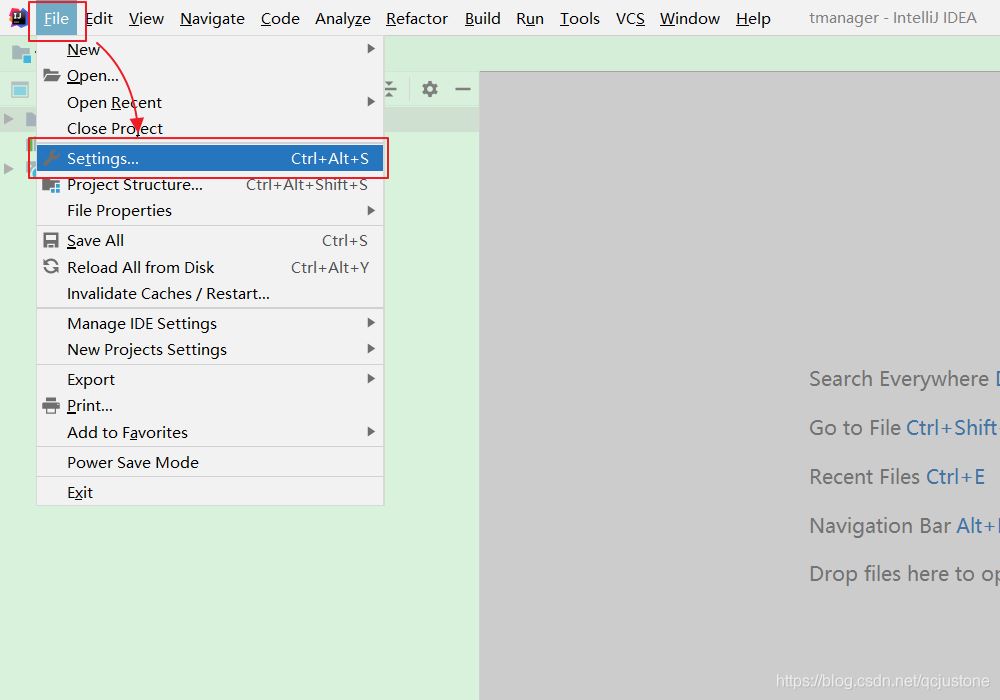
在左上方搜索框内输入“compiler”(也可在左侧栏中直接找到Java compiler),选中Java compiler,点击Target bytecode version右侧的“+”号,之后选中tmanager(你的项目名)后点击“ok”。
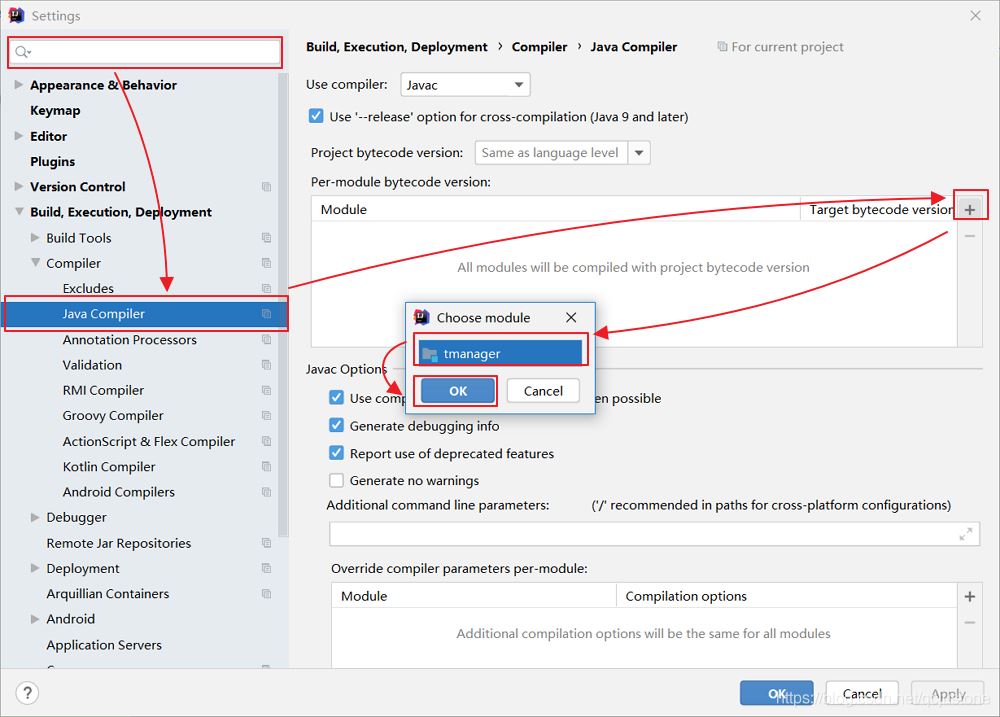
之后在Target bytecode version下拉菜单中选择版本“8”,至此,项目基本导入完毕并与IDEA编译版本一致,接下来导入依赖。
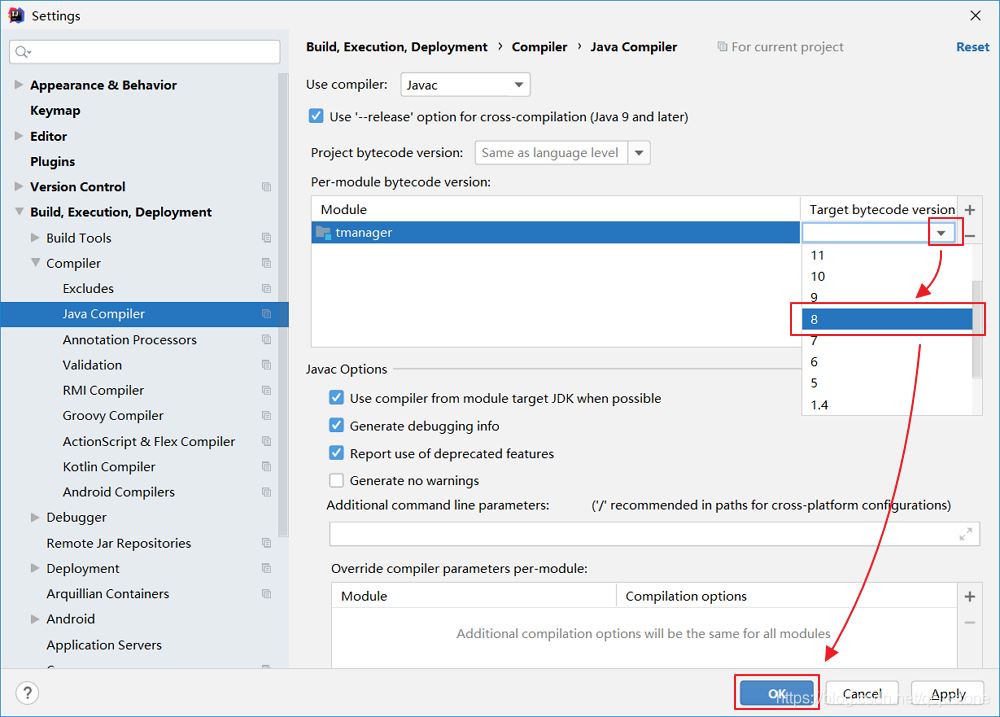
导入依赖
点击左上角File→Project Structure。
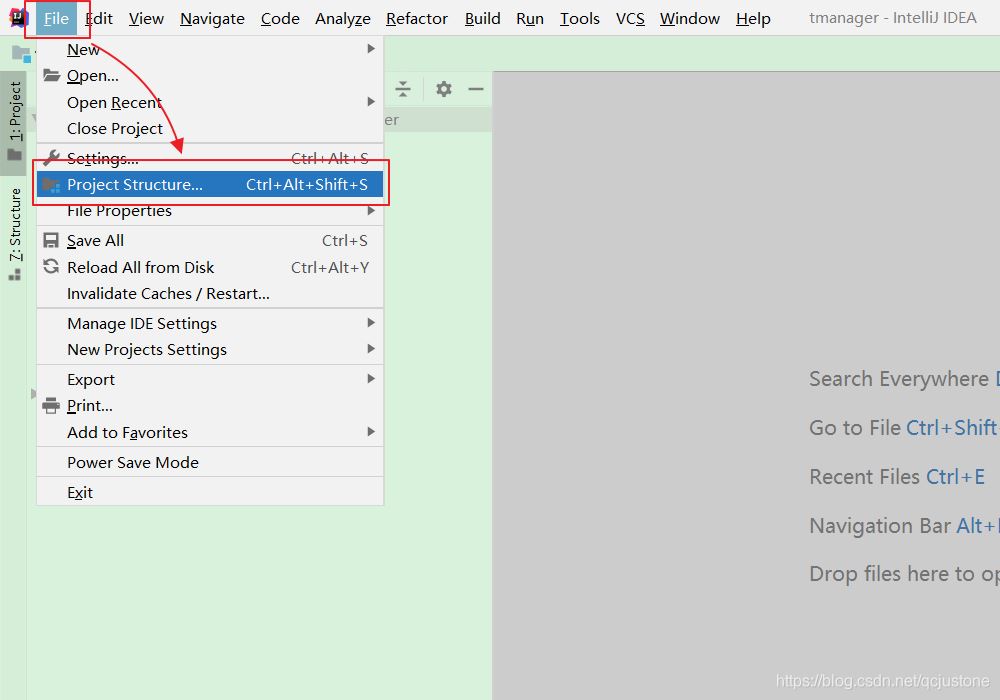
选中左侧栏Modules,选中tmanager(你的项目名),在Module SDK处选择1.8版本并把右侧红名的依赖全部右键→remove。
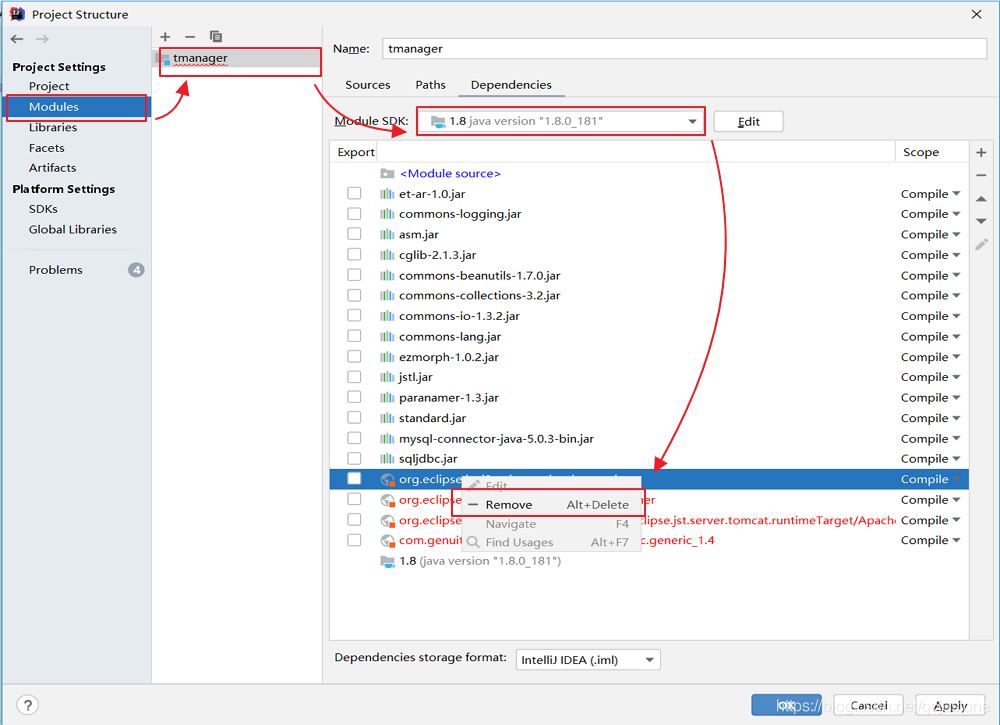
然后点击如图所示的“+”号,点击JARs or directories。
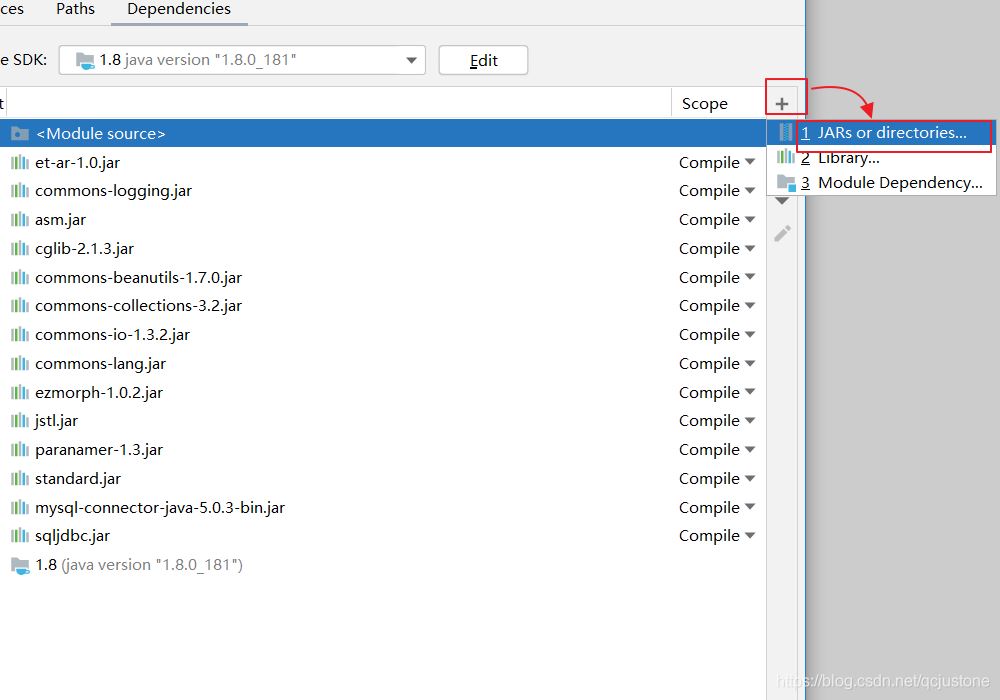
找到你的lib包所在位置并选择它,然后点击ok。(如果是Maven管理的项目,此步骤可跳过)
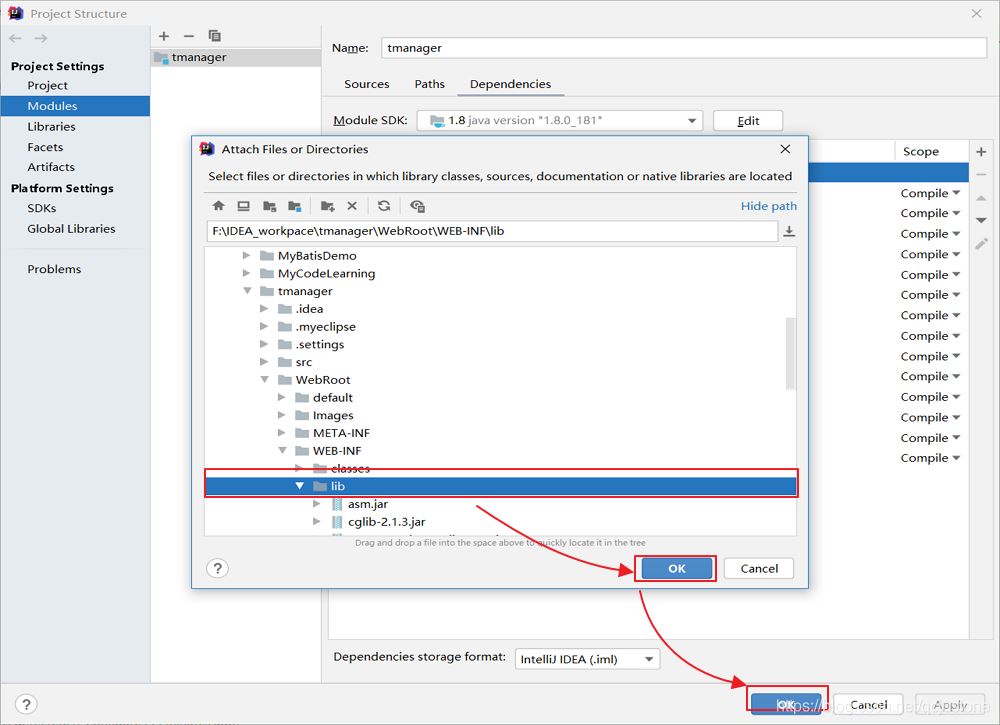
如果你的项目是web项目,则还需要手动定位web.xml。同样的窗口,在左侧栏选择Facets→“+”→Web。
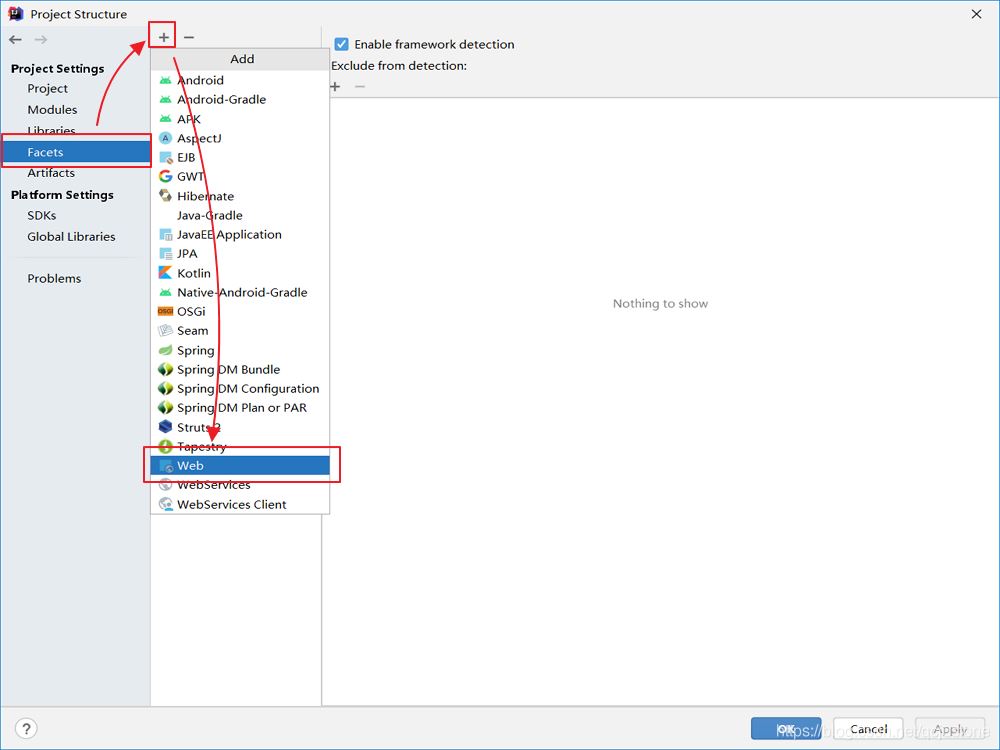
选中tmanager(你的项目名)后点击ok。
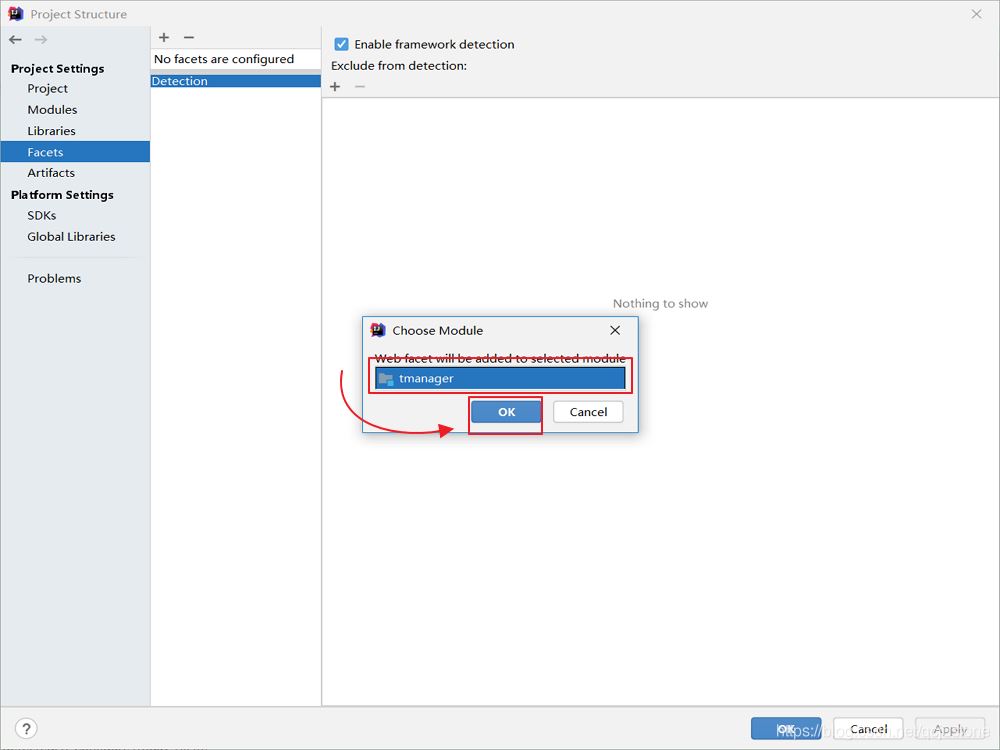
之后选中如图所示的路径,点击右侧图书按钮,在中间框中点击“…”来编辑web.xml的路径。
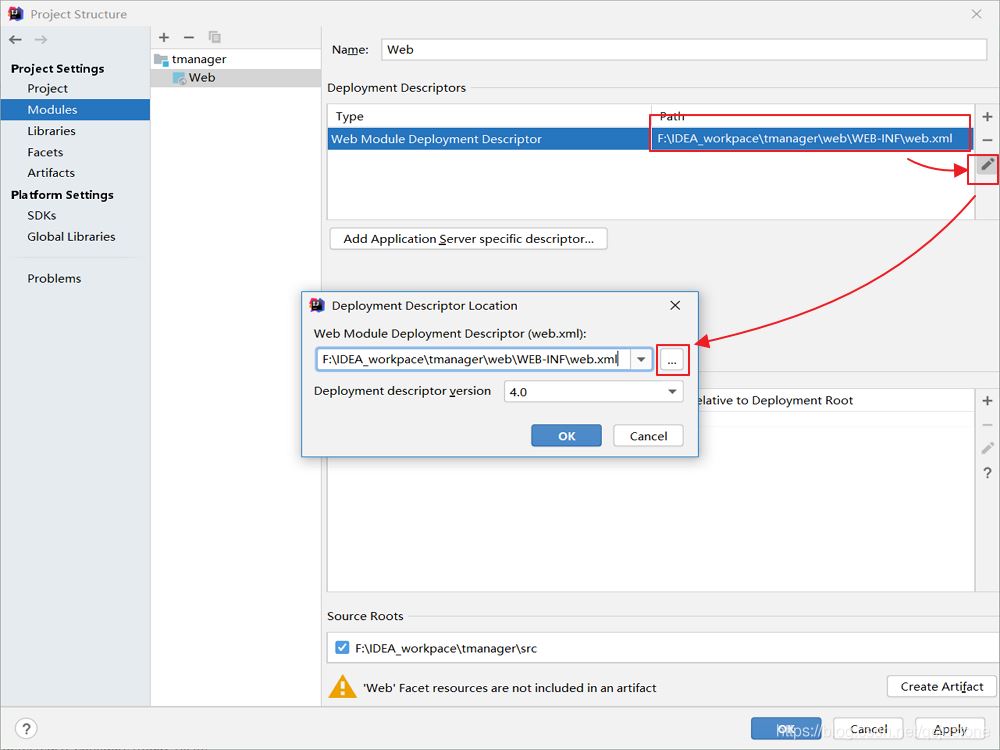
因为IDEA的规范与Eclipse不一,web.xml的存放位置不一,所以此处需要手动找到导入的Eclipse项目的web.xml,否则IDEA识别不到。之后点击ok保存。接着点击右下角的“Create Artifact”。
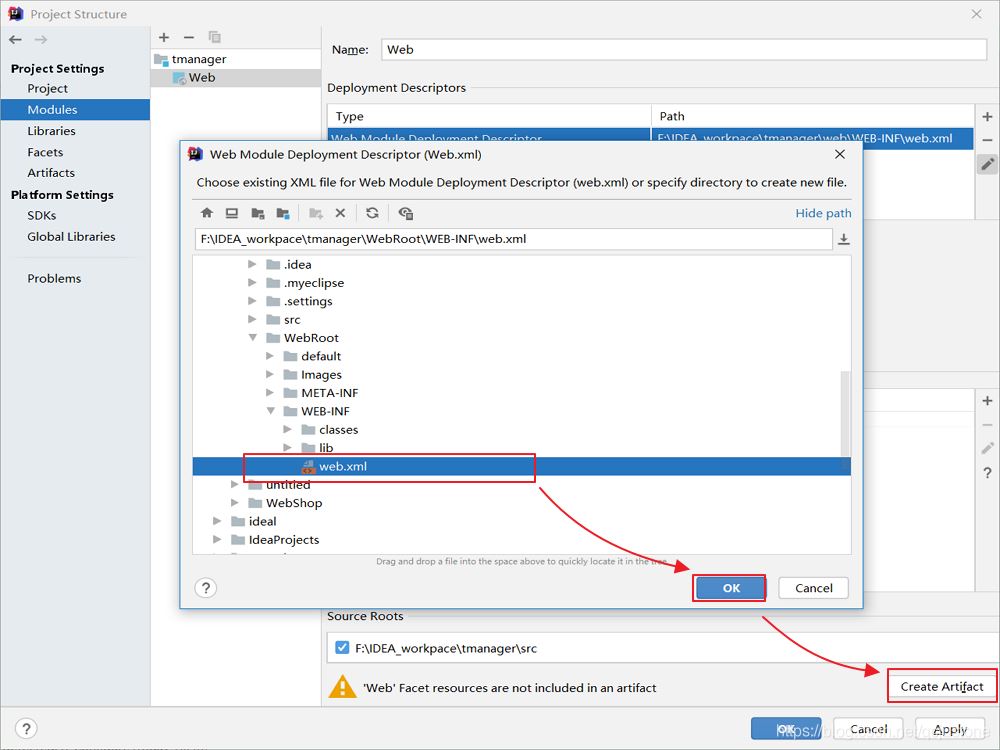
此时界面自动跳转到Artifacts,点击右下角的Fix。
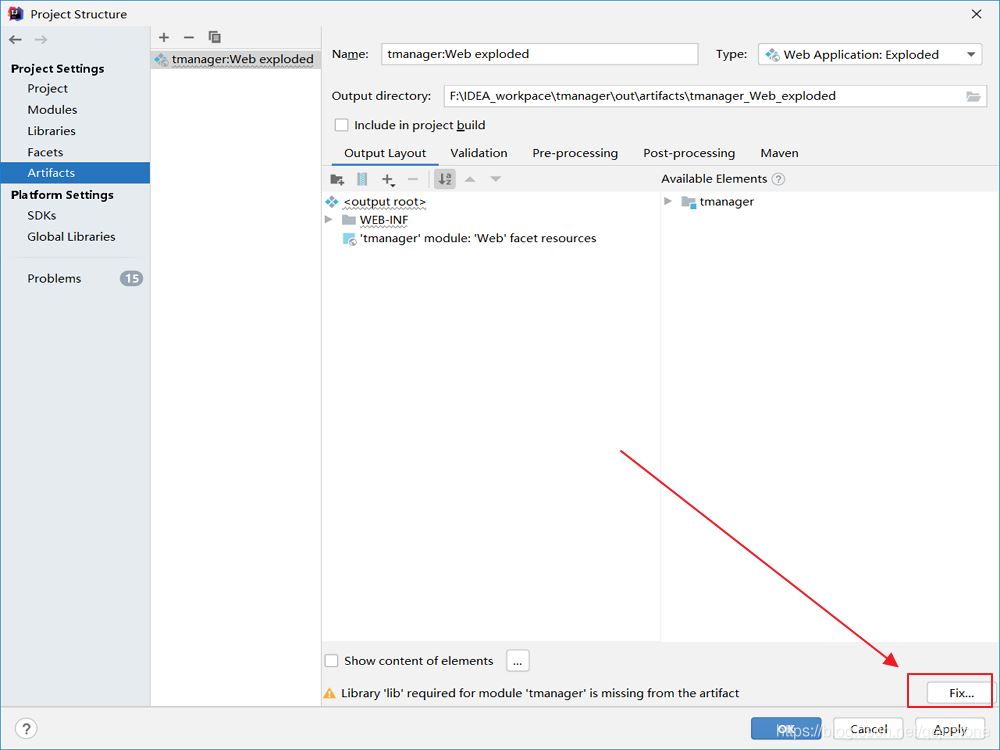
选择Add all missing dependencies of ‘tmanager' to the artifact。之后点击ok保存当前设置。
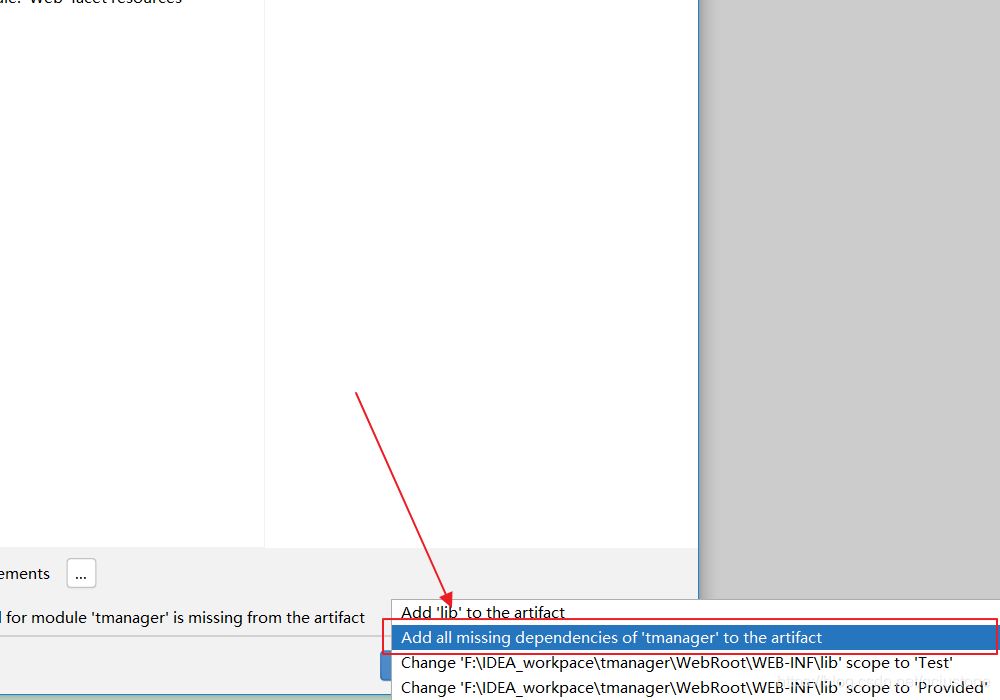
配置服务器
点击左上角的File→Settings。
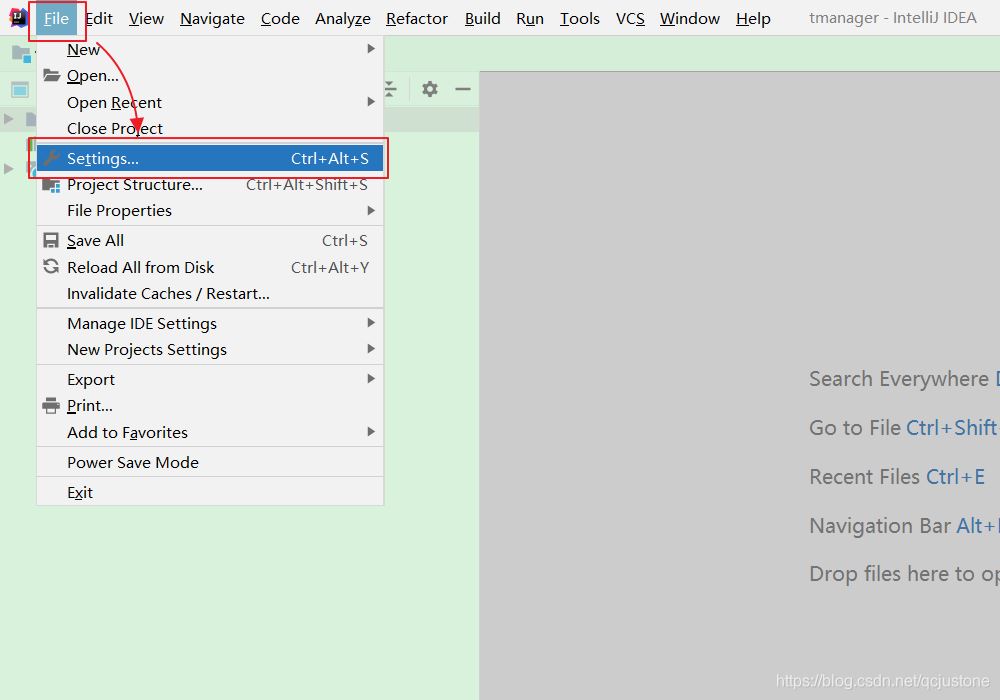
在左侧搜索框中输入“Servers”找到Application servers后点击右侧如图所示的“+”号,点击Tomcat server。
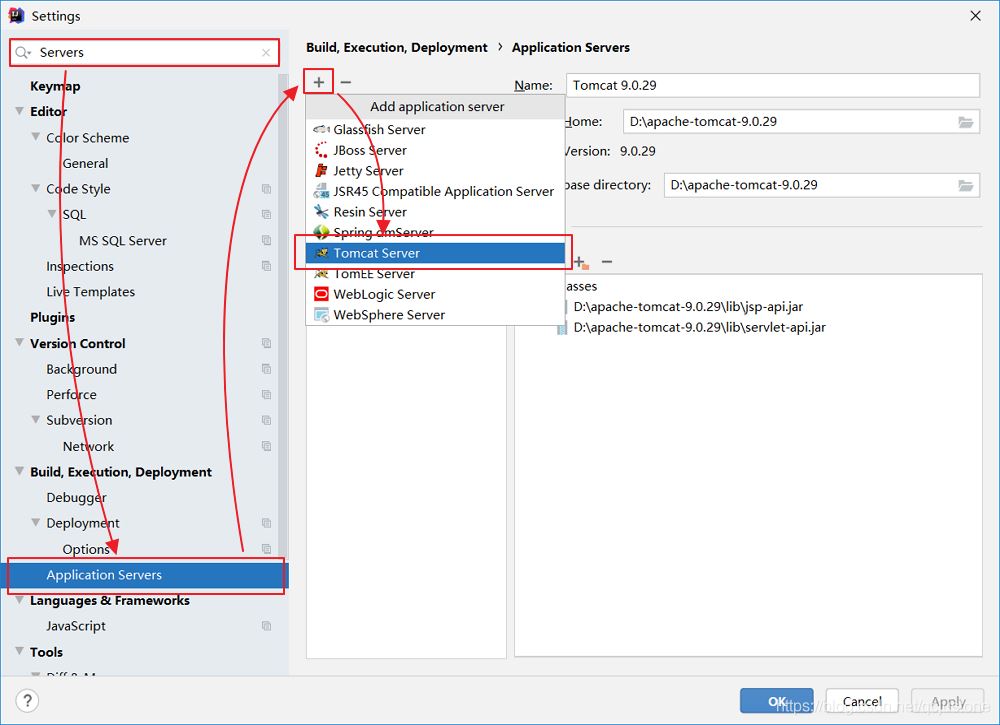
之后依次点击如图所示按钮,选择你tomcat的存放路径后点击两次ok。
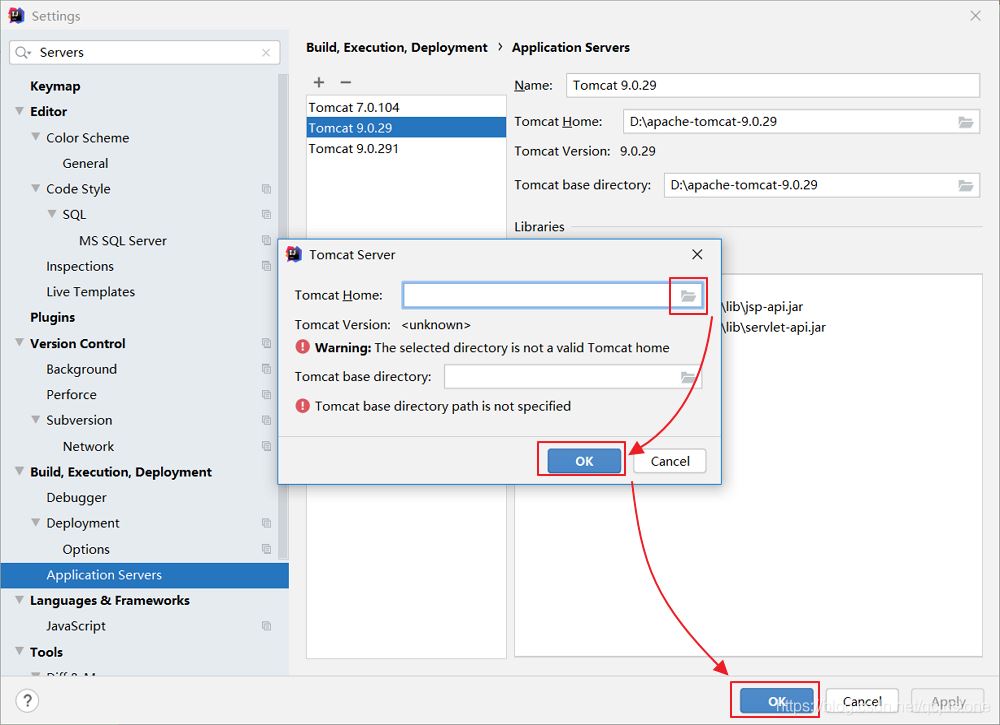
接着点击右上角的“Add configuration”。
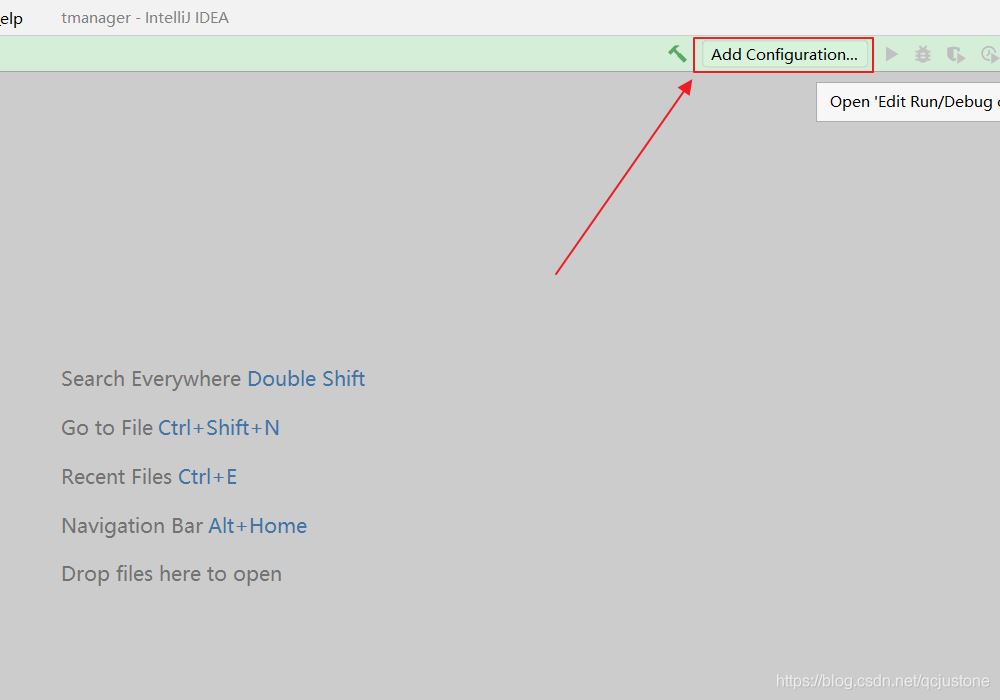
点击左上角“+”,选择Tomcat Server→Local,右侧Name处可任意命名。
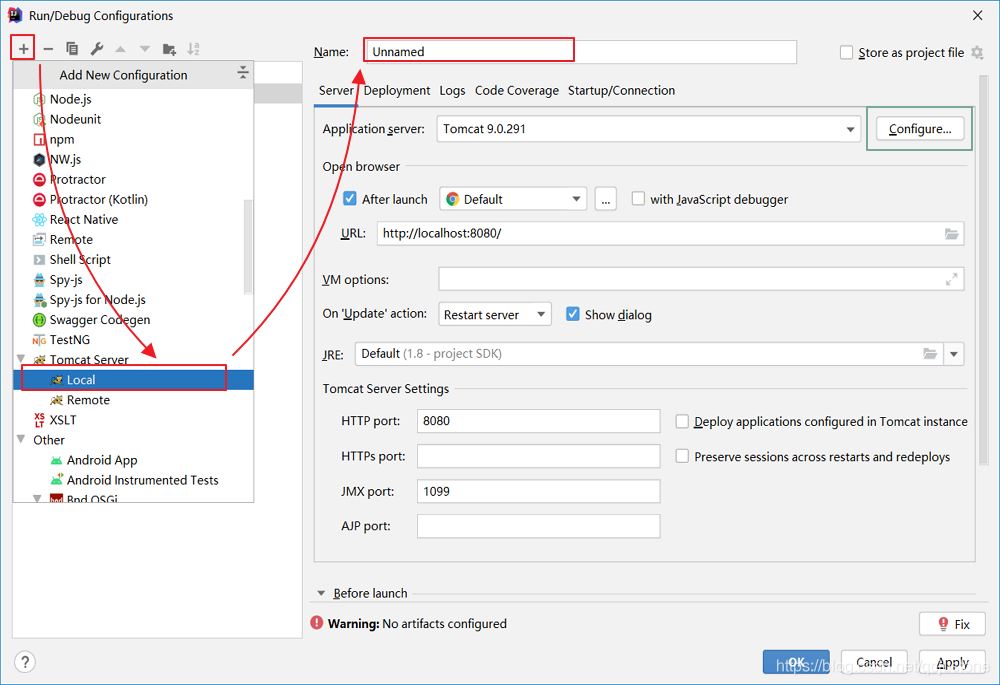
之后点击右下角Fix。
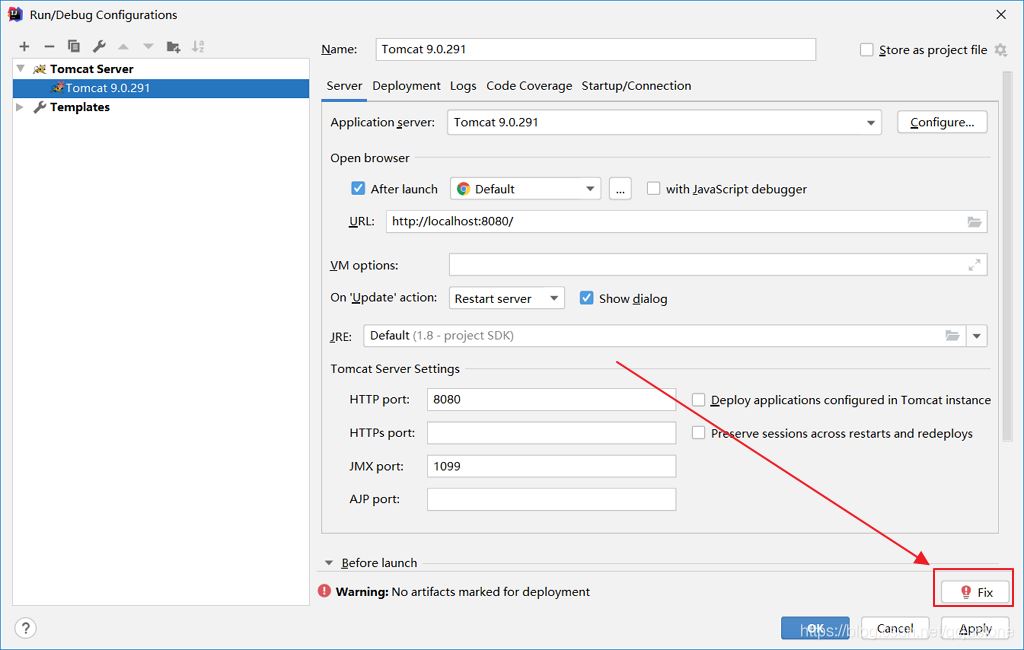
点击ok保存设置。
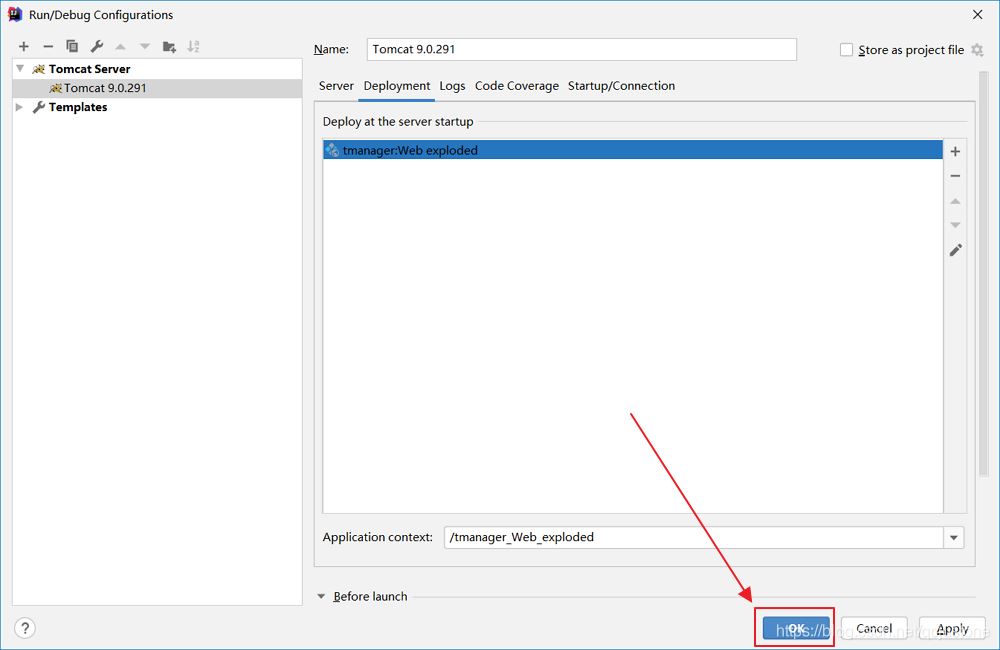
然后打开左上角File→Project Structure。
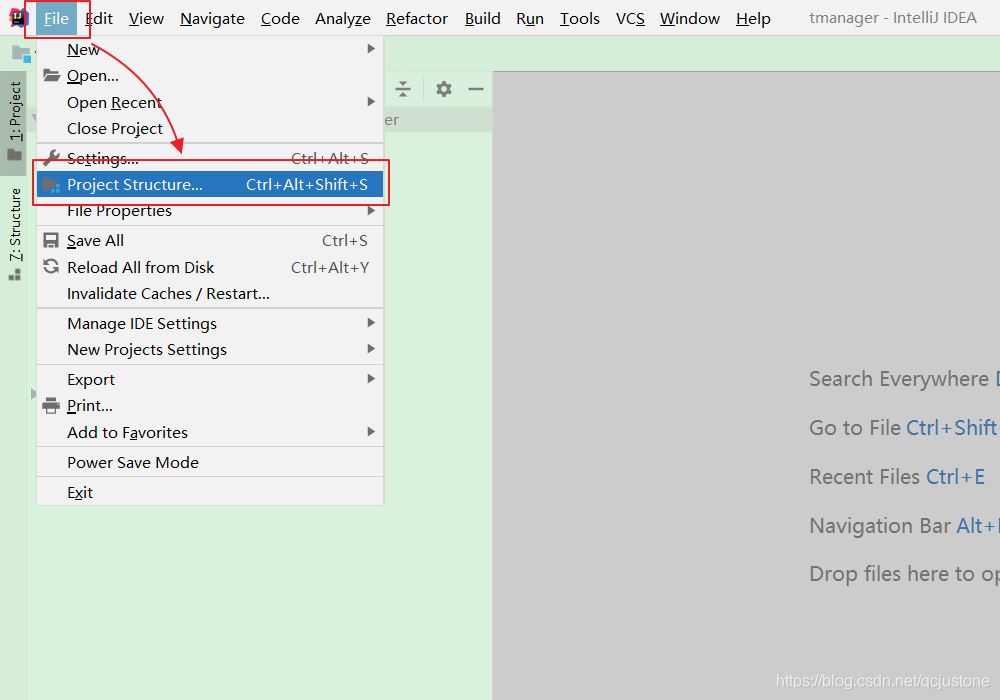
如图所示选择Modules→tmanager(你的项目名)→“+”。
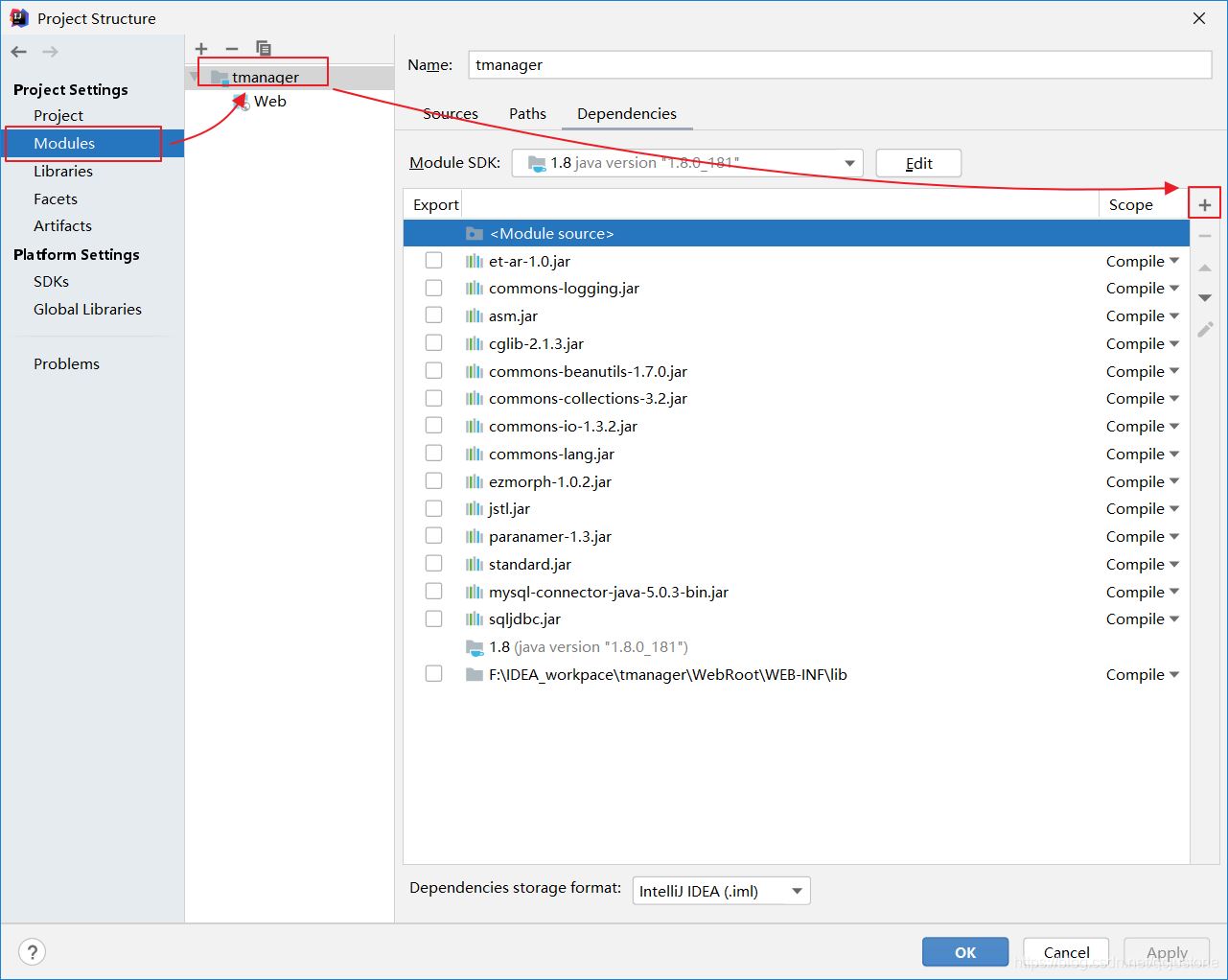
点击Library。
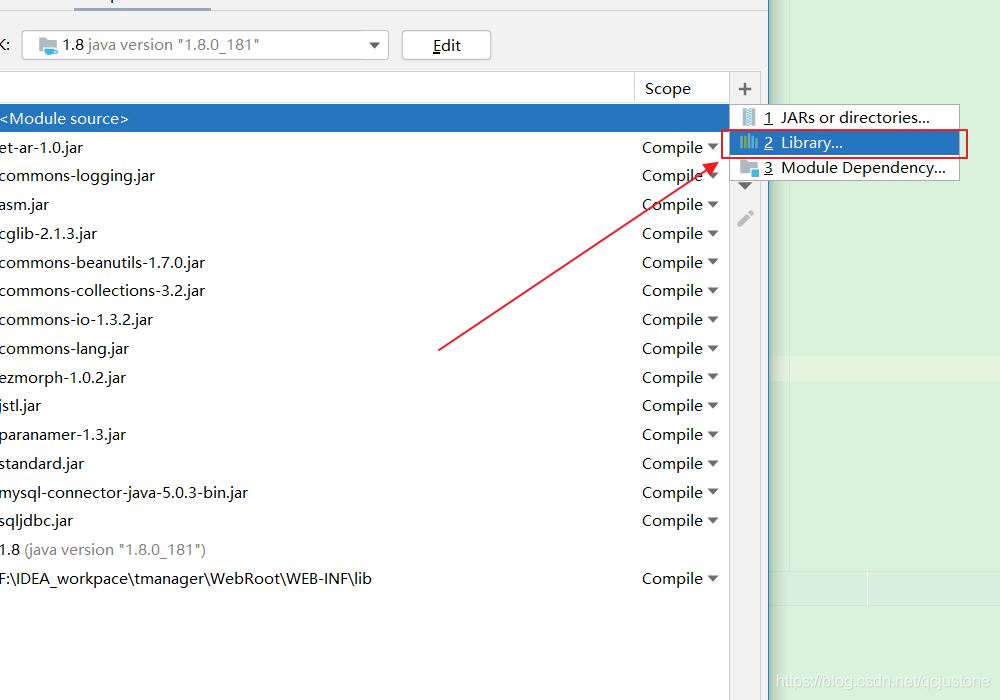
选择之前配置好的tomcat版本,然后点击Add selected,点击ok保存。
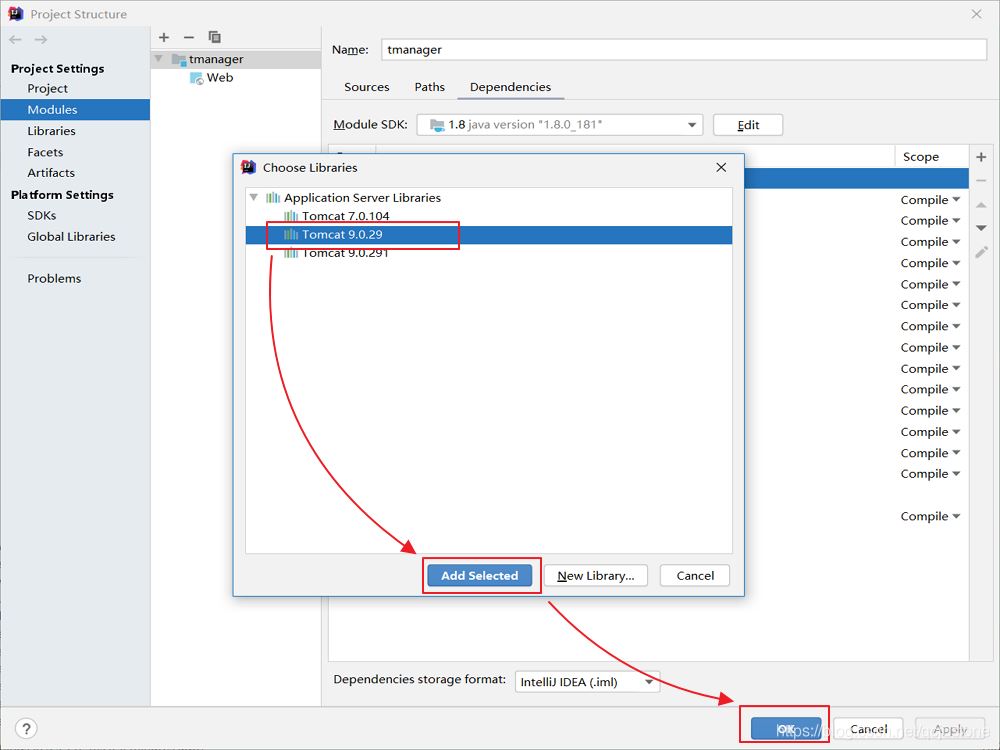
试运行
连接服务器成功。
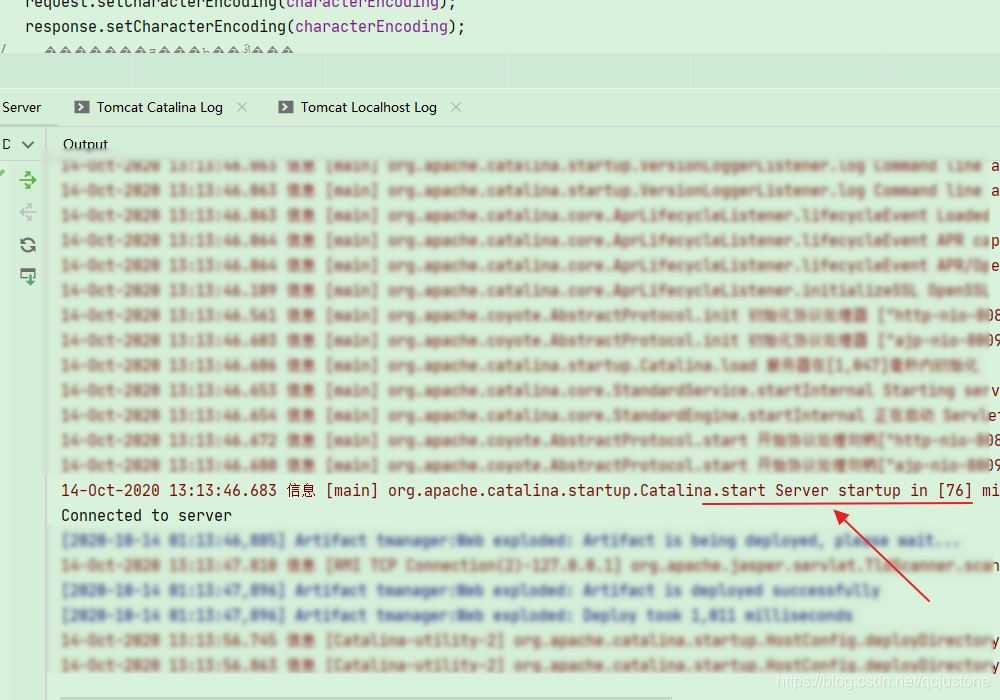
到此这篇关于Eclipse项目怎么导入IDEA并运行(超详细)的文章就介绍到这了,更多相关Eclipse项目导入IDEA内容请搜索自学编程网以前的文章或继续浏览下面的相关文章希望大家以后多多支持自学编程网!

- 本文固定链接: https://www.zxbcw.cn/post/197485/
- 转载请注明:必须在正文中标注并保留原文链接
- QQ群: PHP高手阵营官方总群(344148542)
- QQ群: Yii2.0开发(304864863)
