随着C语言的学习慢慢结束,博主也要开始学习一门新语言了,那就是java。所以博主将会开启一个新的关于java的专栏,所以想要慢慢和我一起学习进步的小伙伴记得关注我哦!
那么接下来我们就开始来最开始的入门java吧!
java开发环境配置
当然第一步肯定是进行java开发环境的配置
JDK与JVM与JRE
讲到java第一件你要了解的事就是什么是jdk,jvm和jre
为什么呢?
因为java的口号是“一次编译,到处运行”,这是为什么呢?请接着往下看
JDK(Java Development Kit java开发工具包): JDK是java开发工具包,里面包含着java运行环境JRE、一堆java工具(javac/java/jdb等)和 java基础的类库(java API包括rt.jar)
JRE(Java Runtime Environment java运行环境):JRE的作用很简单,就是提供了java程序运行的环境,里面包含着JVM
JVM(Java Virtual Machine java虚拟机):JVM就是java可以“一次编译,到处运行”的根本原因,因为java的程序最根本是在java虚拟机里面运行的,也就是说,无论你是在哪种机器上来跑我们的java程序,都是一样的,因为虚拟机是相同的,不会因为你是Windows系统还是ios系统而改变。
因此,要想运行我们的java程序,就要从安装JDK开始。(只用安装JDK,因为里面已经包含着JRE和JVM了)
JDK的安装
JDK更新换代很快,现在已经更新到JDK14了,但是我们也没必要用最新的,JDK8是公司里面常用的,因此下面我给读者分享了我的JDK8,请打开下面网址,用百度网盘就可以搞定了
想要下载链接的童鞋可以关注公众号【Java技术迷】 后台回复【210331】免费无套路获取。文末也可以直接识别二维码哦!
(注意一点,JDK的安装路径最好选在C盘,也就是它默认让你选的地方)
配置环境变量
配置JAVA_HOME 变量
安装好JDK后,还有一个准备工作,那就是配置环境变量。
我们可以直接在屏幕下方的搜索栏里面直接输入环境变量,如下图
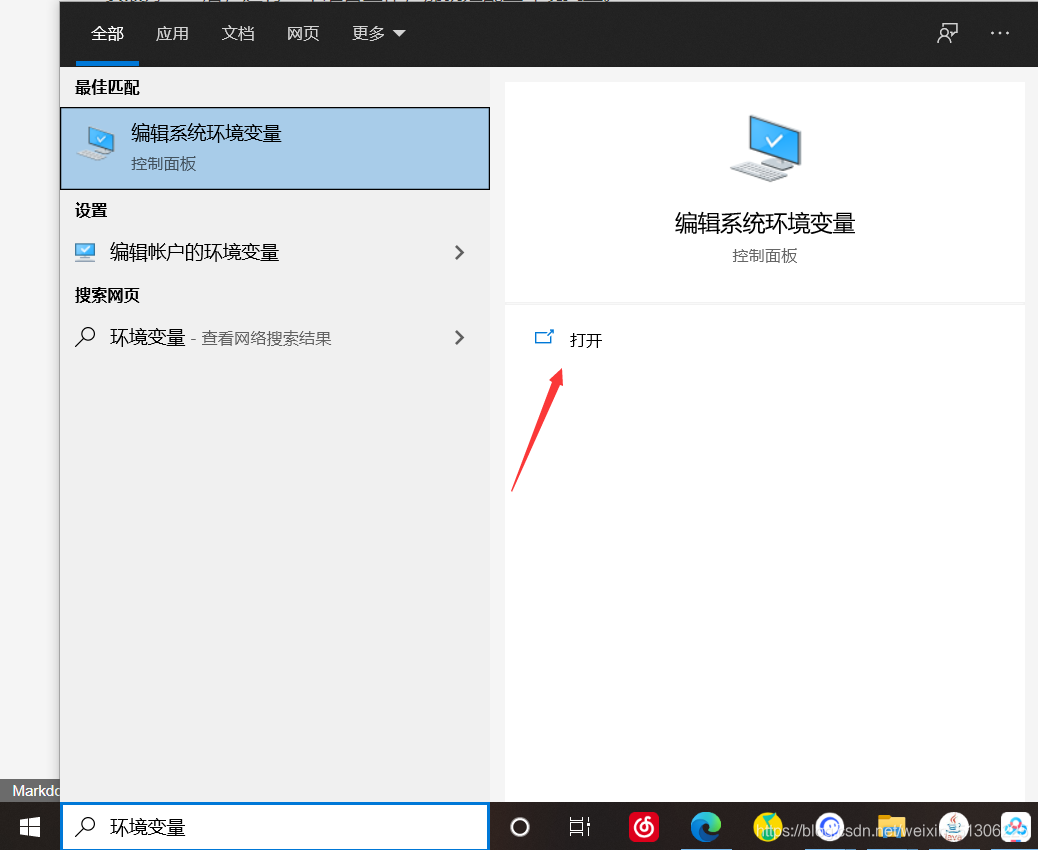
然后打开,环境变量选项
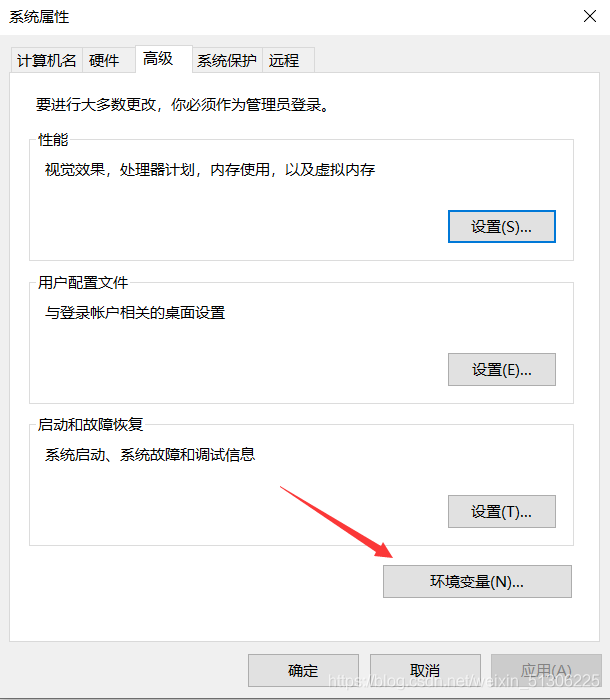
打开环境变量后,不用管用户变量,只看系统变量,如果你之前没有安装过JDK,那么你的电脑里面应该是没有JAVA_HOME这个环境变量的,具体操作如下
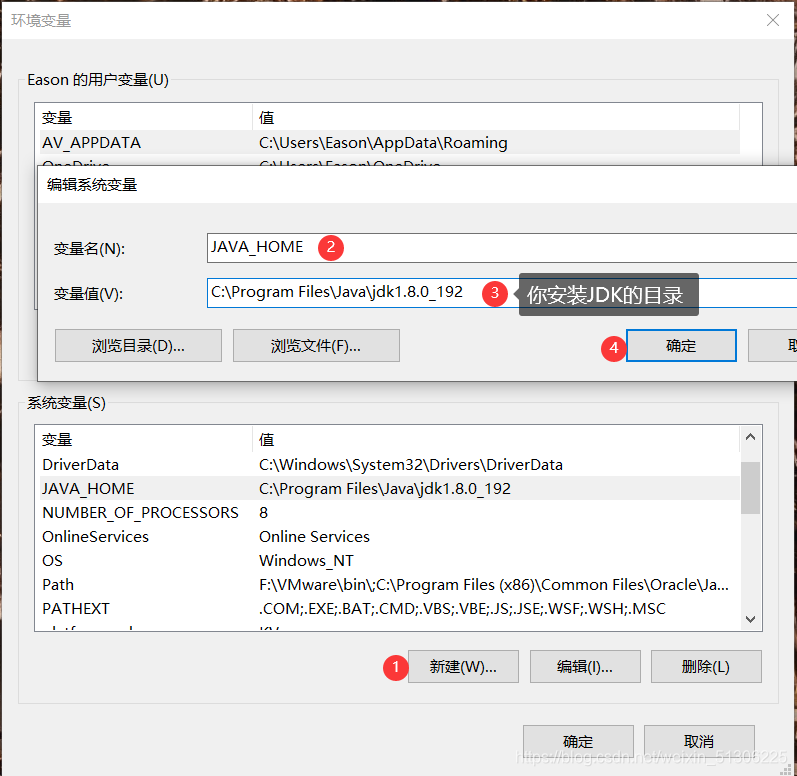
要注意第三步,并不一定和我的一样,因为这是你安装JDK的目录,如下,是我的JDK安装的目录
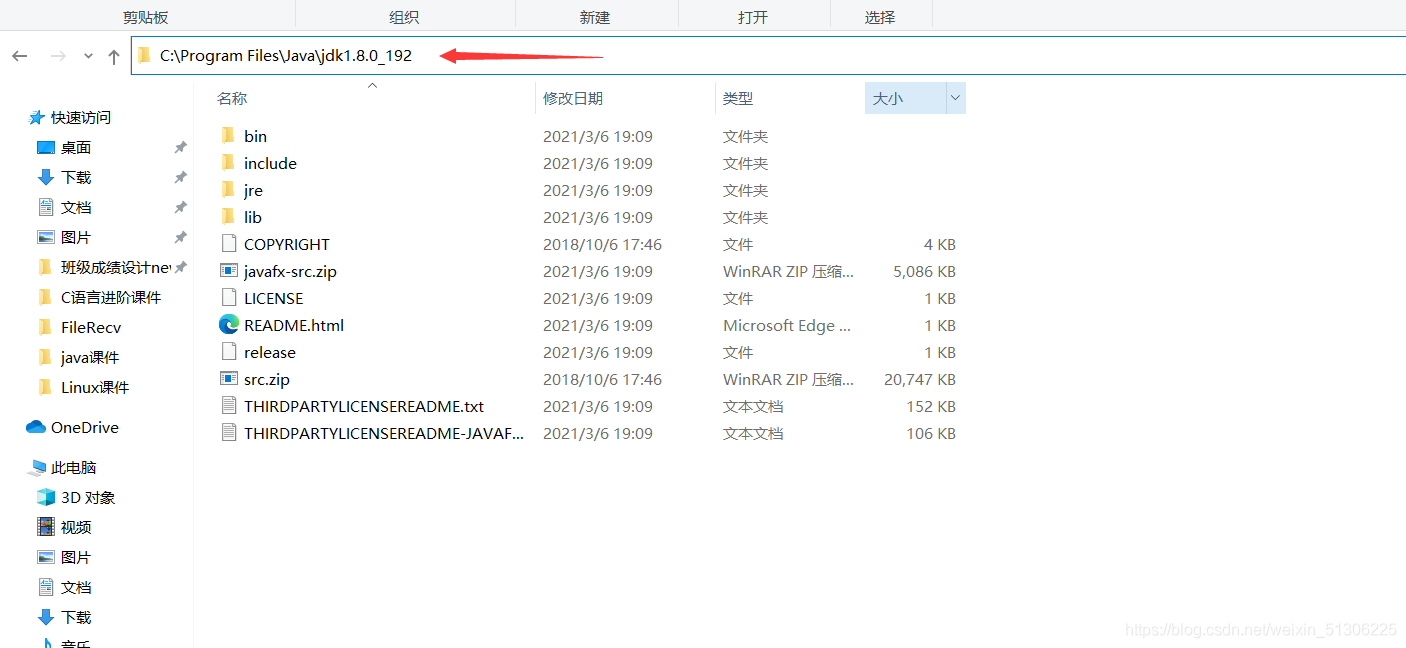
配置Path环境变量
同上打开环境变量后,因为电脑里面是自带Path这个系统变量的,因此我们对Path变量进行编辑
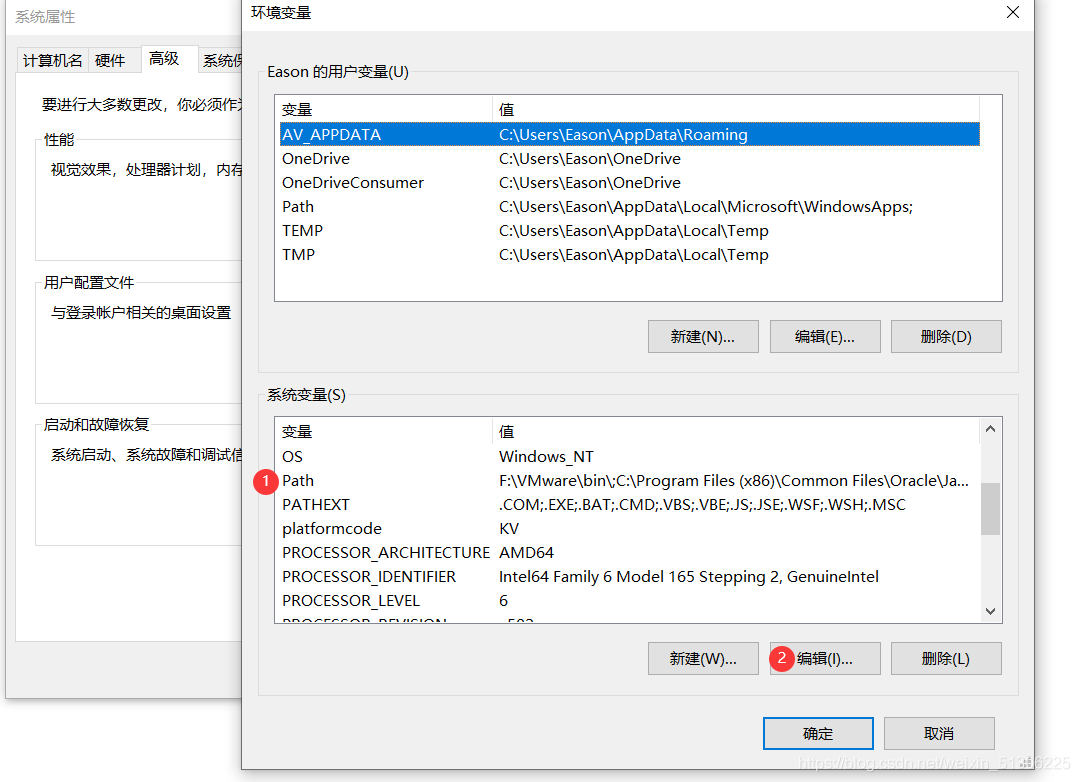
点击编辑以后,增加一条你的JDK的bin目录,然后就配置好了
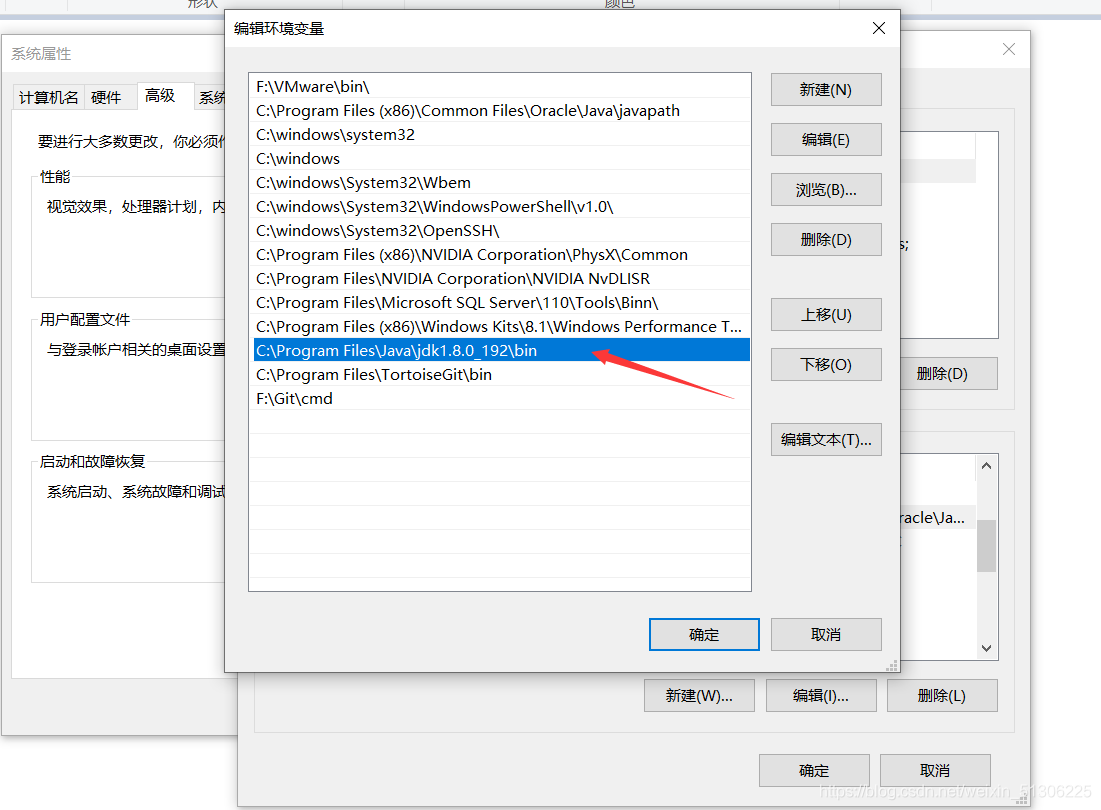
配置CLASSPATH环境变量
还需要配置一个叫CLASSPATH的环境变量,这个变量值有点复杂,我就直接放在这里,方便读者拷贝
.;%JAVA_HOME%\lib\dt.jar;%JAVA_HOME%\lib\tools.jar
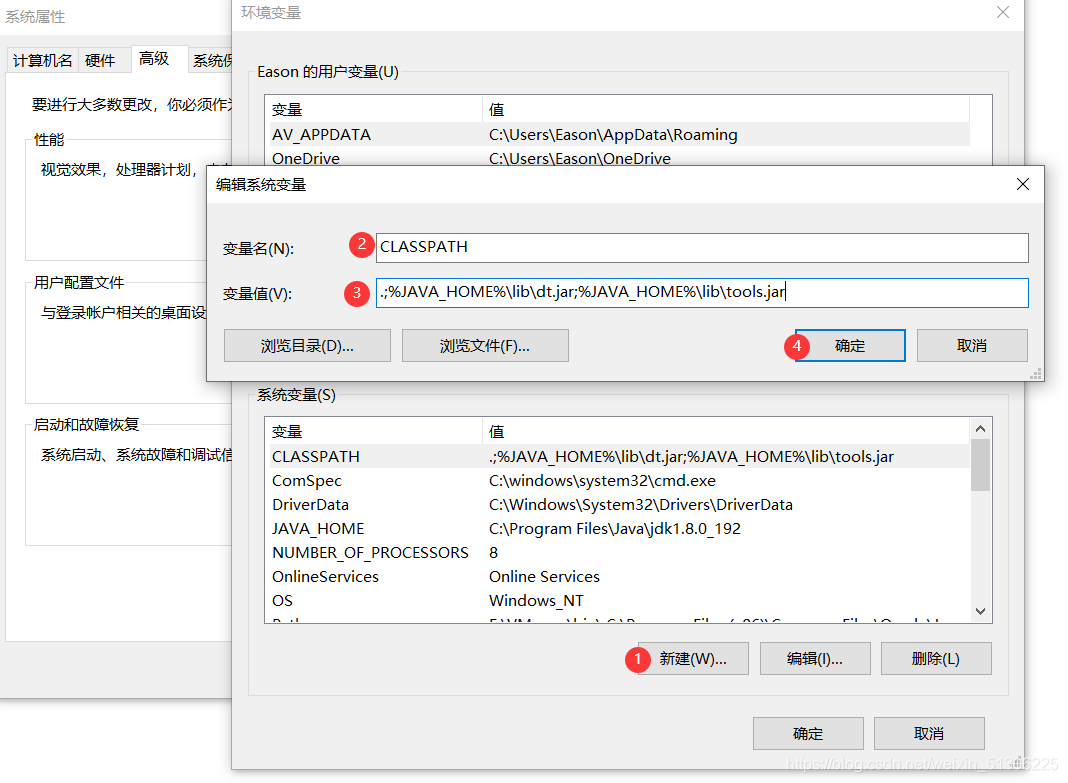
至此,我们的环境变量就配置完成了。
javac和java的使用
当我们安装好JDK并配置好环境变量的时候,我们就可以来检查一下
打开我们的cmd命令行窗口
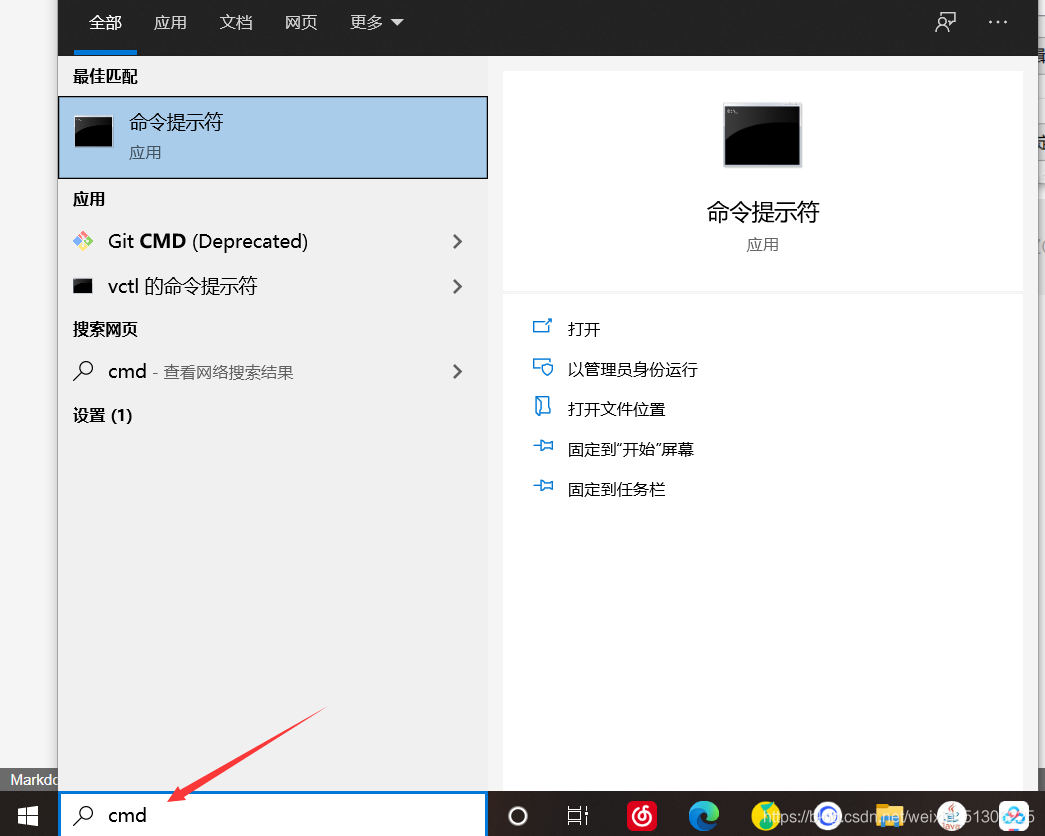
打开后如下图
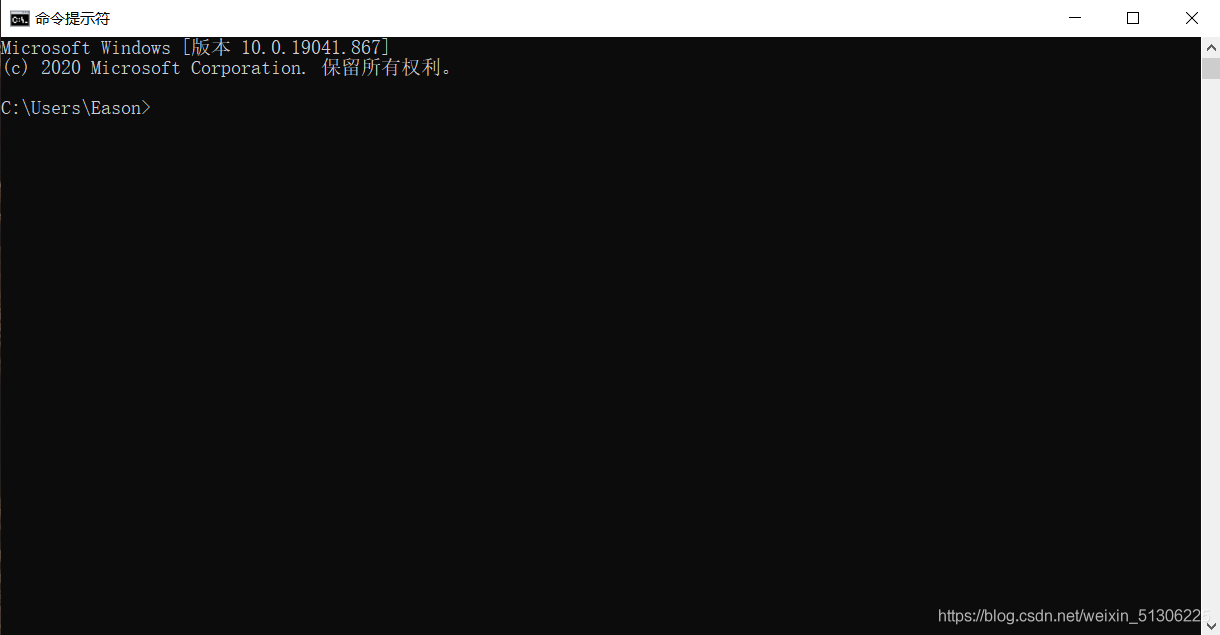
我们可以输入java -version,如果出现了下面这样,那么就说明你ok了
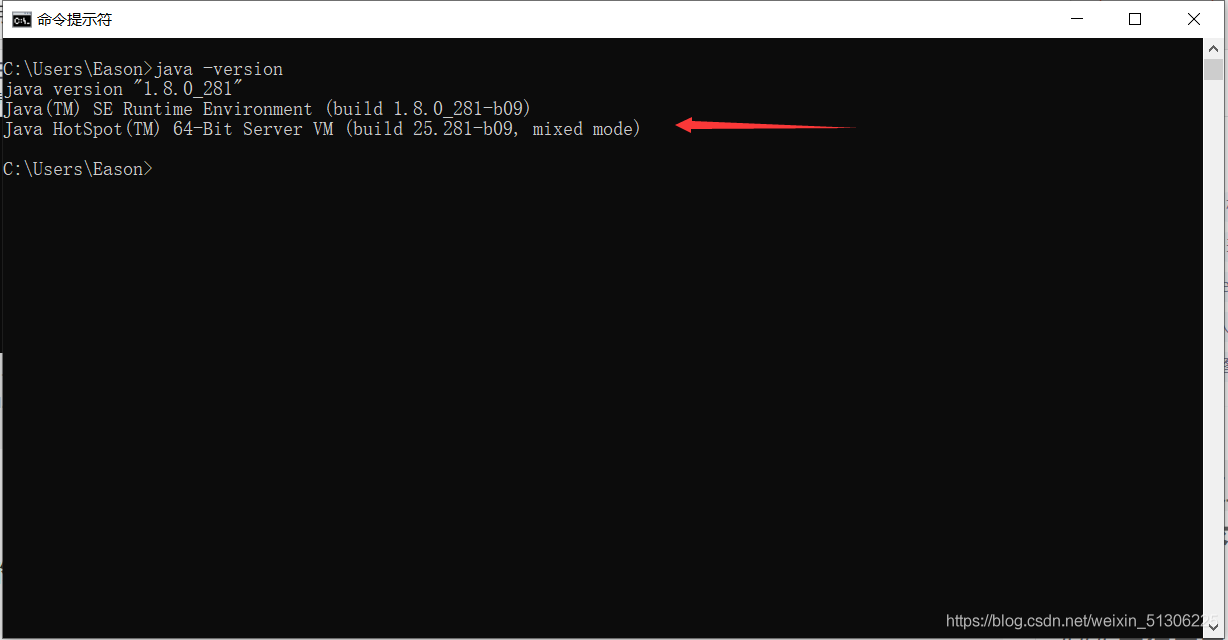
接着,就开始来使用我们的javac和java工具
如图,我们在testDemo文件夹中创建了一个叫HelloWorld.java的文件(先创建.txt文件,再修改后缀名)
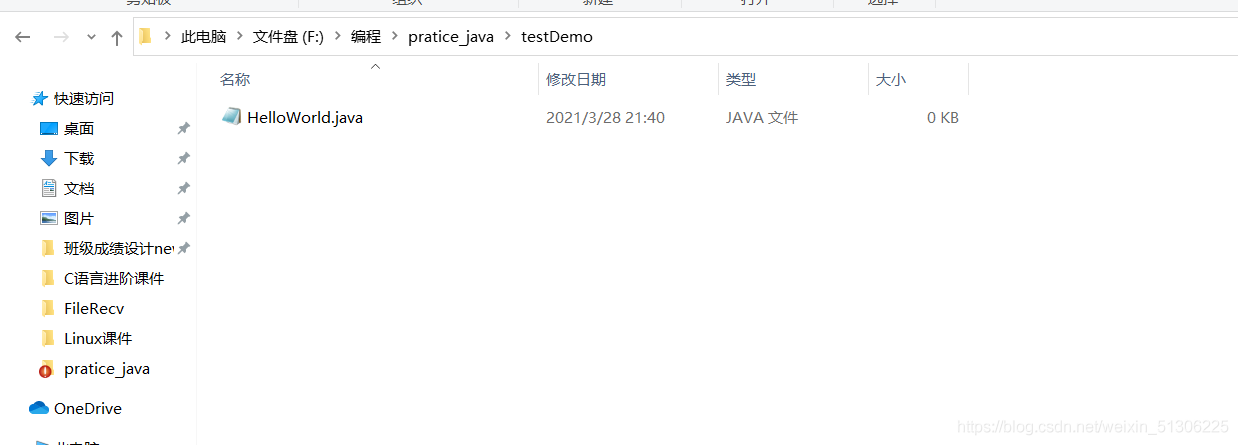
然后我们在里面写上我们的第一个java代码并保存
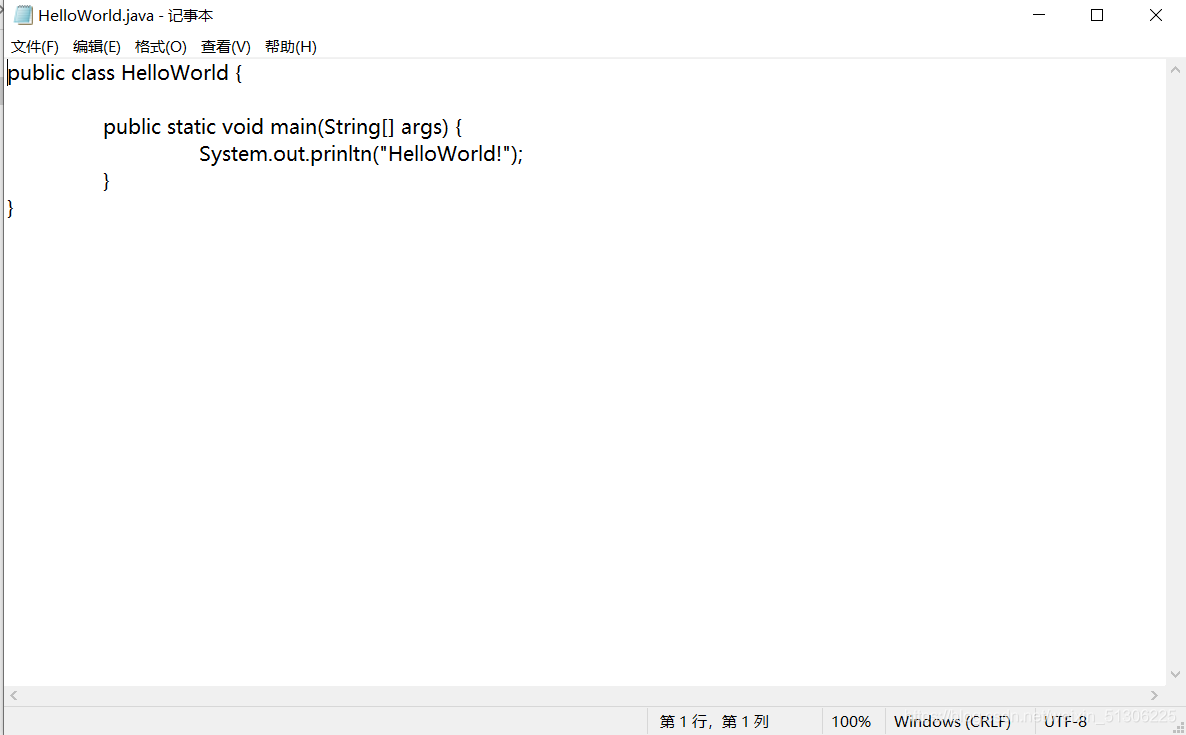
然后打开我们的cmd命令行窗口
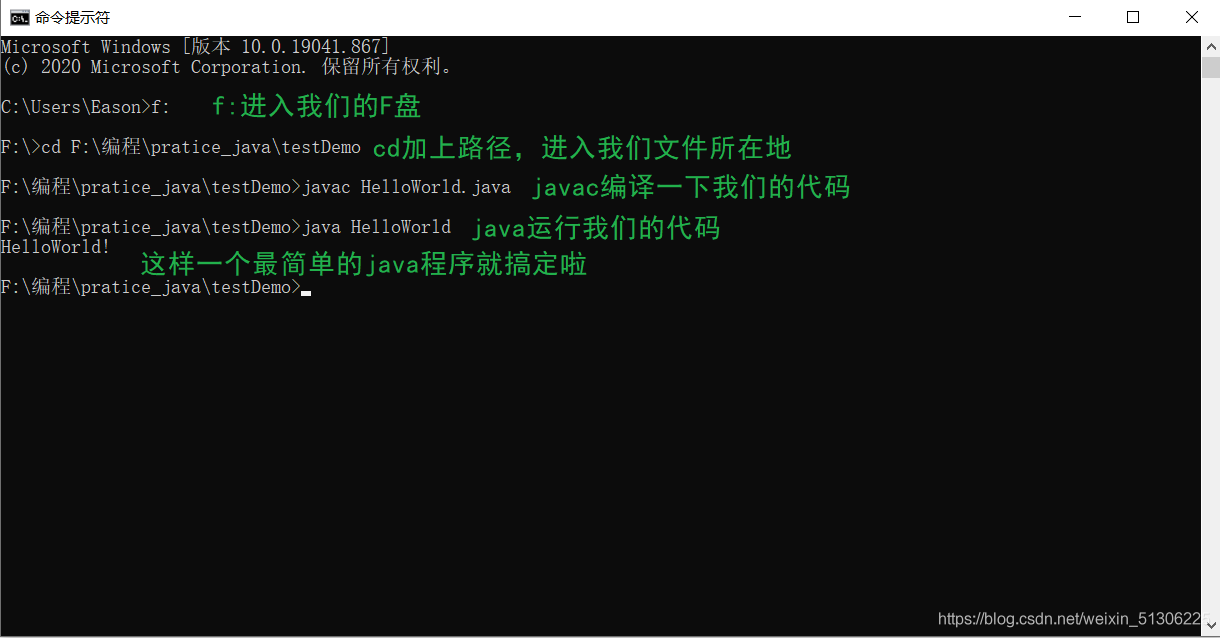
由上面的实验我们可以看出,javac和java各自的功能,一个编译,一个运行。
(要注意,javac 后面有.java后缀,而java后面则没有)
javac和java使用的注意事项
当我们把输出的内容改成"你好"的时候
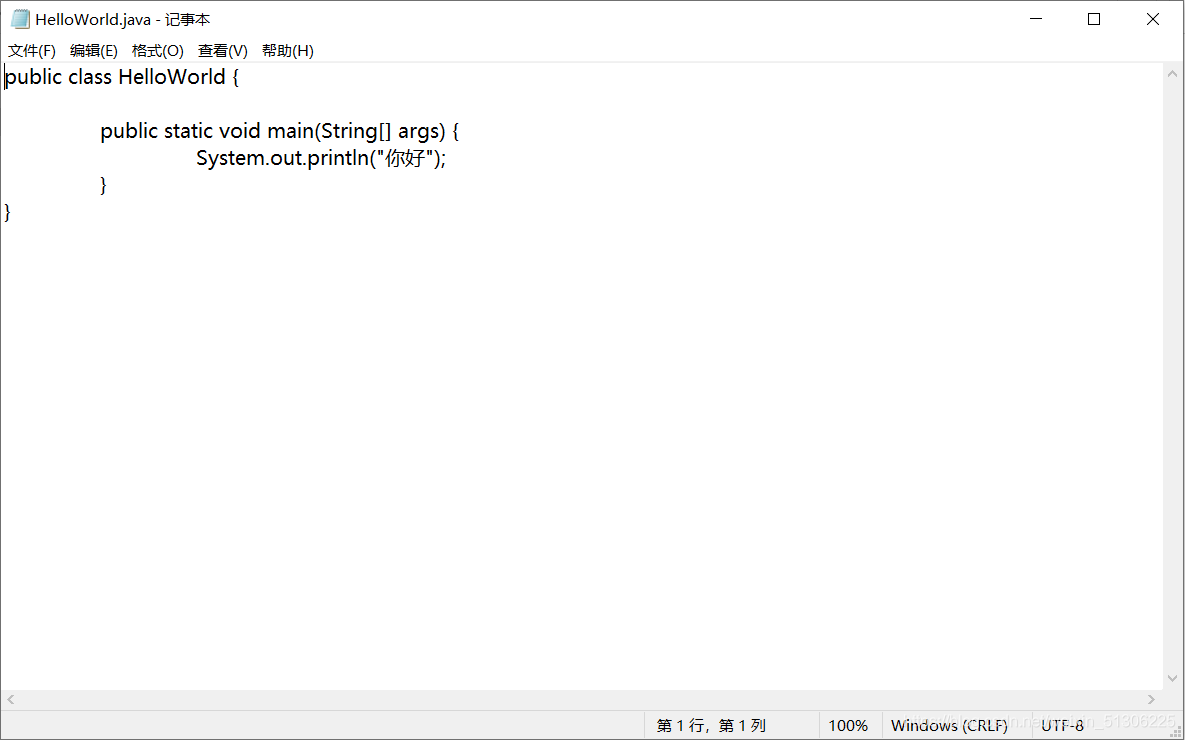
我们发现java程序运行出来一些并不是我们想要的东西
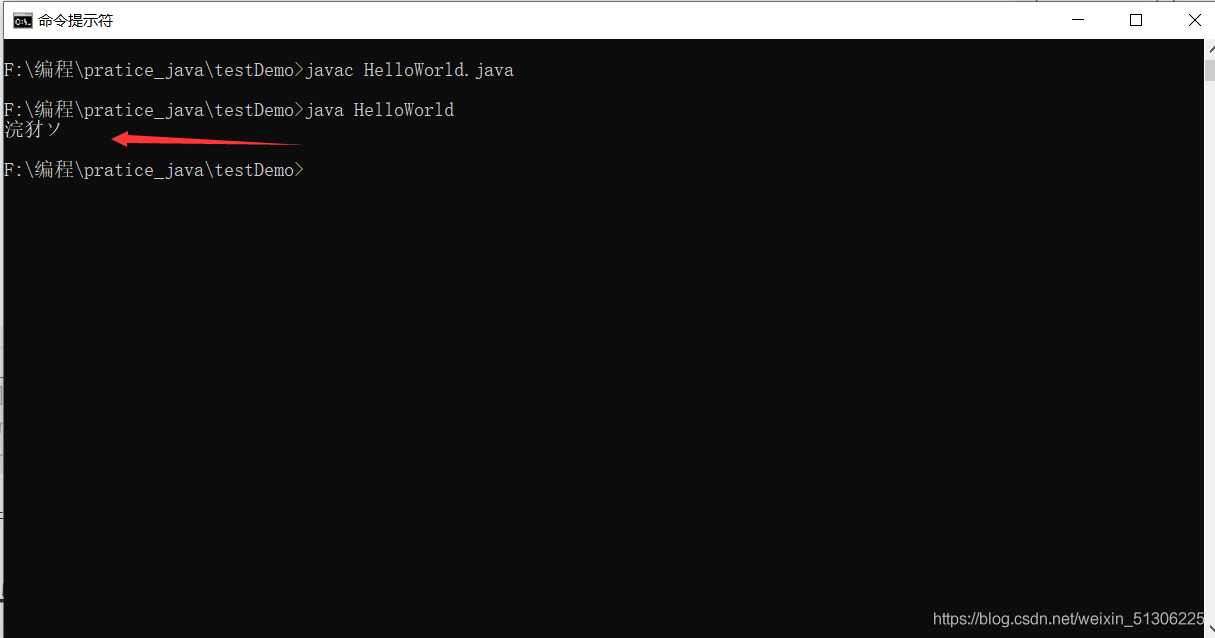
这是因为java程序默认使用GBK方式进行编码,如果想要输出中文的时候,我们要改成utf-8的编码模式
如下图
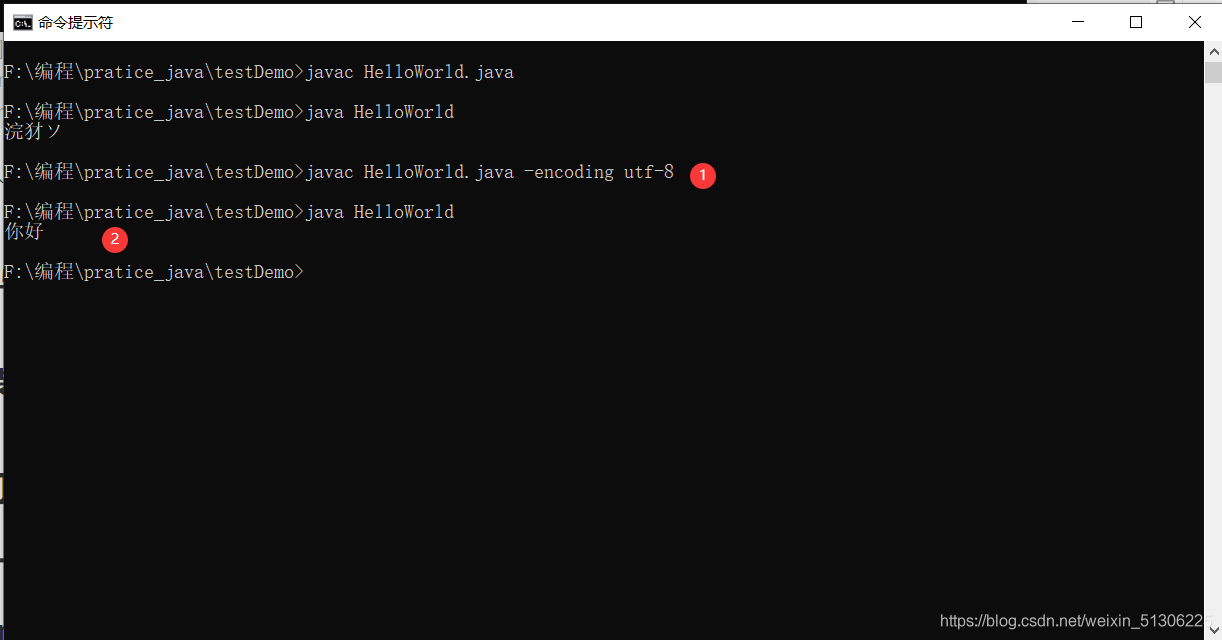
字节码文件与java文件的关系
当我们用javac和java程序运行完程序文件的时候,我们会发现在.java文件路径下多了一个.class文件,这是什么东西呢?
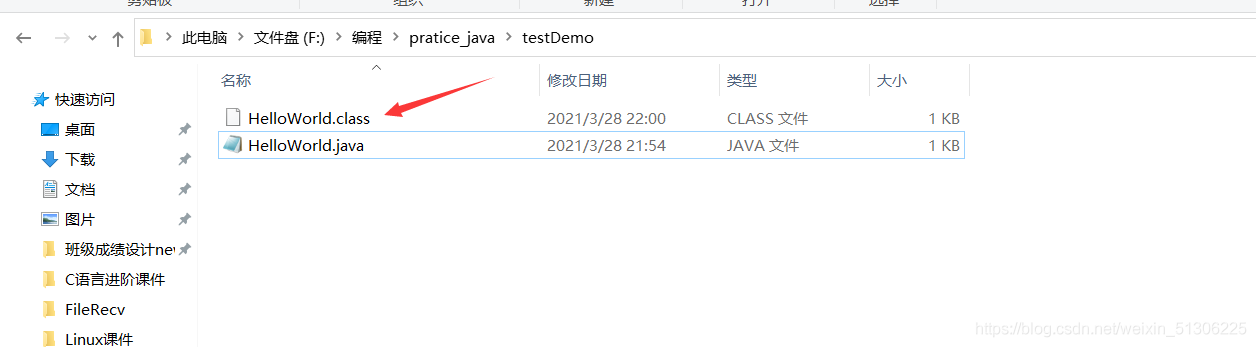
这个.class文件叫做字节码文件,简单来说就是能和机器沟通的文件,我们缩写的.java文件其实机器并不能识别,要先编译以后,生成字节码文件,然后机器来识别这个字节码文件,进而运行java程序。
也就是说,我如果想让你跑一个java程序,我只用发给你一个.class文件就可以,你就可以直接运行这个文件,执行我们的java程序。
IDEA的安装
你是不是觉得像我们上面这样写代码其实太不方便了。像我们写C语言是在vs这样的集成开发环境上写,又方便,功能又多。那么我们的java有没有呢?
答案是有的。
那就是我们的IDEA软件,它长这样
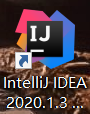
这个文件太大我就不分享了,你可以去IDEA的官网上下载一下,有免费版可以使用。打开以后有几个点要注意
我们先点击这里创建一个新项目
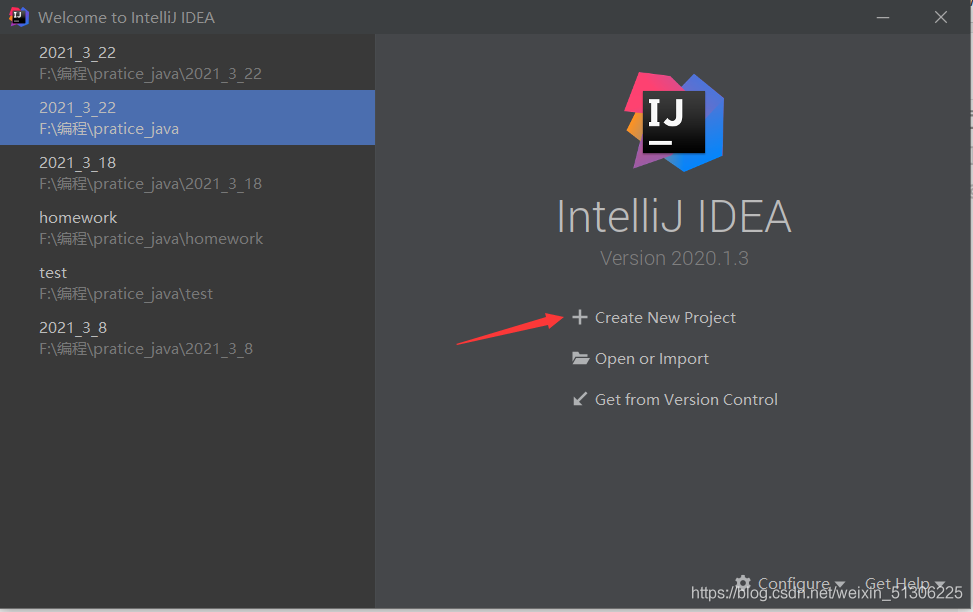
注意点一:这里是有关IDEA使用你的JDK的版本的,如果你下载了多个JDK,你可以选择你要使用的版本
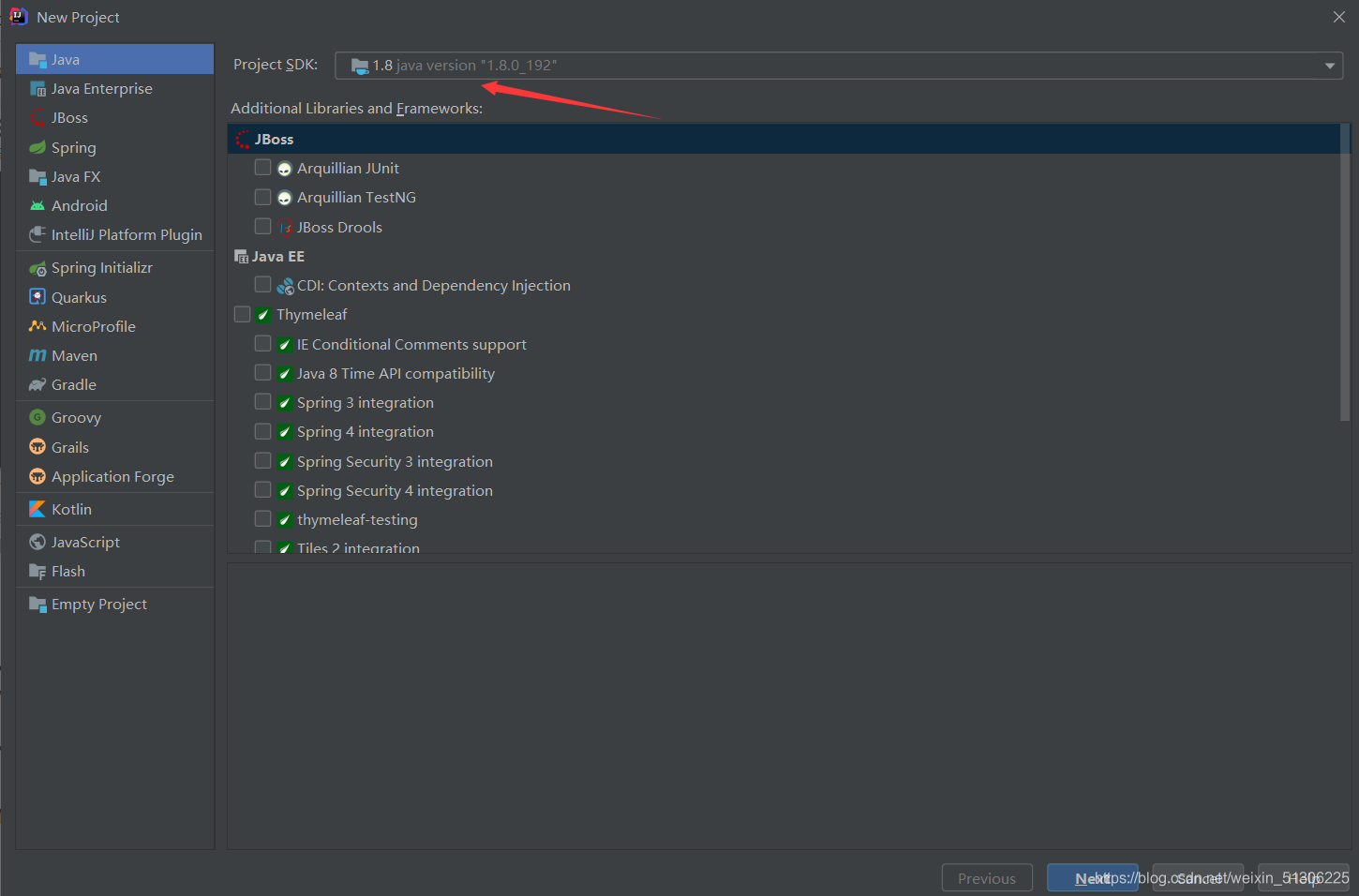
注意点二:关于项目的名称和存储位置还是需要你自己去规划一下,不要写了很多天的代码,存储代码的地方看起来很混乱,分不清哪个代码是什么时候写的,例如可以加入一些时间标志来记录文件
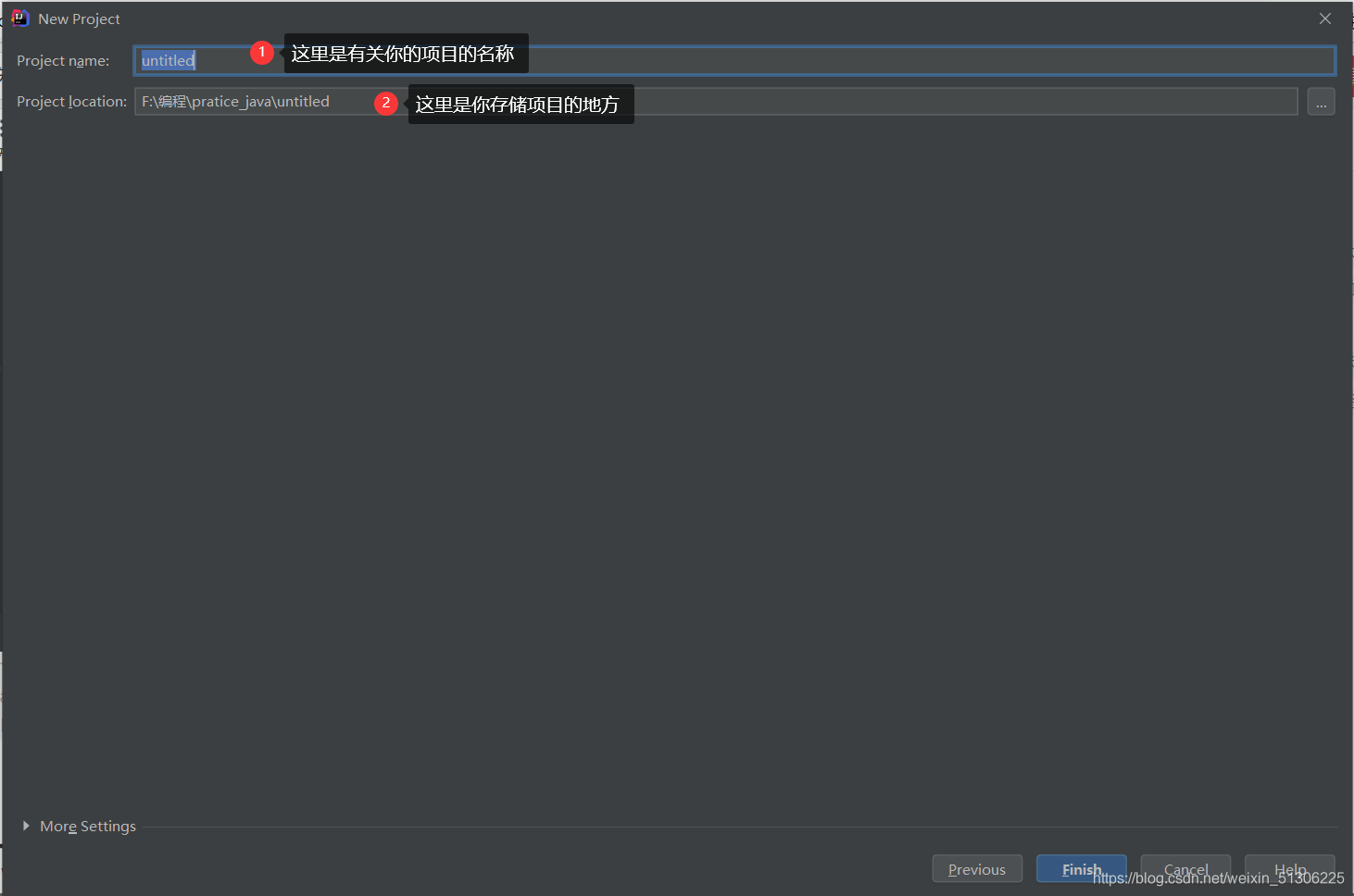
这样,我们就能很好的将一个项目给创建出来了,然后你就可以慢慢去了解更多关于IDEA的使用了。
java的入门了解
写出你的第一个HelloWorld
上面我们已经了解了如何配置java开发环境和介绍了一种java的集成开发环境,接下来就可以在IDEA上写出我们的第一个HelloWorld了。
public class test1 {
public static void main(String[] args) {
System.out.println("HelloWorld!");
}
}
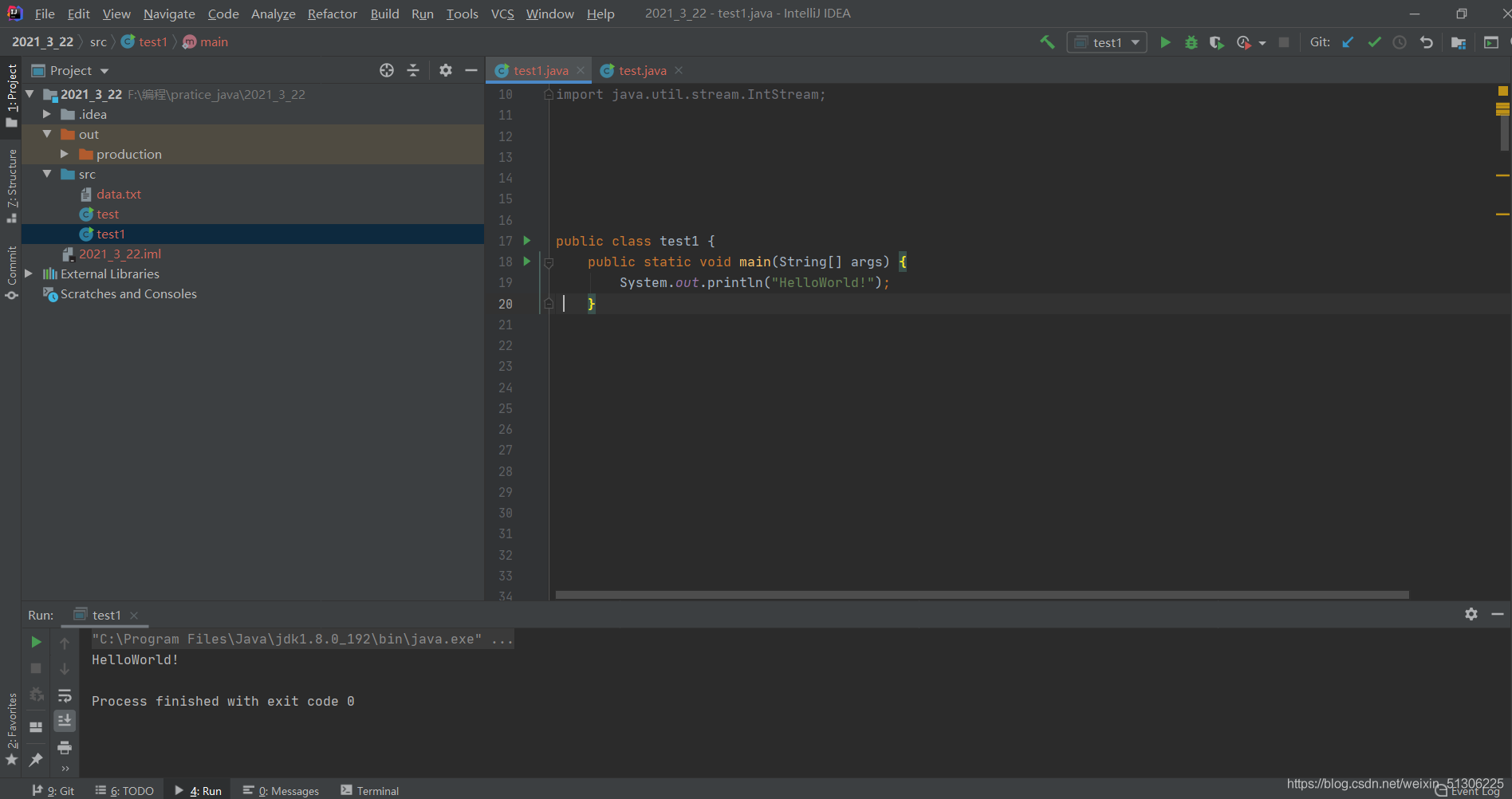
初识java的main方法
在更多的了解java的语法知识之前,我们就先来看一下这个HelloWorld程序有没有什么值得我们去学习的呢?
public class test1 {
public static void main(String[] args) {
System.out.println("HelloWorld!");
}
}
public 与类名
我们可以看到开头有一个public class,public是一个关键字,它与class相结合就声明了一个公共类,类是啥呢?你可以把它想象成一个小盒子,这里有三点需要注意:
1.在一个java文件中,可以有多个子类,但是只能有一个公共类,你可以想象成只能有一个大盒子,但是可以有很多小盒子。
2.这个公共类的类名必须与java文件名主干相同。
3.每一个公共类会生成对应的.class文件
啥意思呢,看下面这个图你就知道了
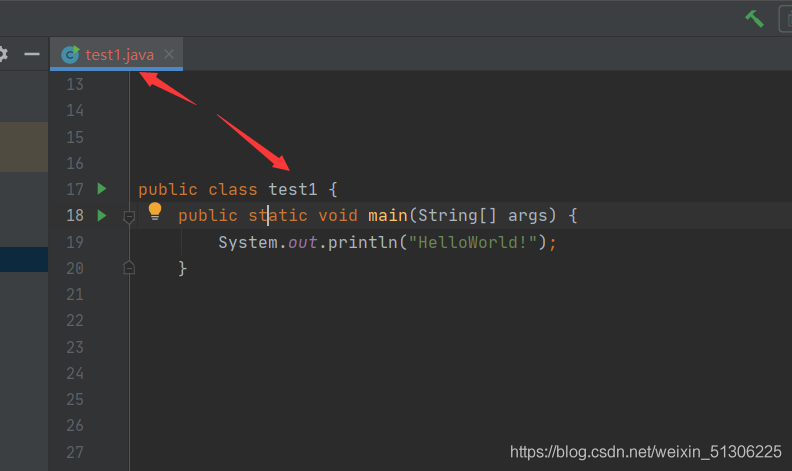

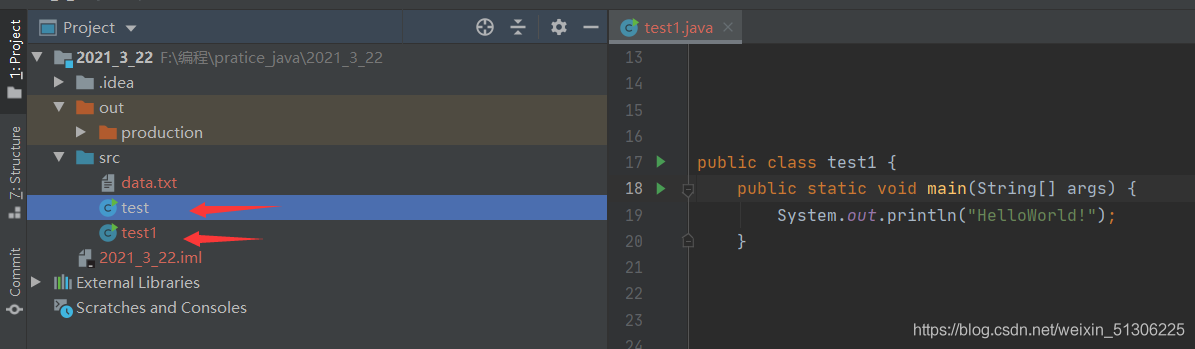
main方法
上面我们说到了类这个概念,你可以把它理解成盒子,那么盒子里面装的是什么呢?盒子里面就可以装我们的方法(在C语言中我们将之称之为函数),但是和C语言一样,这个main方法也只能有一个,但是你可以自己定义一些其他的方法。
main方法的运行时参数
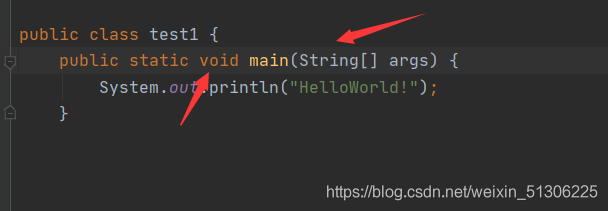
**在java中字符串是一种数据类型,不像C语言中只有字符而没有字符串,但是是一种引用类,用String充当关键字,这个我们后面再说。**所以我们应该能看到上图中的main方法里面返回值是void,即不返回,参数是String[] args,一个字符串数组(也就是数组里面的每一个元素都是一个字符串),那么这个数组里面存的是啥呢?
我们来做个实验
首先我们将我们HalloWorld.java中的代码改成下面这样,其中的length代表了数组的长度,这个不懂后面再说,只要知道增加的代码是为了
输出字符串数组里面的每一个元素就行。
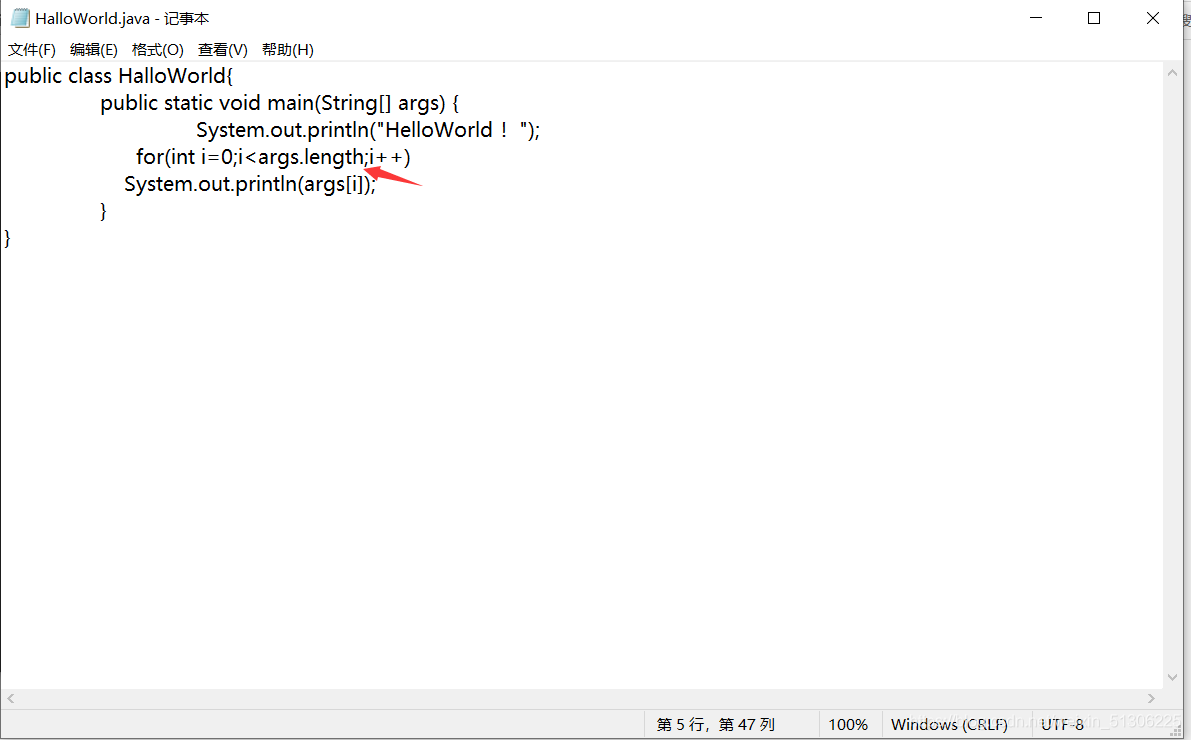
好,然后我们javac编译,java运行一下看看
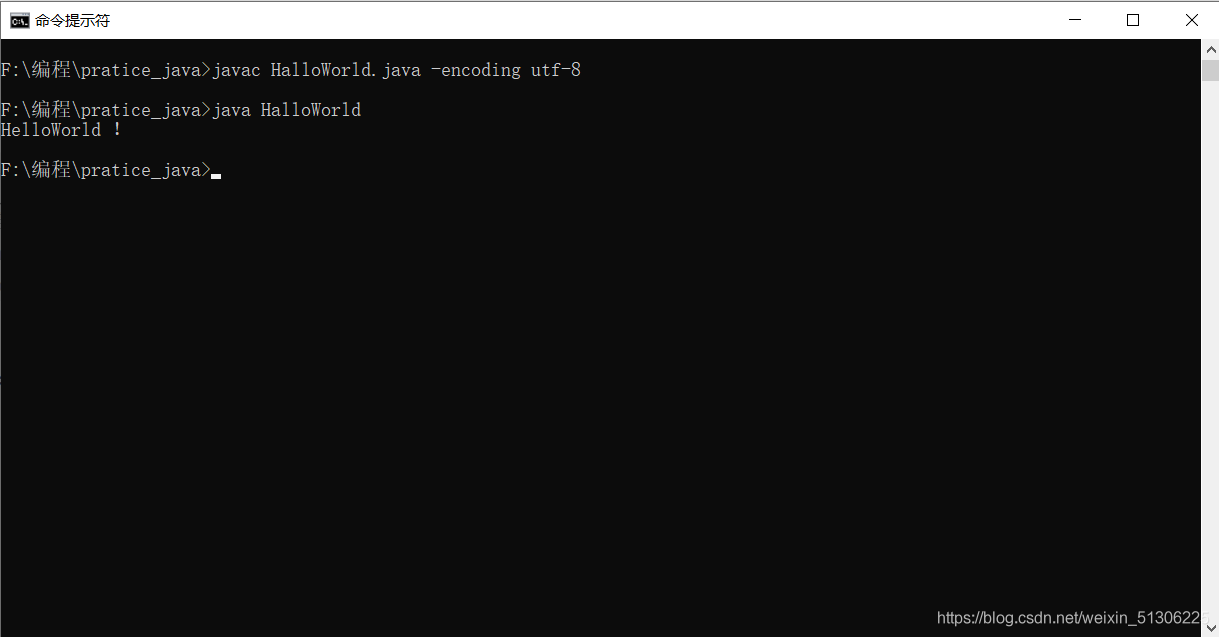
我们发现这和我们之前输出的结果没有两样,那这个数组里面有啥呢?
我们再来做个实验、
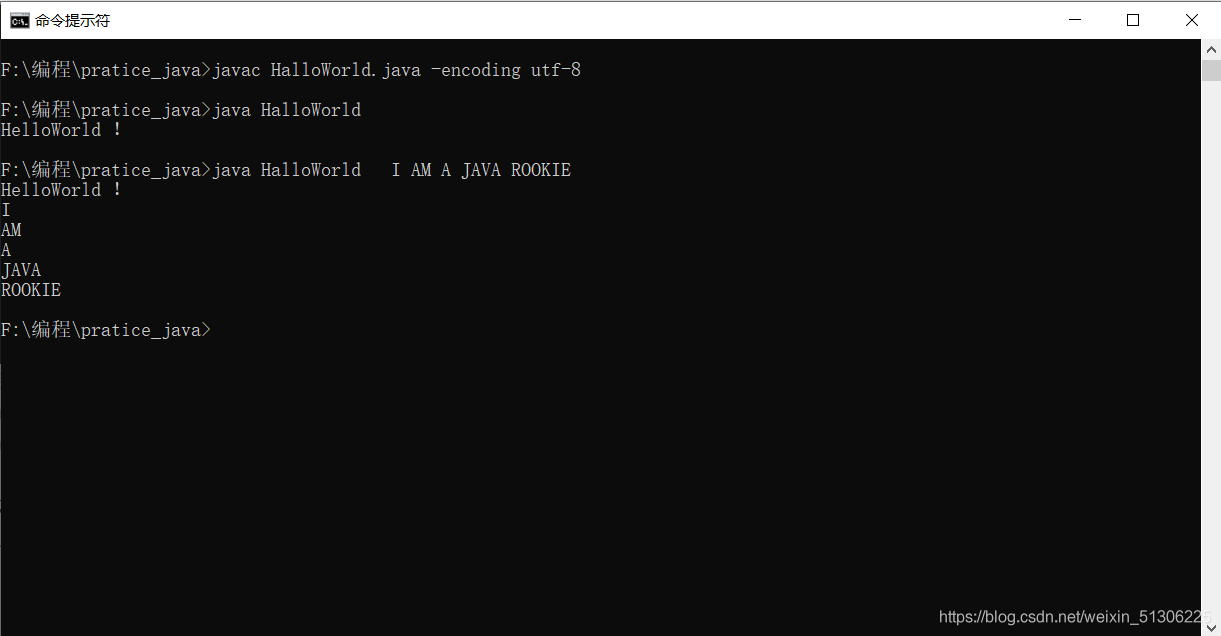
我们在java命令后面增加了I AM A JAVA ROOKIE 这句话,程序输出时就分别将空格分开的这些字符串分别打印了出来
因此我们就可以看到,这个数组的参数是要在运行时传入的,因此叫做运行时参数
println,printf,print
对了还有一点,就是这个程序中一直在使用System.out.println();这种语句,System.out.是你进行输出时需要的格式你现在可以理解为,至于后面的println就可以更改成printf或者print
那么它们三者之间的区别是什么呢?
println:输出时自带换行
print:输出时无换行
printf: 格式化输出,简单来说就是和C语言一样。

到此这篇关于关于java入门与java开发环境配置详细教程的文章就介绍到这了,更多相关java开发环境配置内容请搜索自学编程网以前的文章或继续浏览下面的相关文章希望大家以后多多支持自学编程网!

- 本文固定链接: https://zxbcw.cn/post/208645/
- 转载请注明:必须在正文中标注并保留原文链接
- QQ群: PHP高手阵营官方总群(344148542)
- QQ群: Yii2.0开发(304864863)
