本文主要内容是python下opencv库的安装过程,涉及我在安装时遇到的问题,并且,将从网上搜集并试用的一些解决方案进行了简单的汇总,记录下来。
由于记录的是我第一次安装opencv库的过程,所以内容涵盖可能不全面,如果有出错的地方请务必指正。下面进入主题。
关于python的下载安装不再赘述,python的版本号是我们在opencv库的安装过程中需要用到的,cmd运行python可以进行查看。
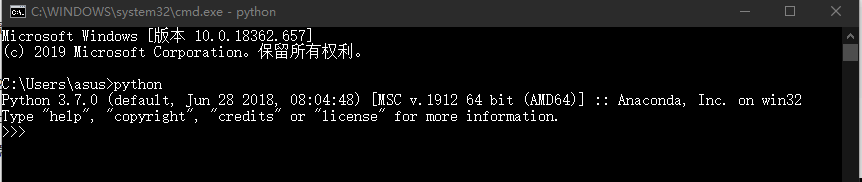
通常,我们使用pip命令来安装扩展库。
打开cmd运行
pip install opencv-python
pip会自动安装最新版本的opencv-python。
但有时使用该命令可能会报错,因为最新版本的opencv与你安装的python版本不一定兼容,这时可以考虑从网上下载对应版本的whl文件,将其放在python安装目录下,再使用pip命令进行离线安装。具体操作步骤如下:
1.查看自己的电脑环境。
以我自己为例,电脑操作系统是64位win10,python版本为3.7.0。
2.下载合适的opencv版本。
可以到清华大学开源软件镜像站里下载opencv-python,一定要选择和你的python版本匹配的whl文件,否则会安装失败。
https://mirrors.tuna.tsinghua.edu.cn/pypi/web/simple/opencv-python/
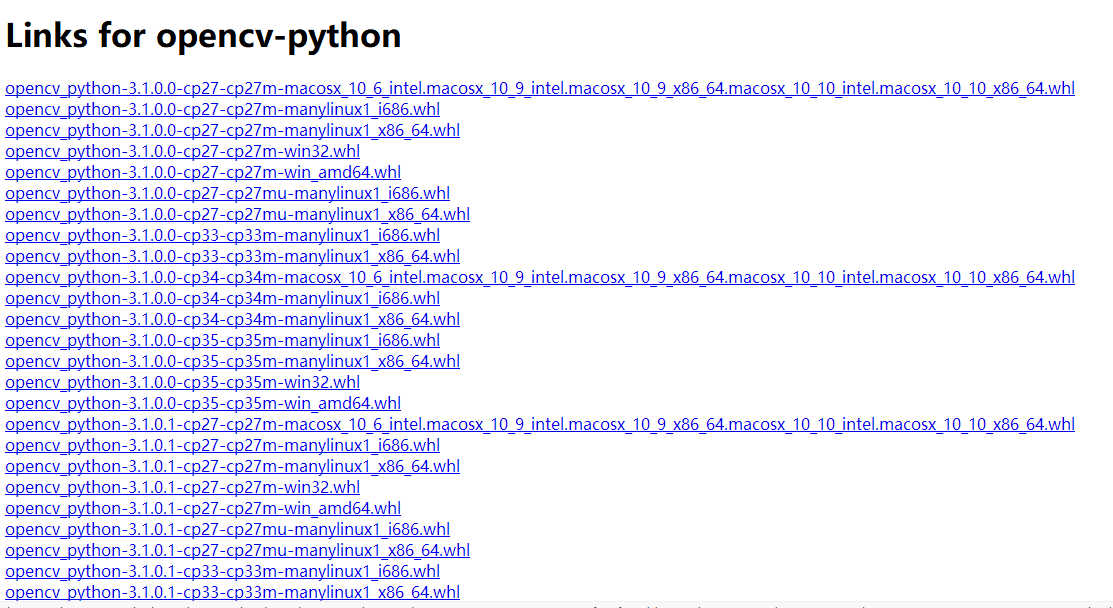
例如,我下载的是opencv_python-3.4.2.17-cp37-cp37m-win_amd64.whl,其中,opencv_python指扩展库名,cp37指适配的python版本,win_amd64是电脑操作系统位数。
3.离线安装。
将下载好的whl文件移到python安装目录的Scripts文件夹下,打开cmd使用cd命令切换到Scripts,再使用pip命令离线安装whl文件。如:
pip install opencv_python-3.4.2.17-cp37-cp37m-win_amd64.whl

注意:
(1)一定要离线安装,否则会出错。
(2)不要更改whl的文件名。
(3)安装时一定记得添上最后的.whl。
安装完成后进入Python\Lib\site-packages目录下,发现多了两个文件夹:cv2和opencv_python-3.4.2.17.dist-info,这两个文件夹就是whl文件解压出来的结果。
4.查看opencv是否已成功安装。
运行python环境,输入
import cv2
如果没有报错说明安装成功,你可以通过输入cv2.__version__来查看自己安装的opencv版本。

如果报错说明还有问题要解决,通常显示错误为:ImportError:DLL load fail:找不到指定模块。出现这种情况一般有以下几个原因:
(1)opencv没有安装成功,可以尝试重新安装。
(2)缺少MSVCP140.DLL这个模块,可以在控制面板的卸载程序中查看你的电脑是否已经安装了Visual C++2015 redistributable,如果没有请移步官网下载安装:https://www.microsoft.com/en-us/download/details.aspx?id=48145。
(3)没有在你的python安装目录下运行python,比如当你直接打开cmd,在C盘下运行python,但你的python并没有安装在C盘,这时就会报错。解决方案是在“开始”菜单栏里搜索python或IDLE进入,然后import cv2;或者用cd命令切换到python安装目录下,运行python环境,再import cv2。例如我的python是安装在D盘的,切换到D盘后也不要直接运行python,而是先cd python,进入python安装目录后,再运行python。
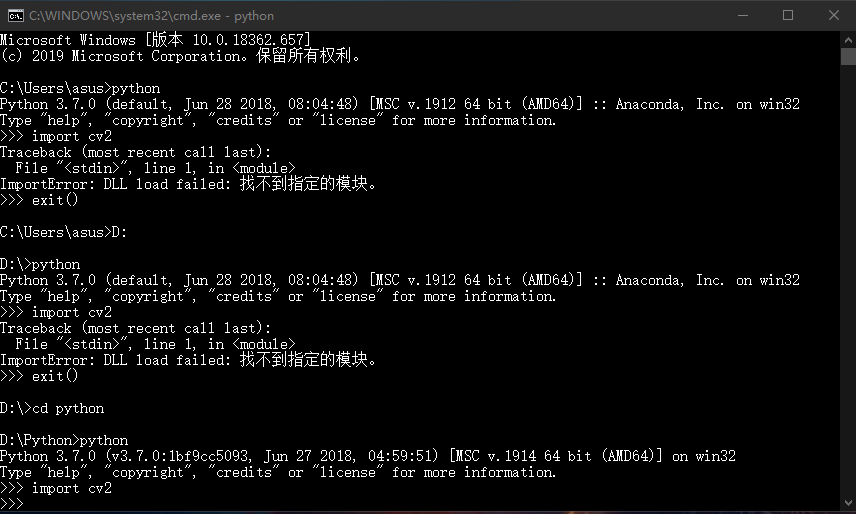
到此这篇关于Python下opencv库的安装过程及问题汇总的文章就介绍到这了,更多相关Python安装opencv库内容请搜索自学编程网以前的文章或继续浏览下面的相关文章希望大家以后多多支持自学编程网!

- 本文固定链接: https://zxbcw.cn/post/214758/
- 转载请注明:必须在正文中标注并保留原文链接
- QQ群: PHP高手阵营官方总群(344148542)
- QQ群: Yii2.0开发(304864863)
