步骤1:安装 Python
这个直接略过,建议3以上版本。
步骤2:安装 Visual Studio Code
下载地址:https://code.visualstudio.com/
选择对应的版本,下载安装即可,过程简单,关键是免费软件无需破解。
步骤3:改变显示语言
看英文有点吃力,那就看中文吧,在扩展里搜索中文包进行安装
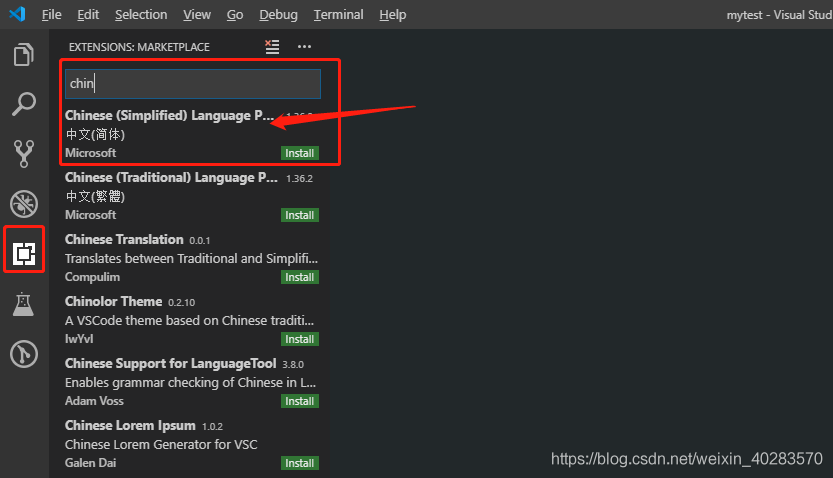
安装完成后弹出重启提示:

重启后就看到中文了!
步骤4:安装扩展
为VS Code安装Python扩展。Python扩展名为Python,由Microsoft发布。
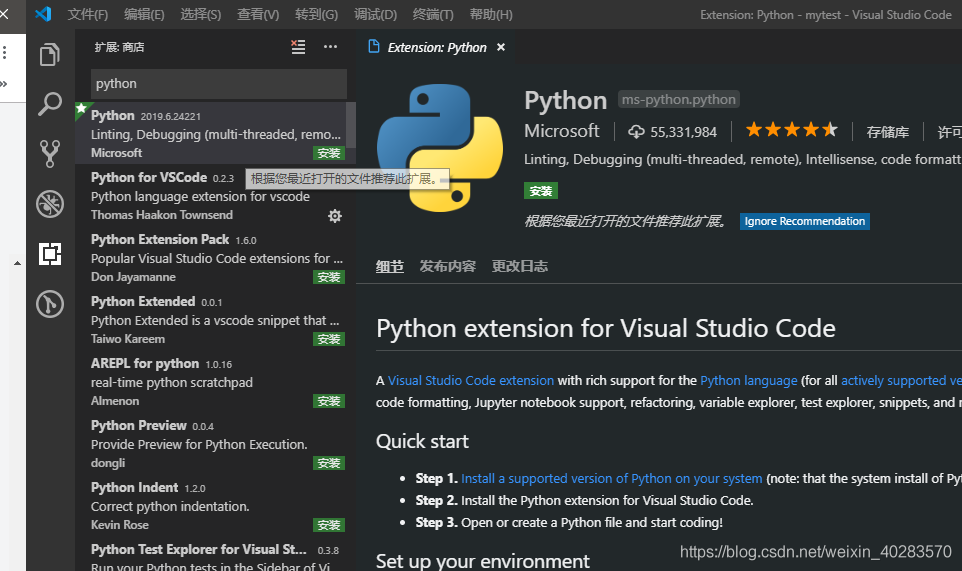
步骤5:在项目(工作区)文件夹中启动VS Code
在命令提示符或终端上,创建一个名为“hello”的空文件夹,cd 到code该文件夹.,然后输入以下命令打开该文件夹()中的VS Code():
mkdir hello cd hello code .

通过在文件夹中启动VS Code,该文件夹将成为您的“工作区”。VS Code存储特定于该工作空间的.vscode/settings.json设置,这些设置与全局存储的用户设置分开。
或者 也可以先打开VSCode,然后使用“ 文件”>“打开文件夹”打开项目文件夹。
貌似第二种方法比较实用,第一种方法中涉及到工作区的概念还需要进一步理解。
步骤6:选择一个Python解释器
Python是一种解释型语言,为了运行Python代码并获得Python IntelliSense,您必须告诉VS Code使用哪种解释器。
打开命令选项板(Ctrl + Shift + P)选择Python 3解释器,开始键入Python:select inter命令进行搜索,然后选择命令。
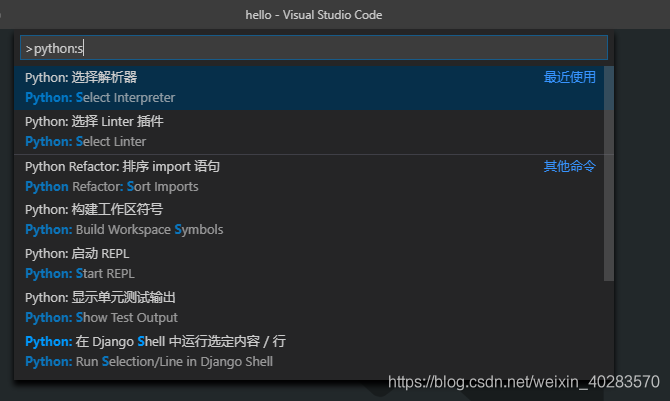
该命令显示当前主机可用的python解释器列表,包括虚拟环境,这个要特别注意,后面用到虚拟环境的时候(django用虚拟环境安装)注意别弄错了解释器,不然东西都跑到全局解释器环境中就尴尬了。。。
{Python开发人员的最佳实践是避免将包安装到全局解释器环境中。您改为使用virtual environment包含全局解释器副本的特定于项目。激活该环境后,您安装的所有软件包都将与其他环境隔离。这种隔离减少了因冲突包版本而引起的许多复杂情况。}

配置好解释器后,左下角会出现解释版本,点击后可显示当前的解释器路径。
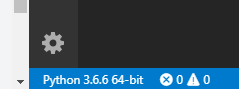
如何设置默认解释器?
选择解释器会将python.pythonPath工作区设置中的值设置为解释器的路径。请选择文件 > 首选项 > 设置,然后选择工作区设置选项卡,
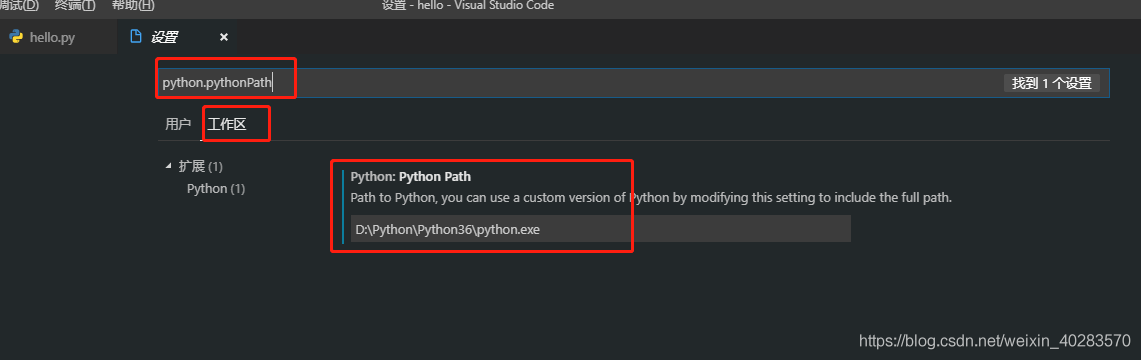
注意:如果选择未打开工作区文件夹的解释器,则VS代码会python.pythonPath在用户设置中设置,这通常会为VS代码设置默认解释器。用户设置确保您始终拥有Python项目的默认解释器。工作区设置允许您覆盖用户设置。
步骤7:创建一个Python Hello World源代码文件
从文件资源管理器工具栏中,单击文件hello夹上的“新建文件”按钮:
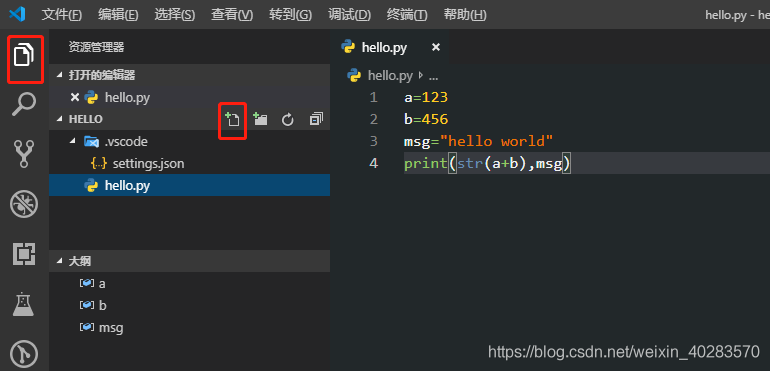
命名该文件hello.py,它将自动在编辑器中打开:
输入一点简单的代码,输入的过程中,会发现IntelliSense(智能感知)的强大!!
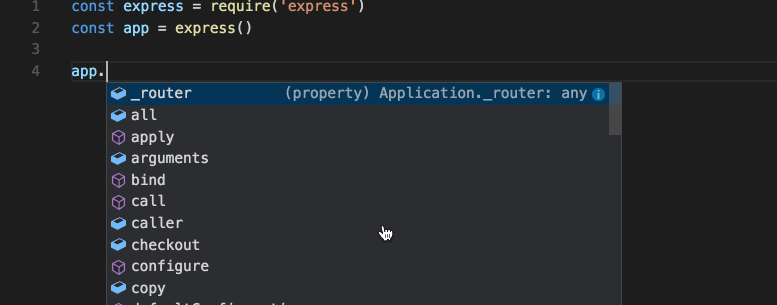
步骤8: 运行Hello World
hello.py使用Python 运行很简单。在编辑器中单击鼠标右键,然后选择“在终端中运行Python文件”(自动保存文件):
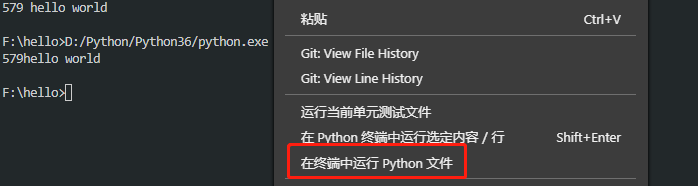
在VS Code中可以运行Python的另外两种方法:
- 选择一行或多行,然后按Shift + Enter或右键单击并选择在Python终端中运行选择/行。此命令便于测试文件的一部分。
- 使用Python:Start REPL命令打开当前所选Python解释器的REPL终端。在REPL中,您可以一次输入和运行一行代码。
步骤9:配置并运行调试器
我们现在尝试调试我们的简单Hello World程序。
首先,hello.py将光标置于print通话上并按F9,在第2行设置断点。或者,只需单击编辑器左侧的行号。设置断点时会出现一个红色圆圈。
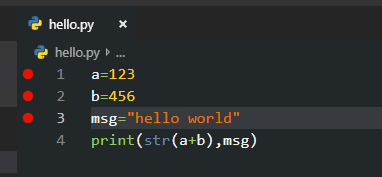
接下来,选择侧栏中的调试(Debug View):
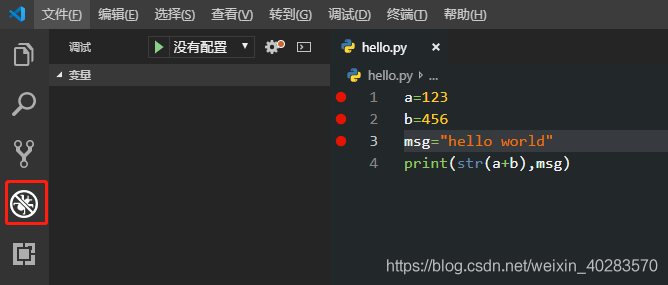
然后选择调试工具栏上的 设置图标(或使用调试 > 打开配置菜单命令):
设置图标(或使用调试 > 打开配置菜单命令):
选择设置图标会自动从命令选项板打开配置菜单,允许您为打开的文件选择所需的调试配置类型。
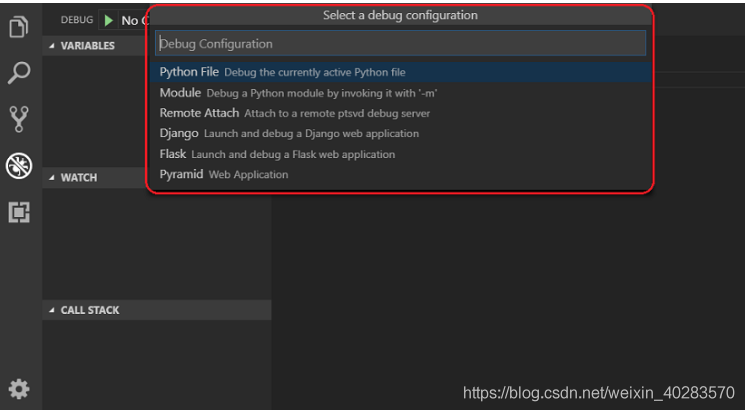
注意:VS Code将JSON文件用于其所有各种配置; launch.json是包含调试配置的文件的标准名称。
这里我们选择Python File,这是使用当前选择的Python解释器运行编辑器中显示的当前文件的配置。选择后,Python扩展会launch.json根据您的选择创建并打开包含预定义配置的文件。

要在程序启动时自动停止在第一行(需要按F5继续执行),请在生成的launch.json文件中为“Python:Current File”配置添加一个设置,以便整个配置如下所示:
{
"name": "Python: Current File",
"type": "python",
"request": "launch",
"program": "${file}",
"console": "integratedTerminal",
"stopOnEntry": true
},
launch.json进行更改后保存
提示:如果需要指定用于调试的解释器,请pythonPath在配置中包含一个条目,例如"pythonPath": "${workspaceFolder}"或"pythonPath": "${workspaceFolder}/.venv"。
提示:要为Python程序指定命令行参数,请在"args": []配置中添加一行,并将每个参数作为元素放在[]列表中。有关示例,请参阅调试 - 参数。
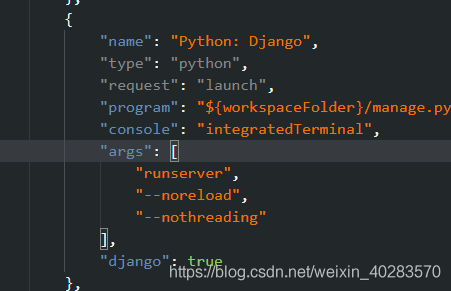
切换到hello.py编辑器,然后通过选择“调试”工具栏中的箭头或按F5运行调试器。调试器在文件断点的第一行停止(如果stopOnEntry设置为true,则停在第一行)。当前行在左边距中用黄色箭头表示。
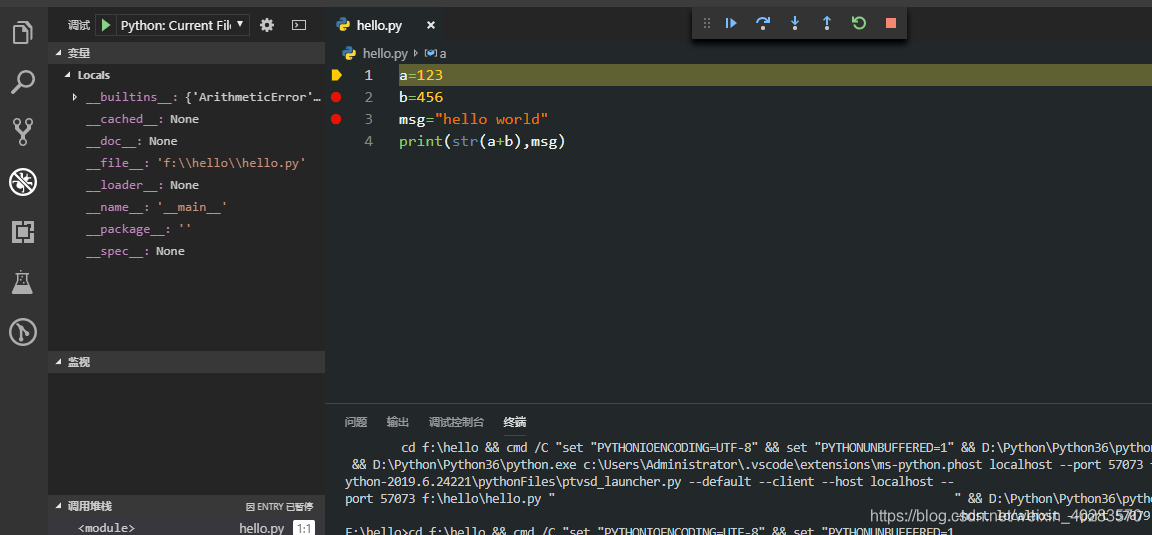
调试工具栏从顶部出现,从左到右依次显示以下命令:继续(F5),跳过(F10),步入(F11),步出(Shift + F11),重启(Ctrl + Shift + F5),并停止(Shift + F5)。
状态栏也会更改颜色(许多主题中的橙色)以指示您处于调试模式
要继续运行程序,继续命令(F5)。调试器将程序运行到下个断点,最后一个断点时候,msg变量显示在“ 本地”窗格中:
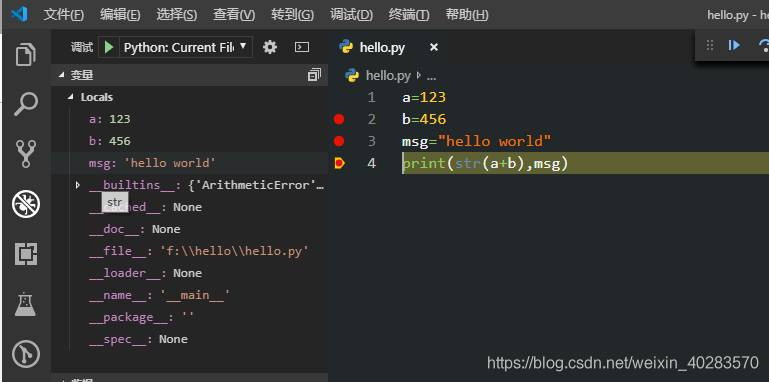
提示:通过将鼠标悬停在代码(例如变量)上也可以看到调试信息。在这种情况下msg,将鼠标悬停在变量上会Hello world在变量上方的框中显示该字符串,另外把鼠标悬停在左侧的变量上面会显示该变量的类型
您也可以在调试控制台中使用变量,进行一些其他调试:

继续F5,一旦程序完成,VS Code将退出调试模式。
PS:
操作终端时候可能会出现无法运行activate.ps1的错误,因为系统上已禁用运行脚本。这时候需要修改默认的shell。
运行终端:从命令选项板创建新的集成终端(Ctrl + Shift +` ),它创建一个终端并通过运行其激活脚本自动激活虚拟环境。
注意:在Windows上,如果您的默认终端类型是PowerShell,您可能会看到无法运行activate.ps1的错误,因为系统上已禁用运行脚本。该错误提供了有关如何允许脚本的信息的链接。否则,请使用Terminal:Select Default Shell将“命令提示符”或“Git Bash”设置为默认值。
在终端右侧修改
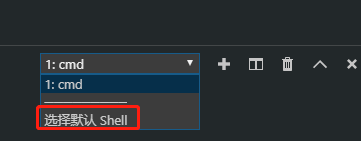
不想写的太长,接下来整理下VSCode一些常用的快捷键和django配置步骤。
到此这篇关于Visual Studio code 配置Python开发环境的文章就介绍到这了,更多相关Visual Studio code 配置Python内容请搜索自学编程网以前的文章或继续浏览下面的相关文章希望大家以后多多支持自学编程网!

- 本文固定链接: https://zxbcw.cn/post/195418/
- 转载请注明:必须在正文中标注并保留原文链接
- QQ群: PHP高手阵营官方总群(344148542)
- QQ群: Yii2.0开发(304864863)
