本文给大家分享Python解释器安装以及PyCharm安装过程。很多朋友问小编要完整的安装教程,现分享给大家。
一、Python解释器安装
解释器(英语:Interpreter),又译为直译器,是一种电脑程序能够把高级编程语言一行一行直接转译运行。解释器不会一次把整个程序转译出来,只像一位“中间人”,每次运行程序时都要先转成另一种语言再作运行,因此解释器的程序运行速度比较缓慢。它每转译一行程序叙述就立刻运行,然后再转译下一行,再运行,如此不停地进行下去。
Python的下载网站:Python官网http://www.python.org
现以windows环境为例:
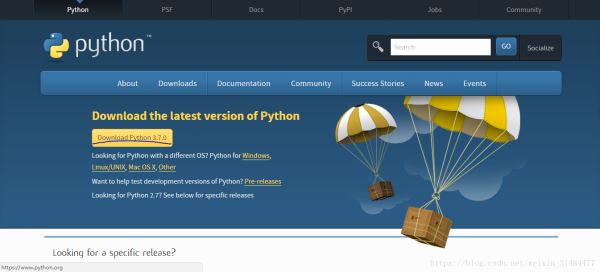
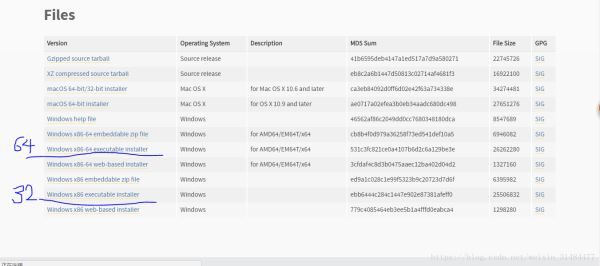
下载完成后安装
Step1:选择“Install Now”,并勾选下面的Add Python3.7 to PATH(此处是自动配置环境变量),之后默认安装完成
点击开始菜单,运行命令cmd,进行dos模式,输入python,即可进行python的交互式环境:

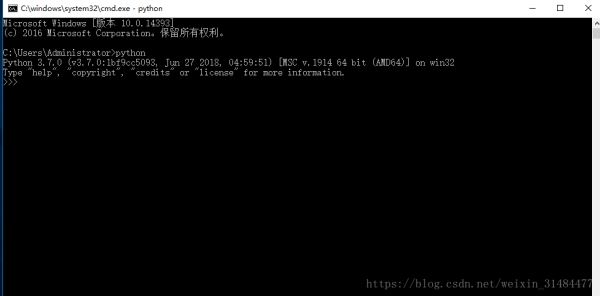
Tip:如果Step1中未勾选下面的Add Python3.7 to PATH,安装成功后就需要配置环境变量。因为我安装过程中勾选了,因此通过我的电脑 - 属性 - 高级设置 - 环境变量,可以查看如下图:
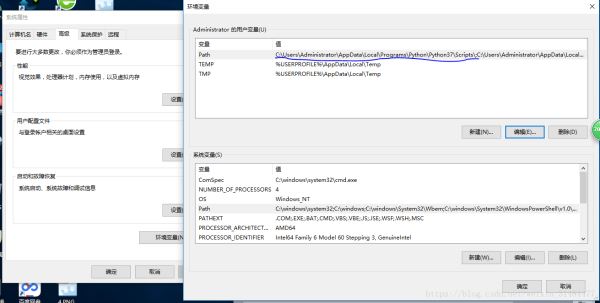
如果没有,动动小手手追加上。
二、PyCharm安装
PyCharm是一种Python IDE,带有一整套可以帮助用户在使用Python语言开发时提高其效率的工具,比如调试、语法高亮、Project管理、代码跳转、智能提示、自动完成、单元测试、版本控制。此外,该IDE提供了一些高级功能,以用于支持Django框架下的专业Web开发。
PyCharm的下载网站:https://www.jetbrains.com/pycharm/download
现以windows,专业版为例:
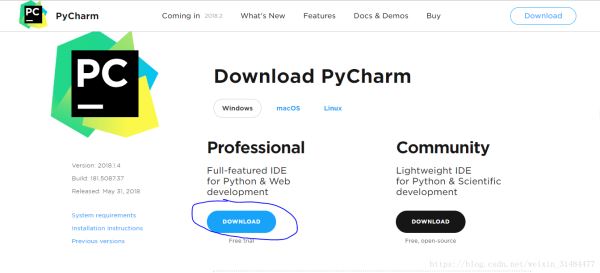
下载成功后开始安装:
Step1:在弹出的PyCharm安装欢迎页面中,点击“Next按钮”进入下一步
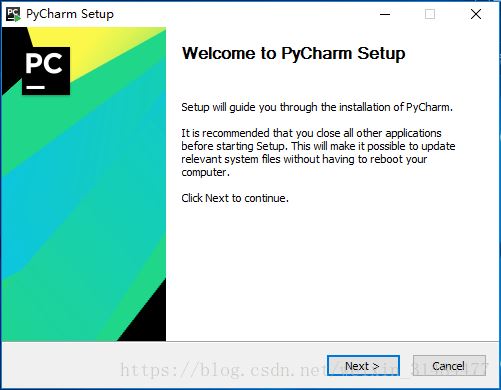
Step2:根据your computer处理器选择32位或64位,创建桌面快捷方式、关联*.py文件
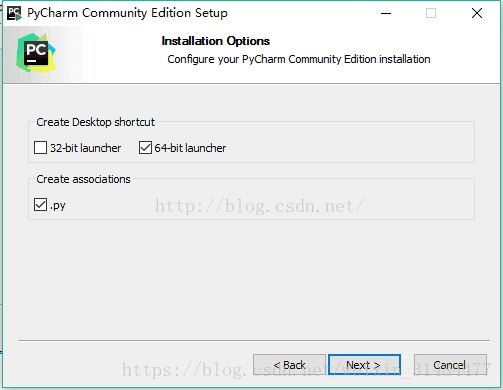
Step3:选择开始菜单文件夹,选择Install
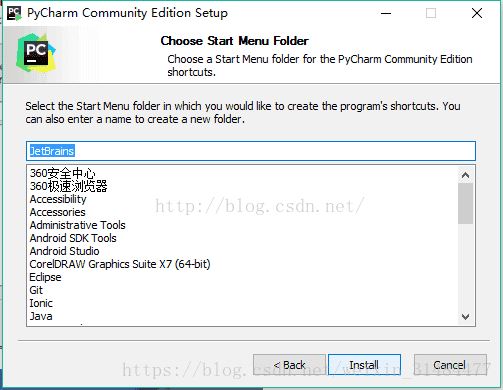
Step4:开始安装
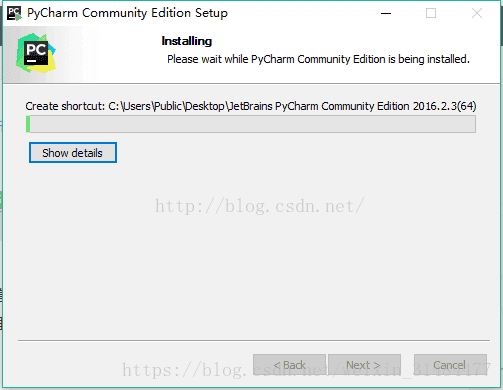
Step5:安装完成,立刻运行Pycharm

Step6:选择是否导入开发环境配置文件,此处选择不导入
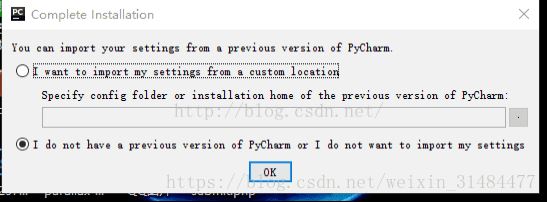
Step7:阅读和接受这些条款和协议,毫无疑问,果断接受
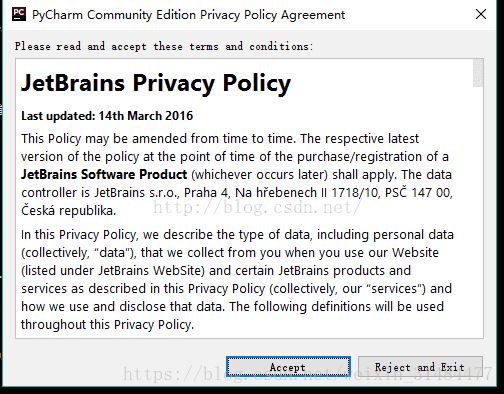
Step8:注册码:软件激活方式
1、推荐购买正版软件。
2、可以选择下载社区版本,免费的。
3、专业版本可以选择试用,免费试用30天。
4、网上寻找激活码或授权服务器。
在此使用第4种方法,建议先把“0.0.0.0 account.jetbrains.com”添加到hosts文件中,一般在C:\Windows\System32\drivers\etc目录下,若没有,动动小手新建一个,注意无后缀名
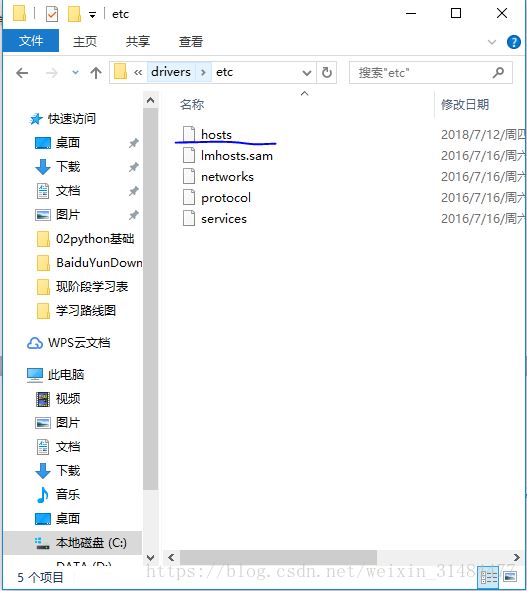
修改hosts文件,在最后添加黄色标记部分,即0.0.0.0 account.jetbrains.com,并保存:
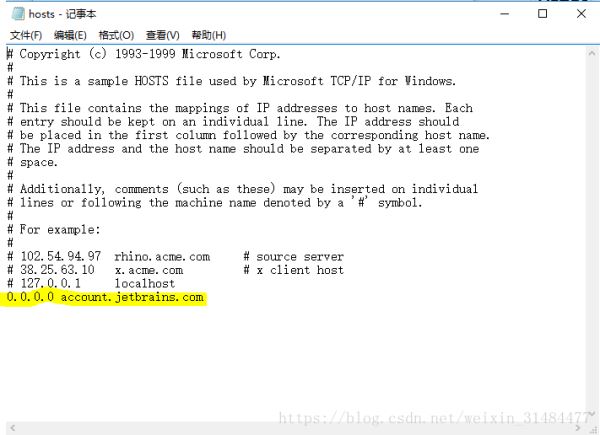
此处通过http://idea.lanyus.com/,获取激活码,并复制
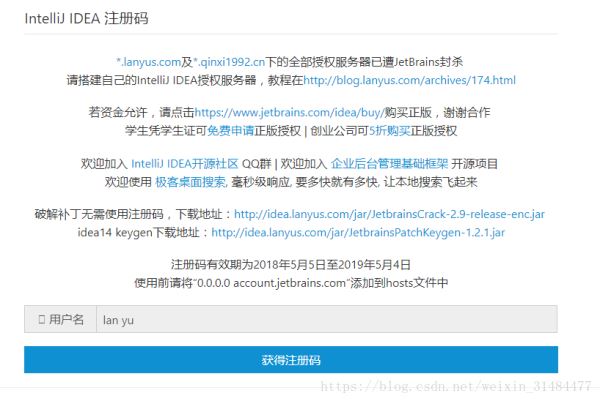
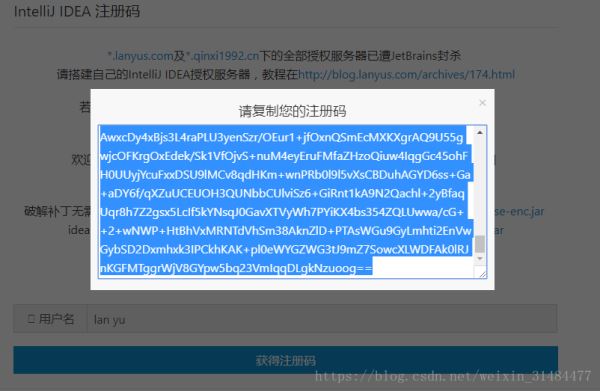
Step9:粘贴注册码到下图紫色框框里,点击OK即可。
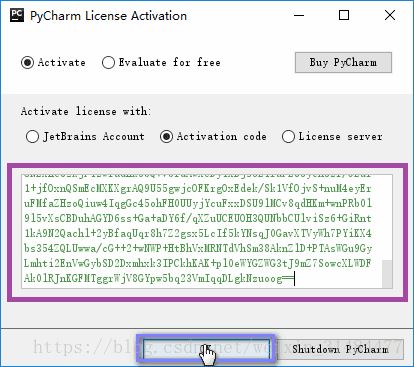
Step10:漂亮的原谅色界面就出现了
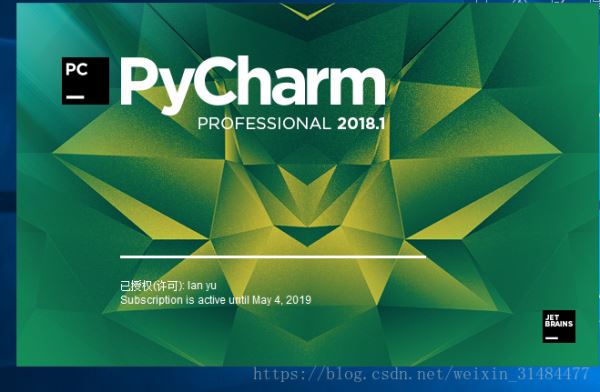
Step11:点击创建新项目
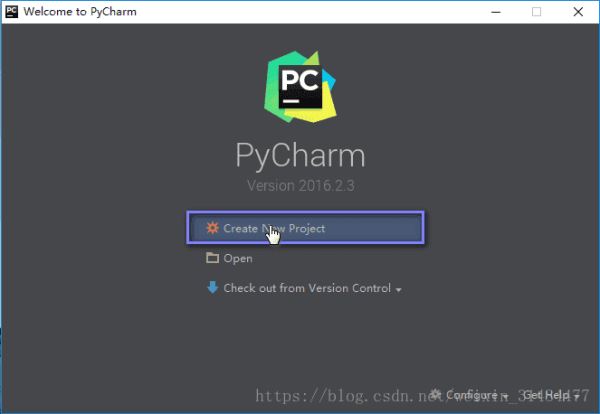
Step12:自定义项目存储路径,默认关联Python解释器,点击Create

三、PyCharm汉化
Tip:汉化前请关闭PyCharm
Step1:汉化包获取:https://pan.baidu.com/s/1j7H9KYWgH3xjZLiX7mPksg
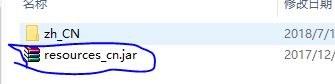
Step1:将汉化包”resources_cn.jar”放置到安装目录的lib下,重启PyCharm

总结
到此这篇关于Python解释器以及PyCharm的安装教程图文详解的文章就介绍到这了,更多相关Python解释器 PyCharm的安装内容请搜索自学编程网以前的文章或继续浏览下面的相关文章希望大家以后多多支持自学编程网!

- 本文固定链接: https://zxbcw.cn/post/181377/
- 转载请注明:必须在正文中标注并保留原文链接
- QQ群: PHP高手阵营官方总群(344148542)
- QQ群: Yii2.0开发(304864863)
