PyQt5打开保存对话框QFileDialog介绍
QFIleDialog是用于打开和保存文件的标准对话框。QFileDialog类继承自QDialog类
QFileDialog在打开文件时使用可文件过滤器,用于显示指定扩展名的文件,也可以设置使用QFileDialog打开文件时的起始目录和指定扩展名的文件
QFileDialog类中的常用方法
| 方法 | 描述 |
|---|---|
| getOpenFileName() | 返回用户所选择文件的名称,并打开该文件 |
| getSaveFileName() | 使用用户选择的文件名保存文件 |
| setFileMode() | 可以选择的文件类型,枚举常量是: |
| QFileDialog.AnyFile:任何文件 | |
| QFileDialog.ExistingFile:已存在的文件 | |
| QFileDialog.Directory:文件目录 | |
| QFileDialog.ExistingFiles:已经存在的多个文件 | |
| setFilter() | 设置过滤器,只显示过滤器允许的文件类型 |
QFileDialog使用实例
import sys
from PyQt5.QtCore import *
from PyQt5.QtWidgets import *
from PyQt5.QtGui import *
class fileDialogdemo(QWidget):
def __init__(self,parent=None):
super(fileDialogdemo, self).__init__(parent)
#垂直布局
layout=QVBoxLayout()
#创建按钮,绑定自定义的槽函数,添加到布局中
self.btn=QPushButton("加载图片")
self.btn.clicked.connect(self.getimage)
layout.addWidget(self.btn)
#创建标签,添加到布局中
self.le=QLabel('')
layout.addWidget(self.le)
#创建按钮,绑定自定义的槽函数,添加到布局
self.btn1=QPushButton('加载文本文件')
self.btn1.clicked.connect(self.getFiles)
layout.addWidget(self.btn1)
#实例化多行文本框,添加到布局
self.contents=QTextEdit()
layout.addWidget(self.contents)
#设置主窗口的布局及标题
self.setLayout(layout)
self.setWindowTitle('File Dialog 例子')
def getimage(self):
#从C盘打开文件格式(*.jpg *.gif *.png *.jpeg)文件,返回路径
image_file,_=QFileDialog.getOpenFileName(self,'Open file','C:\\','Image files (*.jpg *.gif *.png *.jpeg)')
#设置标签的图片
self.le.setPixmap(QPixmap(image_file))
def getFiles(self):
#实例化QFileDialog
dig=QFileDialog()
#设置可以打开任何文件
dig.setFileMode(QFileDialog.AnyFile)
#文件过滤
dig.setFilter(QDir.Files)
if dig.exec_():
#接受选中文件的路径,默认为列表
filenames=dig.selectedFiles()
#列表中的第一个元素即是文件路径,以只读的方式打开文件
f=open(filenames[0],'r')
with f:
#接受读取的内容,并显示到多行文本框中
data=f.read()
self.contents.setText(data)
if __name__ == '__main__':
app=QApplication(sys.argv)
ex=fileDialogdemo()
ex.show()
sys.exit(app.exec_())
效果如下
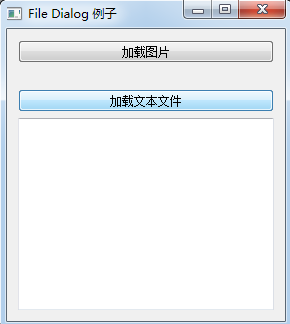
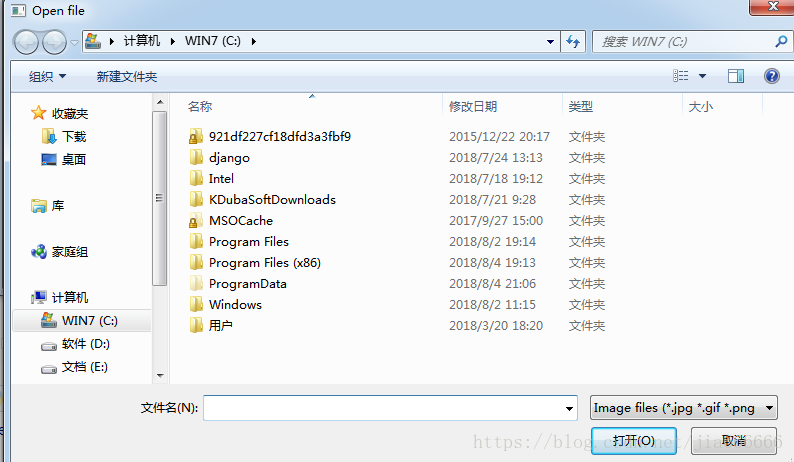
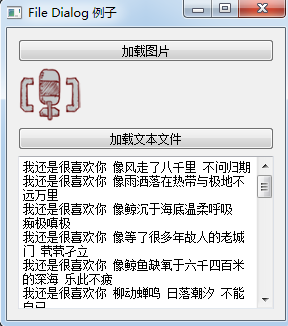
代码分析
在这个例子里,通过文件对话框来选择文件,其中第一个文件对话框只允许打开图片文件,并把加载的图片显示在标签上,第二个文件对话框只允许打开文本文件,并把打开的文本内容显示在文本框内
第一个按钮使用QFileDialog.getOpenFilename(),调用文件对话框来显示图片,并显示在一个标签控件中,它负责打开c盘目录下的为文件,核心代码如下
#从C盘打开文件格式(*.jpg *.gif *.png *.jpeg)文件,返回路径 image_file,_=QFileDialog.getOpenFileName(self,'Open file','C:\\','Image files (*.jpg *.gif *.png *.jpeg)') #设置标签的图片 self.le.setPixmap(QPixmap(image_file))
在QFIleDialog.getOpenFileName()函数中
第一个参数self:用于指定父组件
第二个参数‘open file':是QFileDialog对话框的标题
第三个参数‘C:\'默认打开的目录,‘.'代表程序运行的目录,‘/'代表当前盘下的根目录(window.linux系统),需要注意的是不同路径的显示方式,比如window平台下的C盘“C:\”等
第四个参数是对话框中文件扩展名过滤器(fliter),比如使用'Image files (.jpg .gif .png .jpeg)'表示只能显示扩展名为.jpg,.gif等文件
第二个安妞使用文件对话框(QFileDialog)对象的exec_()方法来选择文件,并把所选的文件的内容显示在文本编译控件中,核心代码
def getFiles(self):
#实例化QFileDialog
dig=QFileDialog()
#设置可以打开任何文件
dig.setFileMode(QFileDialog.AnyFile)
#文件过滤
dig.setFilter(QDir.Files)
if dig.exec_():
#接受选中文件的路径,默认为列表
filenames=dig.selectedFiles()
#列表中的第一个元素即是文件路径,以只读的方式打开文件
f=open(filenames[0],'r')
with f:
#接受读取的内容,并显示到多行文本框中
data=f.read()
self.contents.setText(data)
本文详细讲解了PyQt5打开保存对话框QFileDialog详细使用方法与实例,大家可以参考一下,更多关于这方面的知识请查看下面的相关链接

- 本文固定链接: https://zxbcw.cn/post/181511/
- 转载请注明:必须在正文中标注并保留原文链接
- QQ群: PHP高手阵营官方总群(344148542)
- QQ群: Yii2.0开发(304864863)
