之前在默认环境中用pip安装过一次opencv,当时就是参考比人方法弄,稀里糊涂的,然后今天想在自己别的环境下(tensorflow)下安装终于弄懂了一些,暂时发现了几种安装的方法,特此记录下。
方法1:在Pycharm自带的库中下载(暂且这么叫吧,如下图)
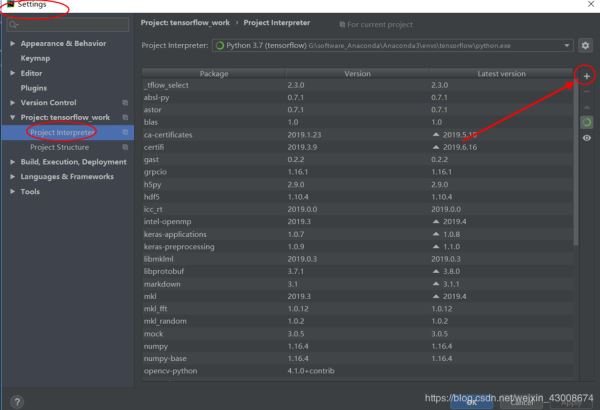
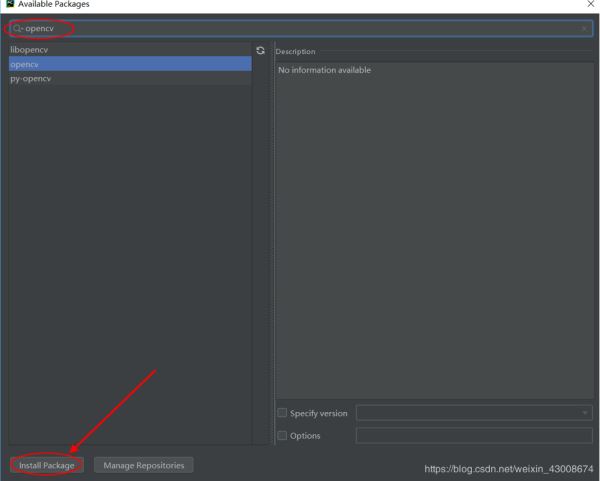
这个方法我也是看别人说的,自己还没试过,描述也没介绍版本啥的,所以个人也不推荐…
方法2:
就是opencv官网介绍的安装方法,但是有些需要改,这里把步骤说明下:
1)先下载win版本的opencv并extract,然后在opencv\build\python\cv2下选择对应python版本文件夹下(比如我的是python-3.7)的 .pyd文件(cv2.cp37-win_amd64.pyd)。
2)将该文件复制到你要安装的环境下的 Lib\site-packages路径下(G:\software_Anaconda\Anaconda3\envs\tensorflow\Lib\site-packages),重命名为 cv2.pyd
3)在Pycharm相应的解释器下就可以使用opencv了
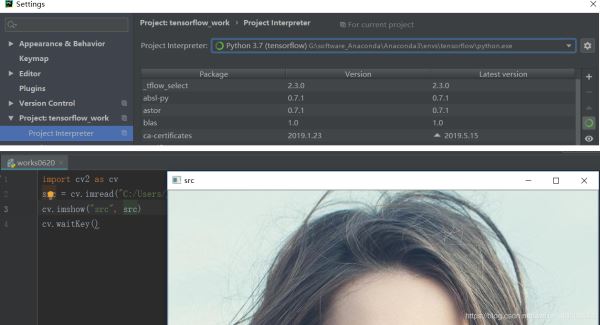
但是这个方法不知道为什么在conda管理器下不显示已安装,不知道为什么会这样,可能哪里没弄好,所以我也没用这个方法。
方法3:
用Anaconda包管理器里面的库安装opencv,但是这个方法一个弊端就是安装的opencv最高版本只是3.4版本

所以也不推荐这个方法,当然如果对opencv版本没要求的话可用这方法,conda安装挺方便的。
直接在Anaconda Navigator(就是上面图片)中直接Apply就自己安装了:
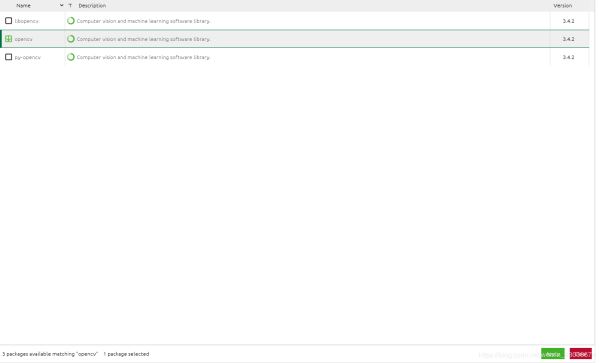
或者cmd中通过conda install opencv=3.4.2命令安装:

方法4:
参考这个:这篇文章
1)先去这个网站:用于python扩展包的非官方Windows二进制文件下载对应的opencv版本的 .whl 文件
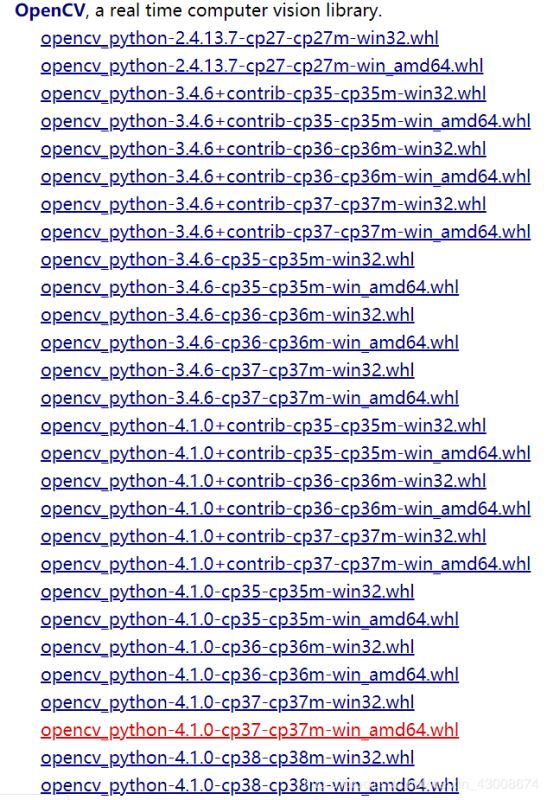
下载后放在你环境下面的…\Lib\site-packages文件夹下。
2)进入cmd激活你要安装的环境
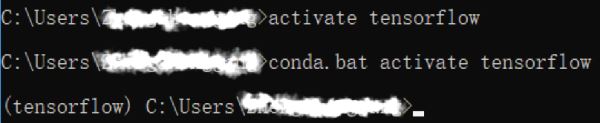
看下激活是否成功:

之后用pip安装,输入:pip install G:\software_Anaconda\Anaconda3\envs\tensorflow\Lib\opencv_python-4.1.0+contrib-cp37-cp37m-win_amd64.whl
看见successfully installed …就是安装成功了,如下图:

3)大功告成。cmd下输入conda list就可以看到安装的包里面有opencv了,这个方法能自由选择opencv的版本,安装也算方便,推荐这个方法。
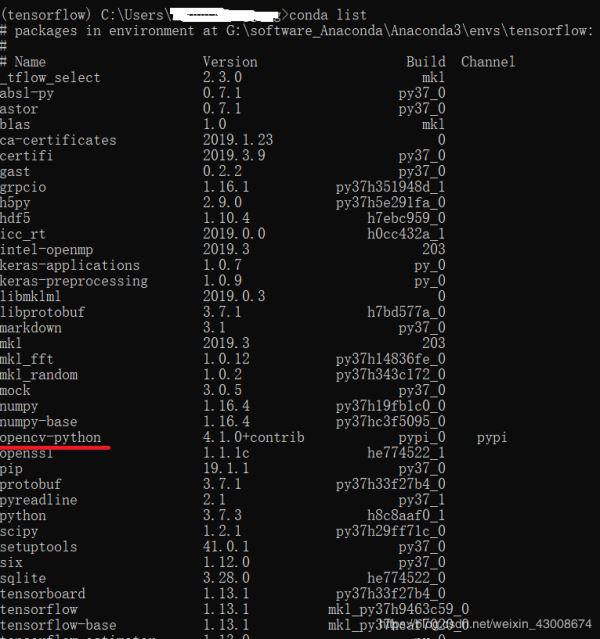
总结
到此这篇关于windows下Pycharm安装opencv的多种方法的文章就介绍到这了,更多相关Pycharm安装opencv内容请搜索自学编程网以前的文章或继续浏览下面的相关文章希望大家以后多多支持自学编程网!

- 本文固定链接: https://zxbcw.cn/post/181975/
- 转载请注明:必须在正文中标注并保留原文链接
- QQ群: PHP高手阵营官方总群(344148542)
- QQ群: Yii2.0开发(304864863)
