摘要:
vs2019新鲜出炉,配置opencv又有哪些不一样呢,这个教程将会一步一步的教你如何配置opencv和跑动opencv一个简单的项目。
环境:
系统:win10系统截至20190523版本
opencv版本:3.4.1版本
IDE:宇宙最强IDEA最新版本2019社区版
教程:
1、下载opencv安装包,由于4.0.1版本会出现不同的错误,我们将使用3.4.1版本。官网下载链接:https://opencv.org/releases.html#。
2、下载完opencv安装包后,双击开始安装,选择安装目录,因为opencv会自己解压一个opencv文件夹,所以我们可以直接选一个合适目录即可,我在选择的是D:\Path(需要记住后面还要使用),选择后点击Extract

3、静待解压结束
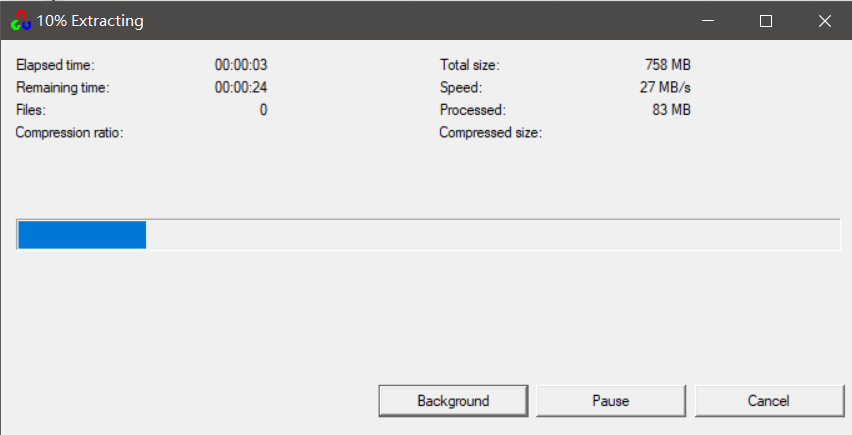
4、解压结束后,鼠标右键此电脑,打开属性,打开高级系统设置,选择环境变量,找到系统变量中的path变量,双击它,点击新建,将你解压的opencv文件夹中的D:\Path\Opencv\build\x64\vc15\bin路径添加到当中,然后一路确认即可。
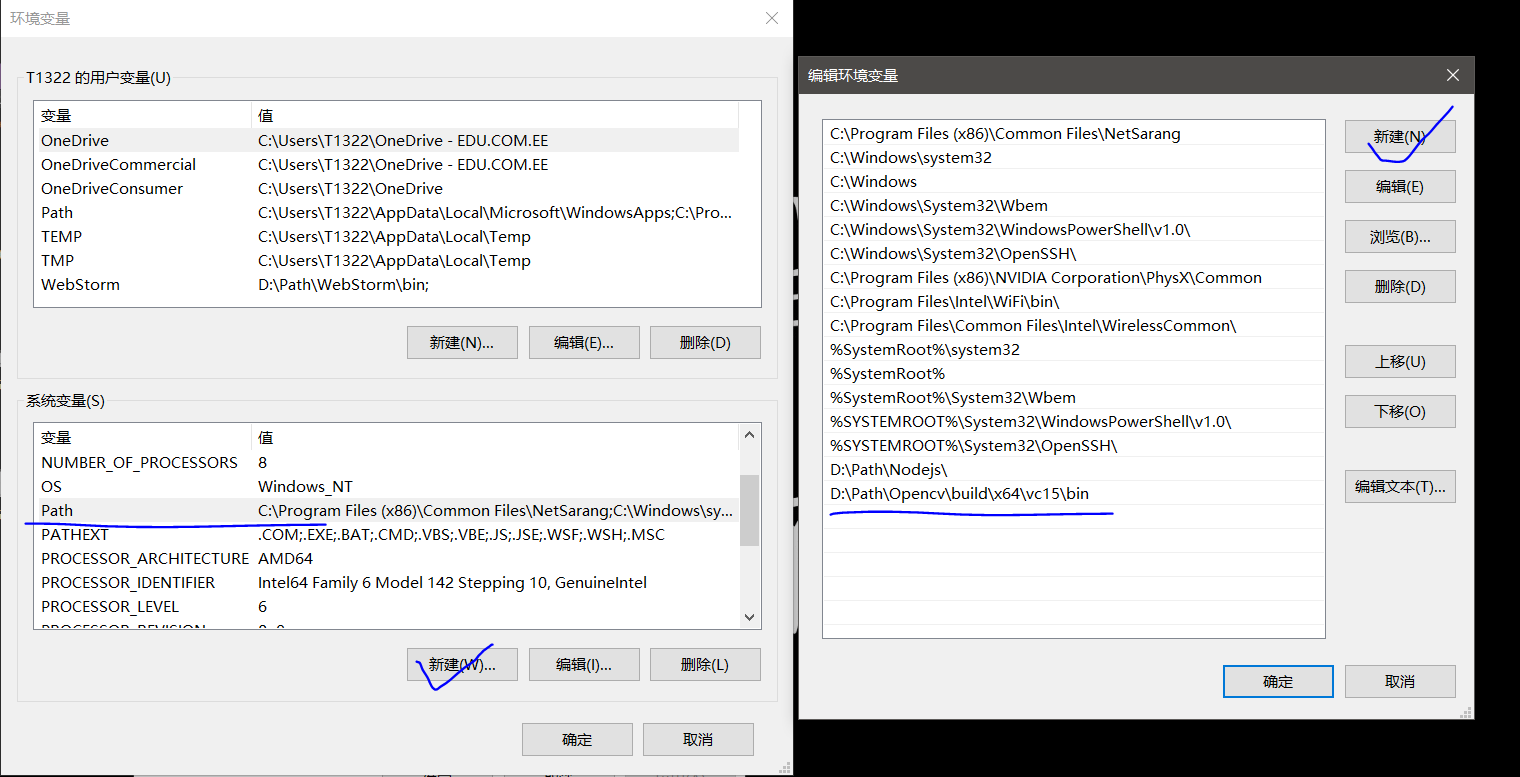
5、找到解压文件夹,我们选择v15->bin文件夹,找到三个文件。
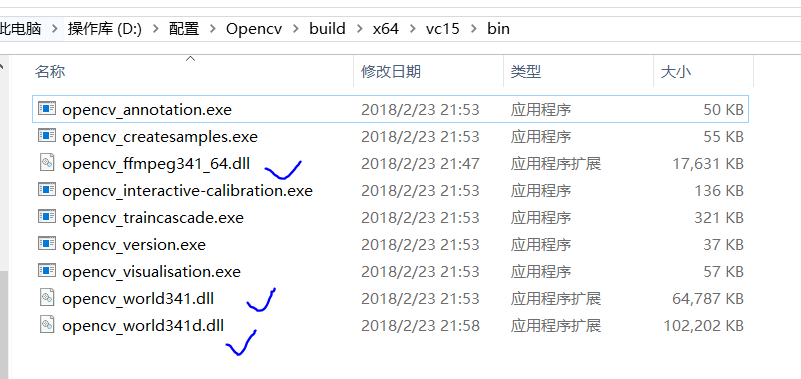
6、将bin目录下面的opencv_world341.dll和opencv_world341d.dll文件复制到C:\Windows\SysWOW64这个文件夹里面即可,将bin目录里面的opencv_ffmpeg341_64.dll复制到C:\Windows\System32这个文件夹里面。
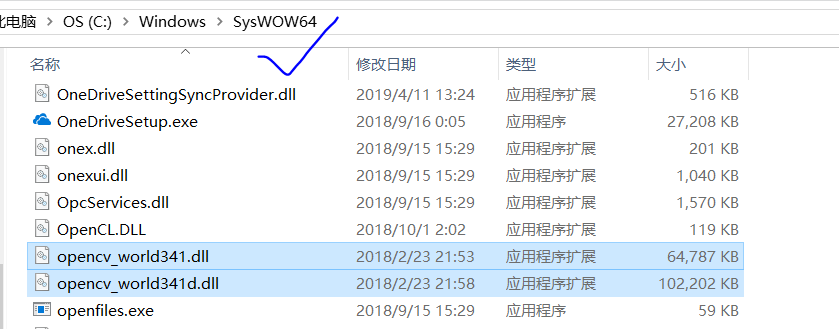

7、我们打开vs2019,然后新建空项目,菜单栏->视图->其他窗口->属性管理器,找到Debug|X64,如图:

8、鼠标右键Debug|X64,然后选择属性,VC++目录->常规->包含目录,添加三个路径:D:\Path\Opencv\build\include\,D:\Path\Opencv\build\include\opencv,和D:\Path\Opencv\build\include\opencv2,如图操作,确认。
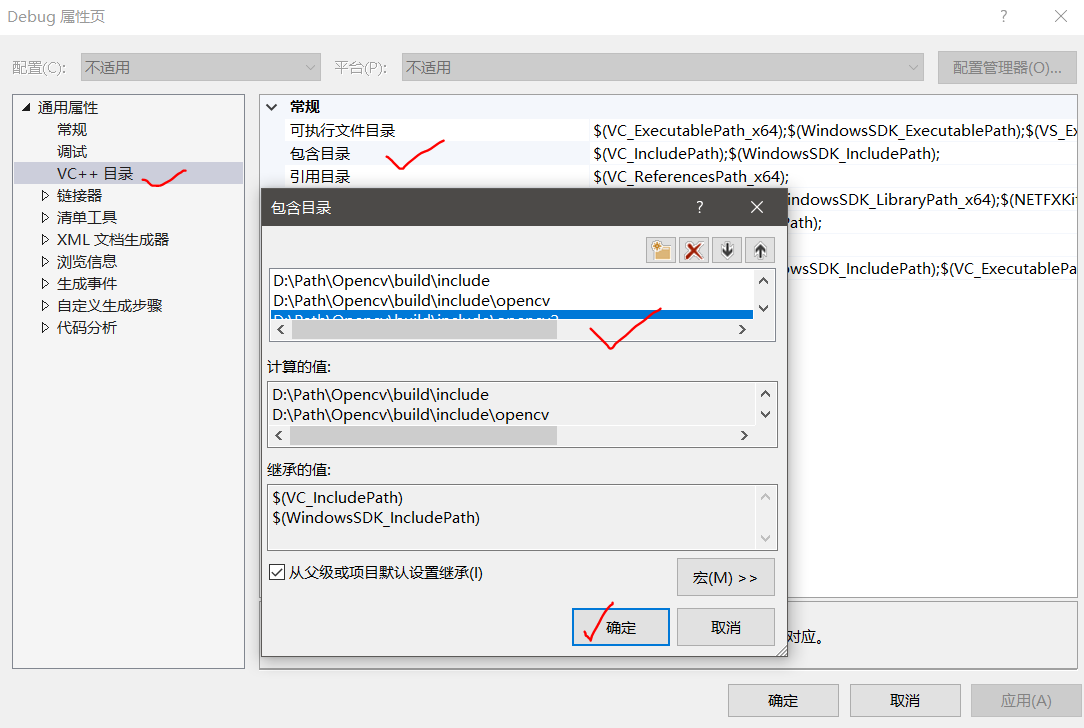
9、VC++目录->常规->库目录中加入D:\Path\Opencv\build\x64\vc15\lib(以自己的安装目录为主)
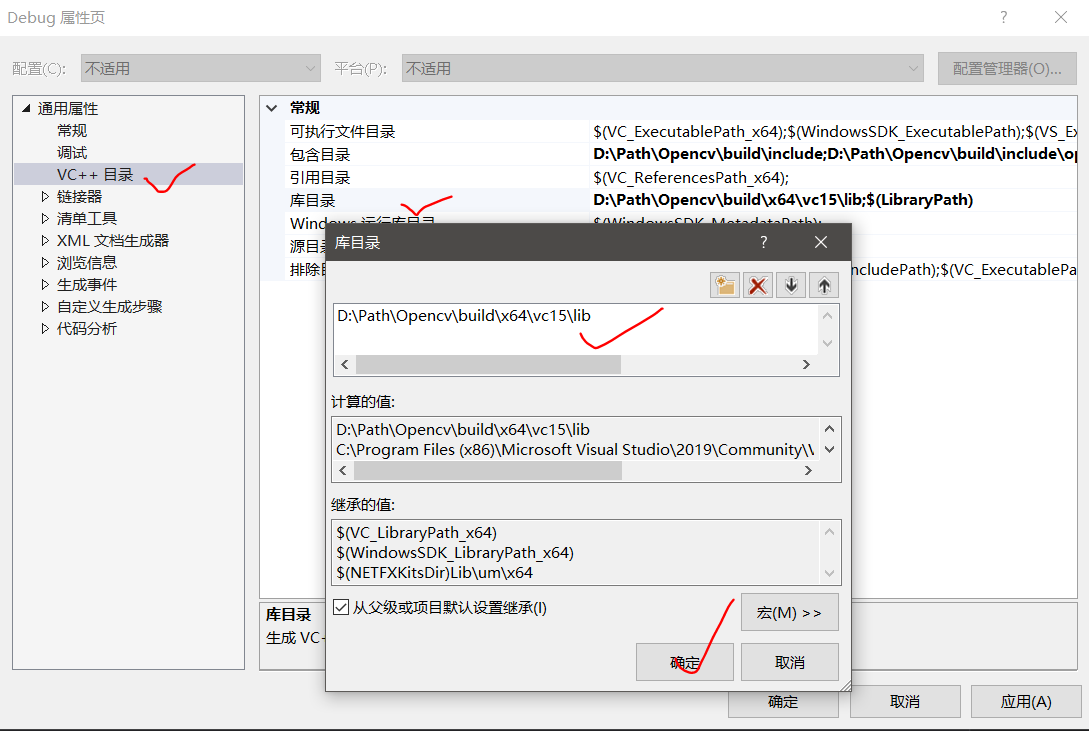
10、链接器->输入->附加依赖项中加入opencv_world341d.lib,opencv_world341.lib,确认。

测试:
新建cpp文件(解决方案管理器,选择源文件,右键新建),贴图代码:
#include "cv.h"
#include "highgui.h"
int main(int argc, char** argv)
{
IplImage * pImg; //声明IplImage指针
if ((pImg = cvLoadImage("img.JPG", 1)) != 0)
{
cvNamedWindow("Image", 1); //创建窗口
cvShowImage("Image", pImg); //显示图像
cvWaitKey(0); //等待按键
cvDestroyWindow("Image"); //销毁窗口
cvReleaseImage(&pImg); //释放图像,注意pImg前面一定要加&
return 0;
}
return -1;
}
选择DebugX64运行调试,得出结果。

注意事项
综合几个问题
我使用的是341版本,用其他的不保证能运行,曾经401版本的就配置不了
第十步很多小伙伴都是复制我那两个文件名,没仔细看图片,要以自己的文件名为主。
麻烦看清楚bin和lib文件的区别(后面几步)
配置完系统环境重启电脑一下。
新建cpp文件到右侧的解决方案管理器,选择源文件右键新建
到此这篇关于VS2019配置opencv详细图文教程和测试代码的实现的文章就介绍到这了,更多相关VS2019配置opencv内容请搜索自学编程网以前的文章或继续浏览下面的相关文章希望大家以后多多支持自学编程网!

- 本文固定链接: https://zxbcw.cn/post/184819/
- 转载请注明:必须在正文中标注并保留原文链接
- QQ群: PHP高手阵营官方总群(344148542)
- QQ群: Yii2.0开发(304864863)
