1. Anaconda
(下面都是一些口水话,可以稍微了解一下,不必过于斟酌��)
Anaconda是将Python和许多常用的package(Python开源包)打包直接来使用的Python发行版本,支持Windows、Linux和macOS系统,并有一个conda(开源包packages和虚拟环境environment的管理系统)强大的执行工具。
Anaconda的优点总结起来就八个字:省时省心、分析利器。
省时省心: Anaconda通过管理工具包、开发环境、Python版本,大大简化了你的工作流程。不仅可以方便地安装、更新、卸载工具包,而且安装时能自动安装相应的依赖包,同时还能使用不同的虚拟环境隔离不同要求的项目。
分析利器: 在 Anaconda 官网中是这么宣传自己的:适用于企业级大数据分析的Python工具。其包含了720多个数据科学相关的开源包,在数据可视化、机器学习、深度学习等多方面都有涉及。不仅可以做数据分析,甚至可以用在大数据和人工智能领域。
1.1 Anaconda的下载
可以从官网https://www.anaconda.com/download/下载Anaconda的安装程序,在该页面选择你电脑所对应的系统(Windows、macOS or Linux)以及操作系统位数(64位 or 32位)。至于是Python的版本是3.6还是2.7,这里推荐你使用Python 3.6 version,因为Python2终究会停止维护。以Windows及64位系统为例,下载Python 3.6 version的选择界面如图1所示。
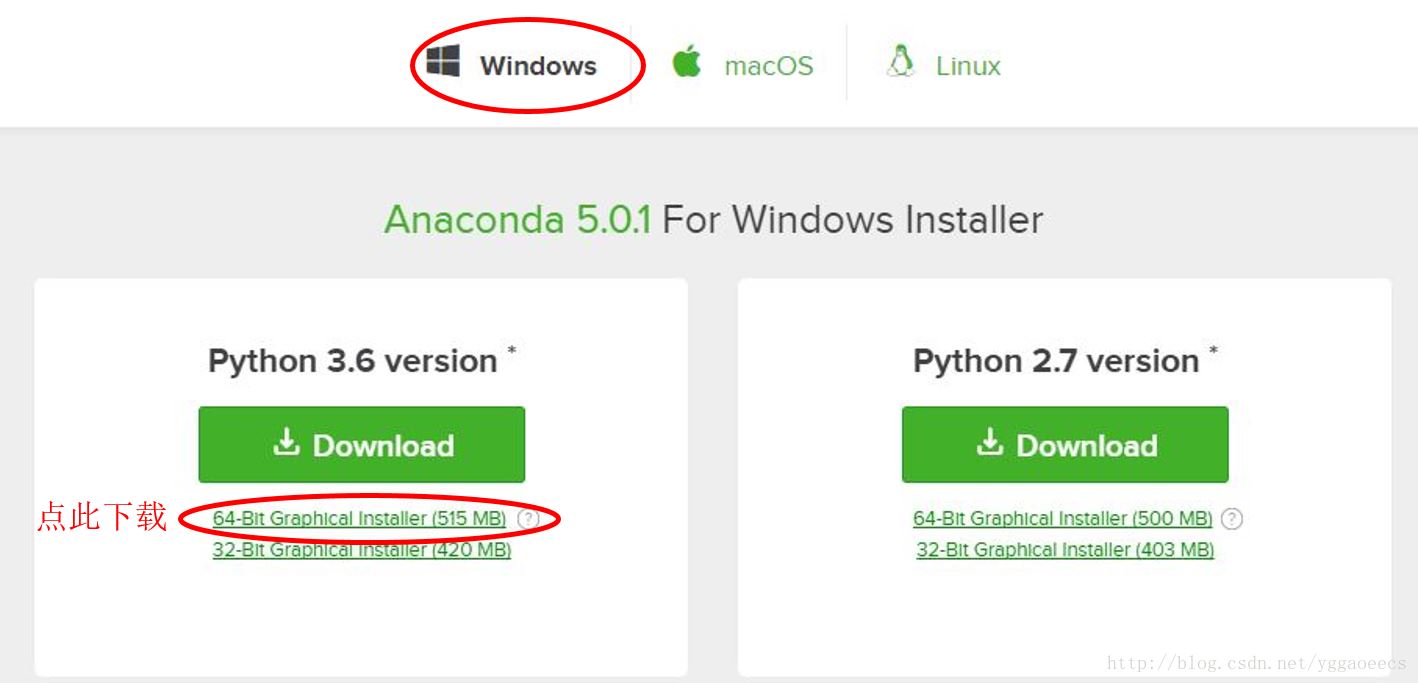
图1. Anaconda的下载
1.2 Anaconda的安装
下载后的文件为.exe文件,双击该文件进入安装界面。
1、 依次点击Next ?> I agree ?> Next进入选择安装目录界面。
2、 在选择安装目录界面,默认安装路径为C盘。如果想更改安装路径,先在想要安装的目录下新建Anaconda3的文件夹,然后选择该路径。(安装路径根据自己的实际情况安排,不建议安装在C盘,我的安装路径为F:\Anaconda3\,如图2所示)。
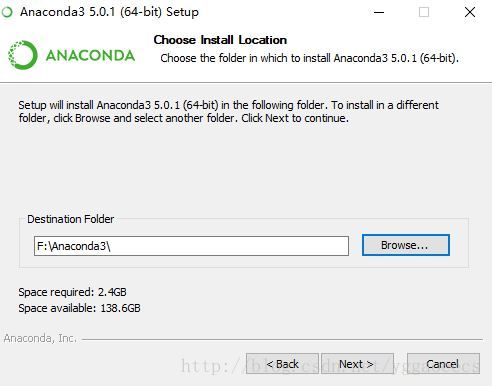
图2. 选择安装目录界面
3、 然后点击Next进入到Advanced Options界面。其中有两个选项框,建议将第一个选项框(Add Anaconda to my PATH environment variable,默认为不选)选上。然后点击Install,等待安装完成点击Next ?> Finish即可(安装过程可能较长,10 ~ 15分钟,请耐心等待��)。
4、 可以在命令行中输入conda ?version命令检验是否安装成功,成功会显示对应的版本,可以通过python ?version命令查看发行版默认的Python 版本(前提是第3步中Add Anaconda to my PATH environment variable的选项框选上)。
1.3 Anaconda的Python包管理
(由于Anaconda中包含了大部分常用的Python开源包,所以这一步先不用��,当你真正需要安装一个包的时候,可以先查询安装包中是否有该Python包,然后按照下面的相应命令安装)。
安装一个package的命令:conda install package_name。
这里package_name是需要安装包的名称。你也可以同时安装多个包,比如同时安装numpy 、scipy 和 pandas,则执行如下命令:conda install numpy scipy pandas。
你也可以指定安装的版本,比如安装 1.1 版本的 numpy:conda install numpy=1.10。
移除一个 package:conda remove package_name
升级 package 版本:conda update package_name
查看所有的 packages:conda list
如果你记不清 package 的具体名称,也可以进行模糊查询:conda search search_term。
2 PyCharm
PyCharm是一种Python IDE,带有一整套可以帮助用户在使用Python语言开发时提高其效率的工具,比如调试、语法高亮、Project管理、代码跳转、智能提示、自动完成、单元测试、版本控制。
2.1 PyCharm的下载
可以从官网https://www.jetbrains.com/pycharm/download/下载PyCharm安装程序,在该页面选择你电脑所对应的系统(Windows、macOS or Linux)。由于专业版(Professional)需要激活,并且社区版(Community)已经包含了我们所需要的基本功能,所以这里我们选择社区版(Community)下载(当然,网上有Professional版本的激活码,但不是所有的都能用,如果想使用Professional版本可以自行上网查询破解方法)。以Windows为例,下载界面如图3所示。
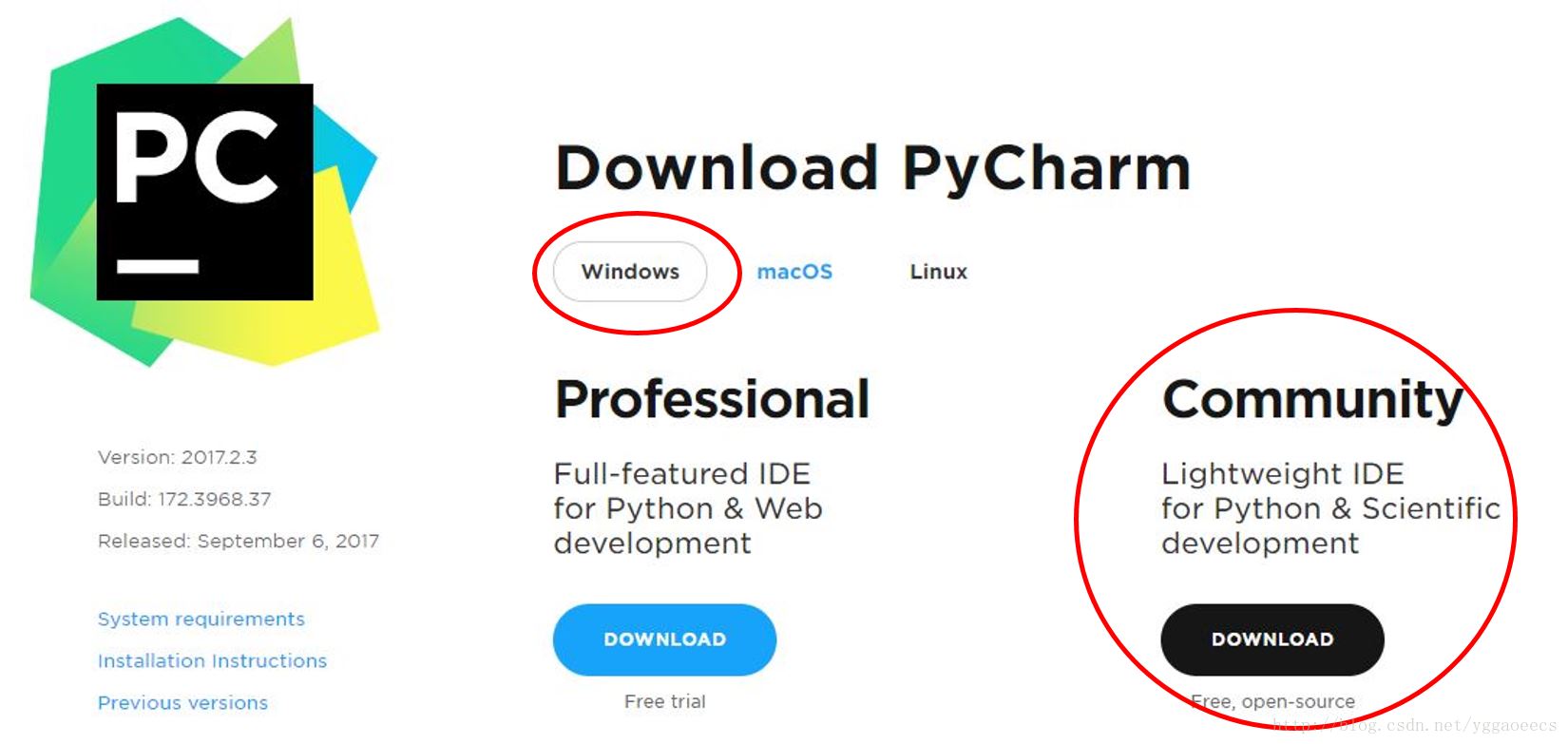
图3. PyCharm下载界面
2.2 PyCharm的安装
下载后为.exe文件,双击该文件进入安装界面。
1、 点击Next进入安装目录选择界面,选择自己要安装PyCharm的目录。我的安装路径为F:\Program Files\PyCharm Community Edition 2017.2.3,如图4所示。
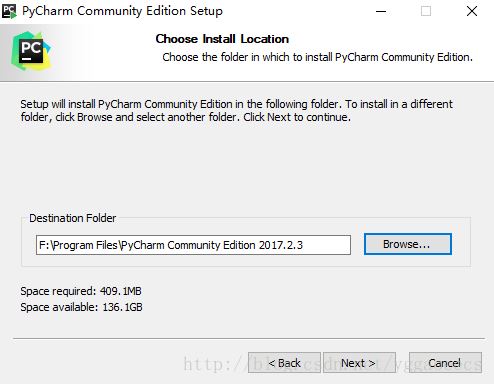
图4. PyCharm安装目录选择界面
2、 点击Next进入下一界面,按照自己电脑操作系统的位数(64位 or 32位)选择Create Desktop Shortcut,界面如图5所示。
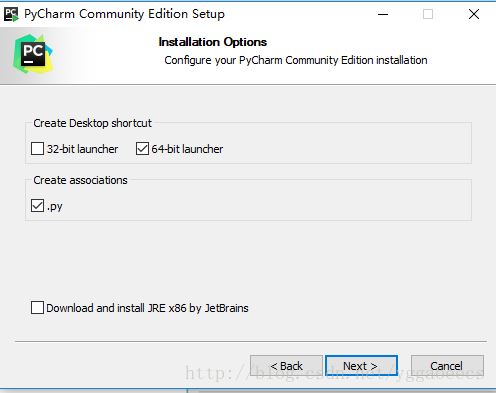
图5
3、 依次点击Next ?> Install ?> Finish 完成软件的安装。
2.3 PyCharm的使用
1、 点击桌面上的PyCharm图标,打开如下图6所示的界面,点击OK继续。

图6
2、 依次点击Accept à OK进入如下图7所示。
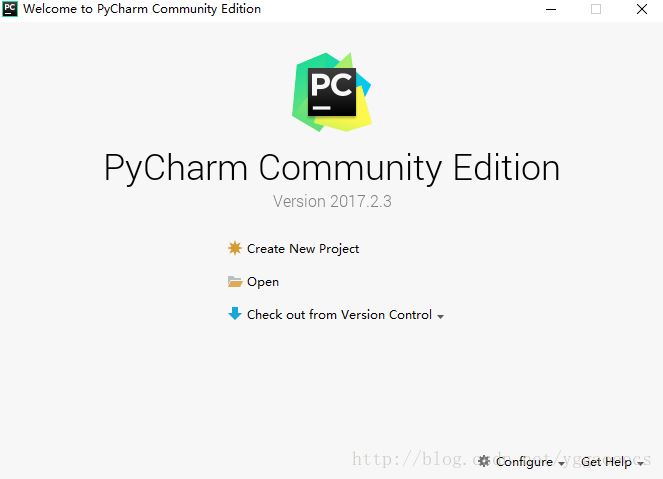
图7
3、 点击Create New Project,进入如下图8的界面。图中的Location是选择你创建python工程的位置及工程名字(根据自己的情况选择,默认位C盘),如图8所示,我的工程目录为F:\Workspace\PycharmProjects,工程名字为test(可以随便取);图中的Interpreter是你安装Python的解释器,默认的情况下已经帮你选择好,目录为Anaconda的安装目录下的python.exe文件。选择好后,点击create。
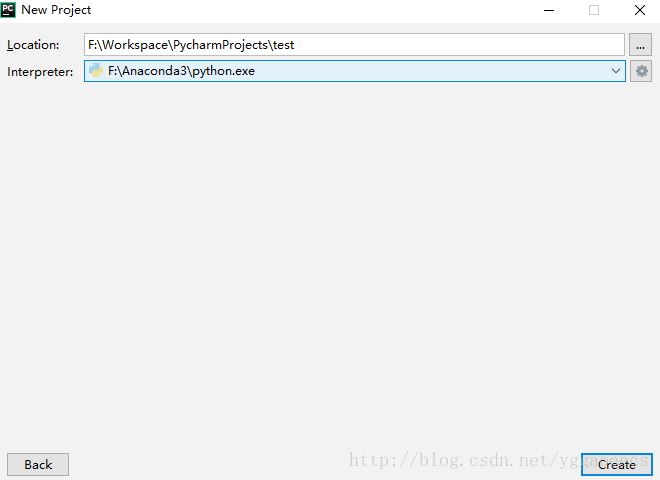
图8
4、 进入的界面如下图9所示,鼠标右键点击图中的工程名字(箭头所指处),然后new选择Python File, 在弹出的界面中填写新建Python文件的名字(任意填写)。
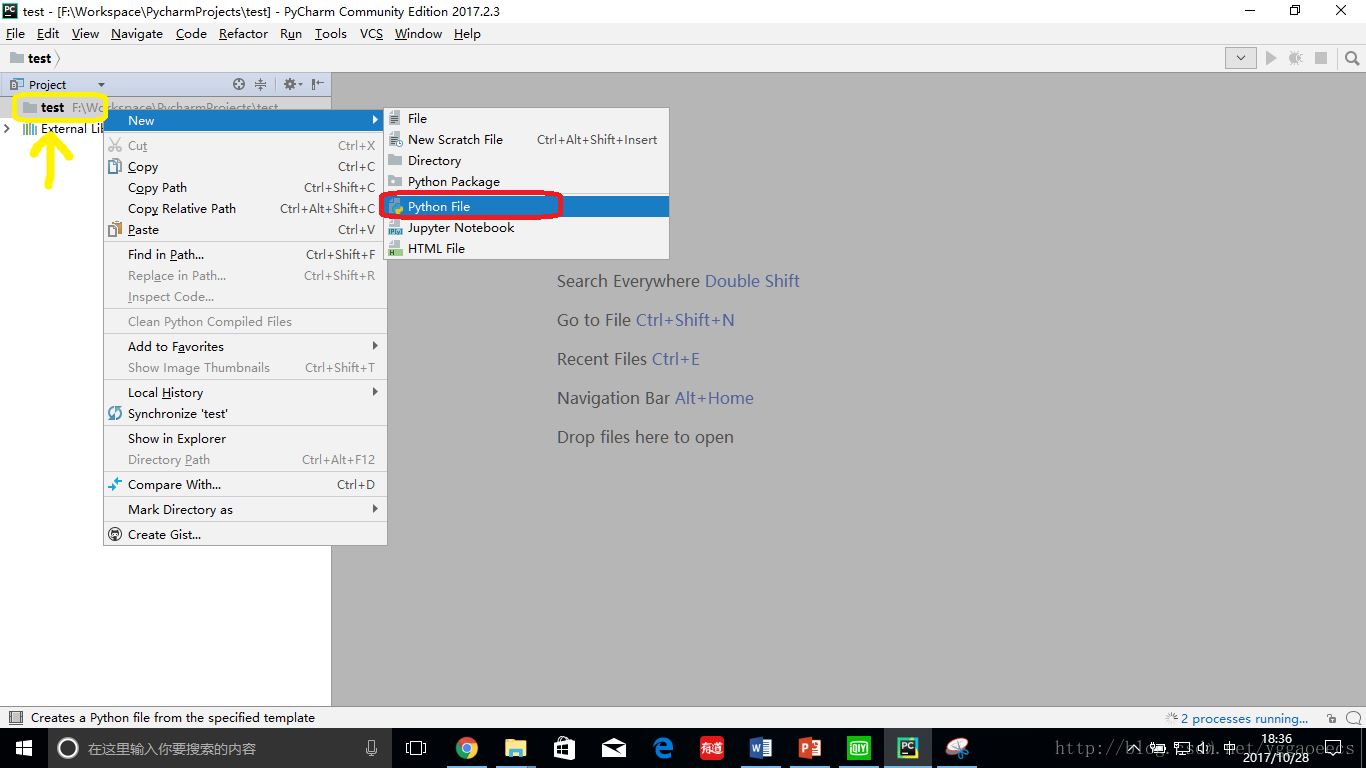
图9
5、 文件创建成功后便进入如下图10所示的界面,在新建的工程下面出现了你新建的python文件。之后便可以编写自己的程序了。
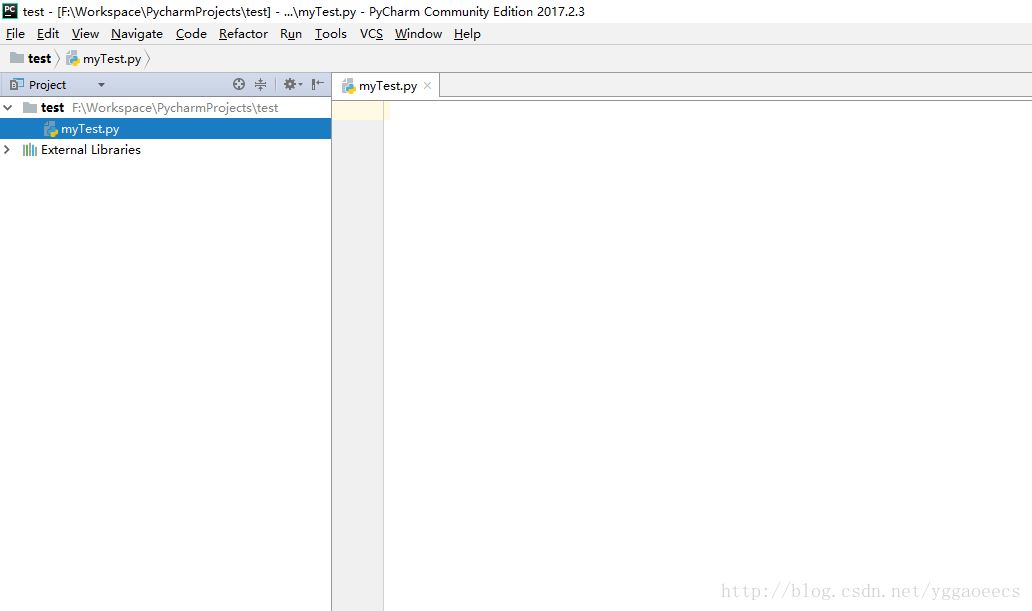
主要参考网址:
1、http://www.jianshu.com/p/169403f7e40c
2、http://blog.csdn.net/qq_29883591/article/details/52664478
到此这篇关于Windows下Anaconda和PyCharm的安装与使用详解的文章就介绍到这了,更多相关Anaconda和PyCharm的安装内容请搜索自学编程网以前的文章或继续浏览下面的相关文章希望大家以后多多支持自学编程网!

- 本文固定链接: https://www.zxbcw.cn/post/185264/
- 转载请注明:必须在正文中标注并保留原文链接
- QQ群: PHP高手阵营官方总群(344148542)
- QQ群: Yii2.0开发(304864863)
