推荐阅读:
IDEA 2020版本最新破解教程可激活至2089年(推荐)
https://www.jb51.net/article/195292.htm
最新idea2020注册码永久激活(激活到2100年)
https://www.jb51.net/article/178193.htm
IntelliJ IDEA 2019.3激活破解的详细方法(亲测有效,可激活至 2089 年)
https://www.jb51.net/article/195716.htm
IDEA的下载
点击IDEA官方首页进入页面(如下图),
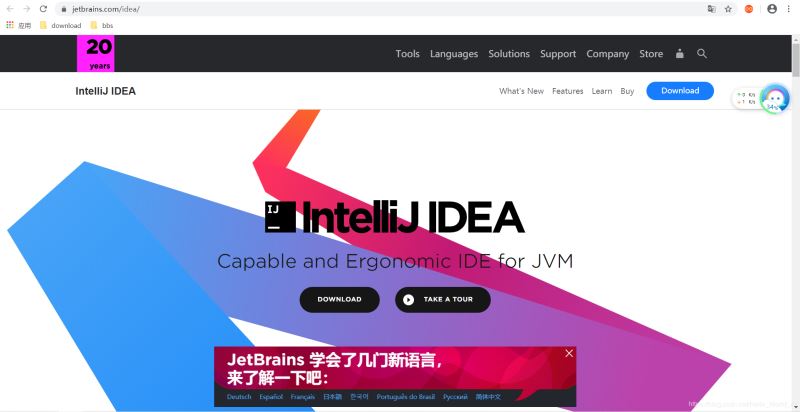
点击Download按钮前往下载页面,如下图:
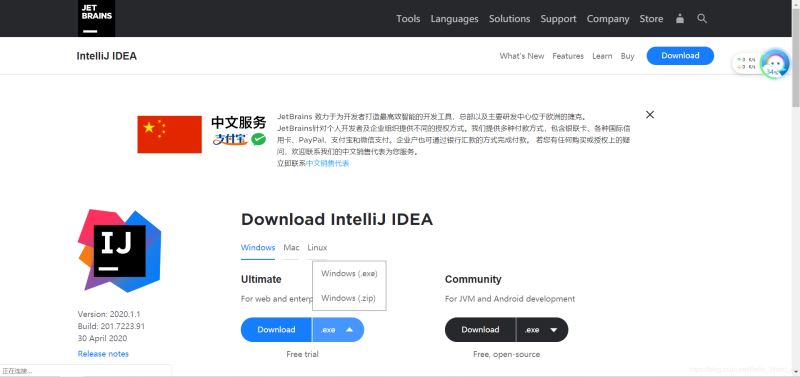
选择对应的操作系统,选择需要下载的文件格式(.exe文件为可执行文件,.zip文件为免安装文件)。这里我们选择Ultimate(终极版)的exe文件下载。
其中关于IDEA的版本:
- Ultimate:终极版,功能无限制,但是需要付费。
- Community:社区版,免费,但是功能有一定的限制。
IDEA的安装
下载完成后,双击exe安装包,出现IDEA安装欢迎首页:
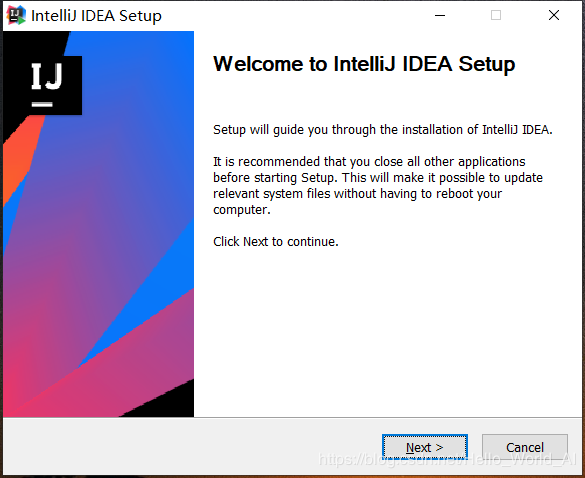
点击next进行下一步,
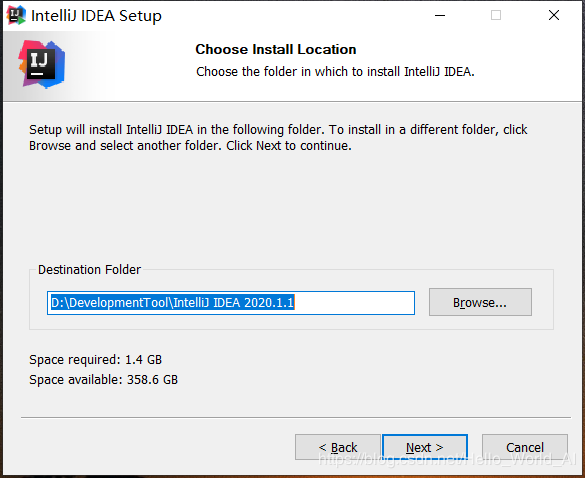
个人不建议直接安在C盘,点击Browse更改文件的安装路径,注意:文件路径不要存在中文,避免出现不必要的麻烦。继续点击next进行下一步
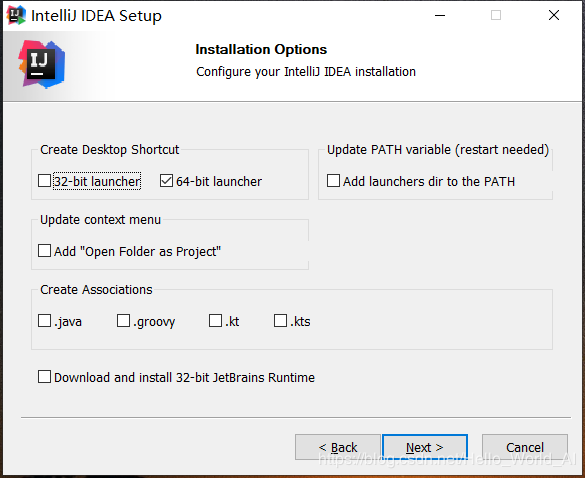
安装选项设置:
- Create Desktop Shortcut:创建桌面快捷方式,根据操作系统选择;
- Update context menu:鼠标右键添加“打开文件夹作为项目”选项,看个人需要;
- Create Associations:创建关联,勾选后打开对应文件都是以IDEA打开,个人建议不勾选;
- Download and install 32-bit JetBrains Runtime:下载并安装32位运行环境,安装JDK已经安装过就无需勾选。个人不建议勾选,此处安装是在JetBrains下载,国内网速普遍下载缓慢;
- Update PATH variable(restart needed):更新路径变量(需要重启),添加IDEA的环境变量。
- 选择完成后点击next进行下一步,
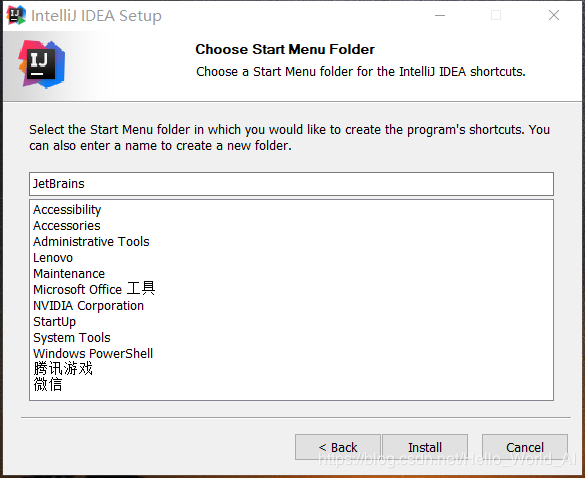
选择开始菜单上的文件夹,即安装完成后,IDEA出现开始菜单的哪个文件下,默认即可。点击Install开始安装。
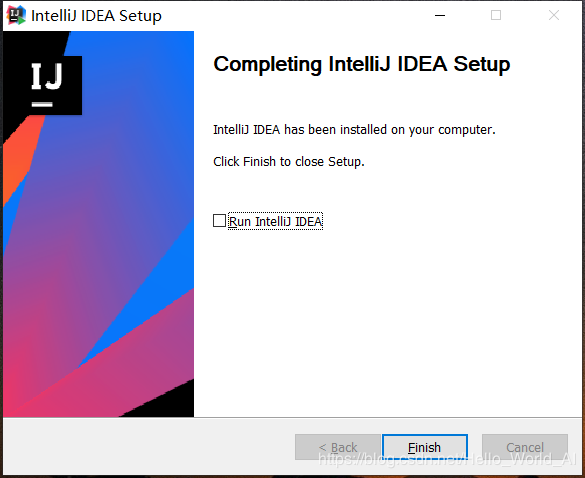
点击Finish完成安装。IDEA的运行
双击桌面IDEA图标,运行IDEA,
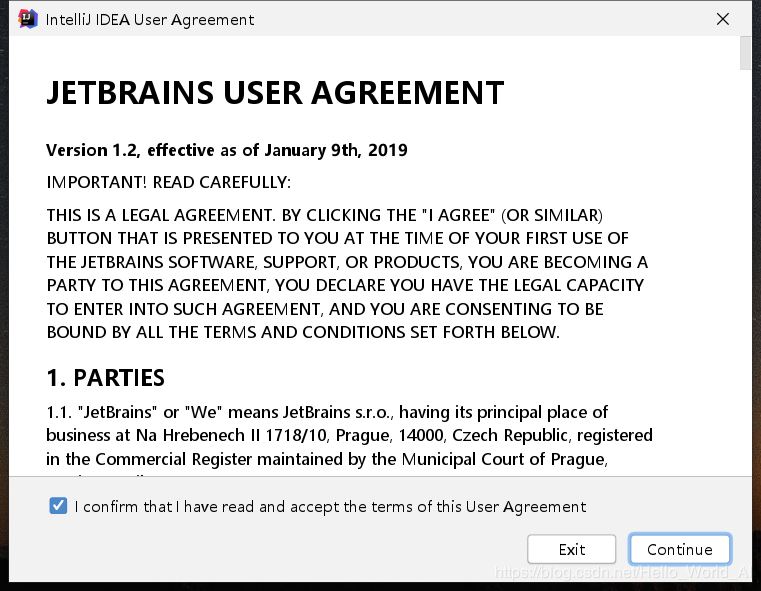
JetBrains用户协议,勾选左下角复选框,点击Continue按钮继续下一步,
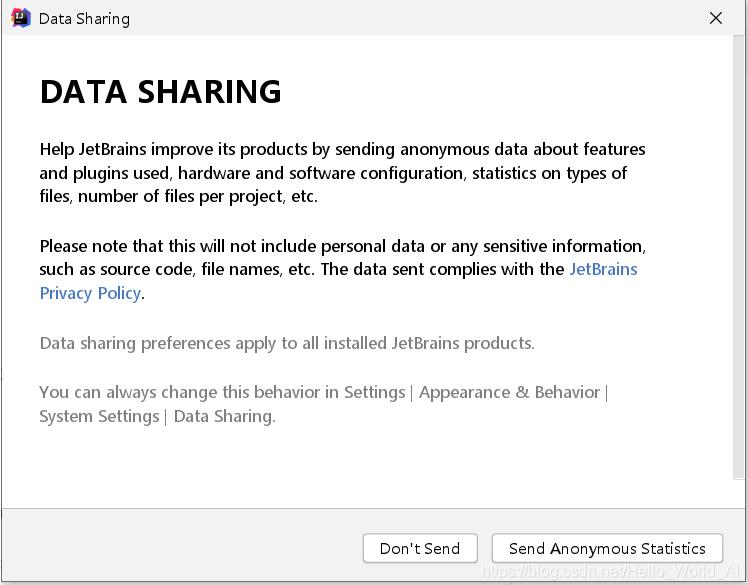
数据共享,帮助JetBrains改进产品,看个人意愿点击按钮进行下一步,
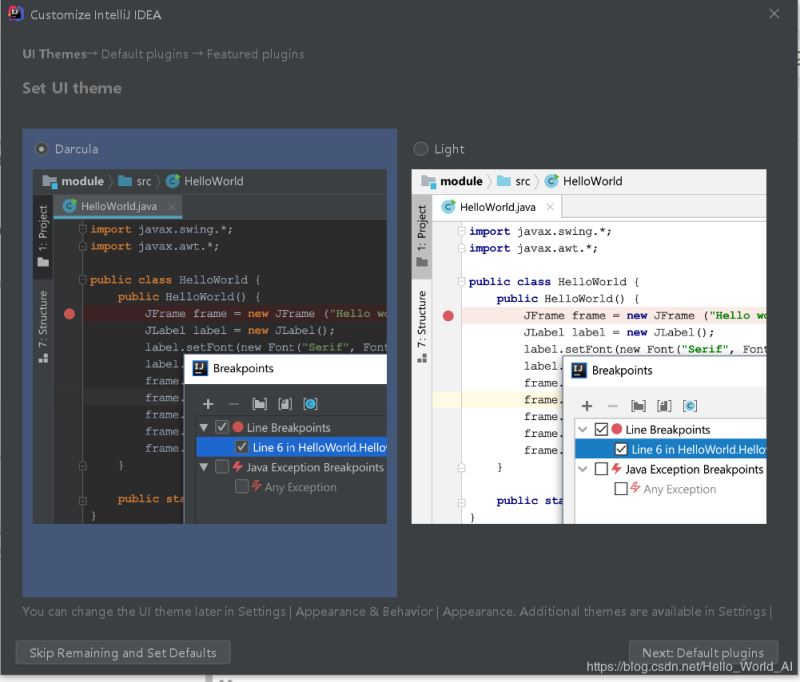
设置IDEA相关配置,选择主题,可以根据自己喜好选在主题颜色。点击左下角Skip Remaining and Set Defaults即表示跳过剩余部分并设置默认,点击Next :Default plugins按钮表示进行下一步默认插件的设置,
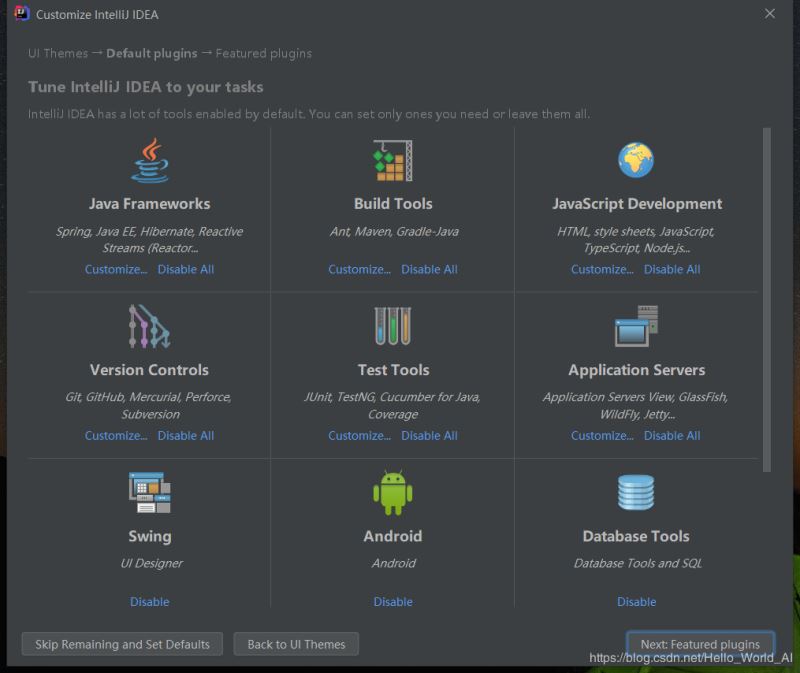
设置IDEA的默认插件,可以按需要进行自定义设置,也可直接点击Next:Featured plugins进行下一步,
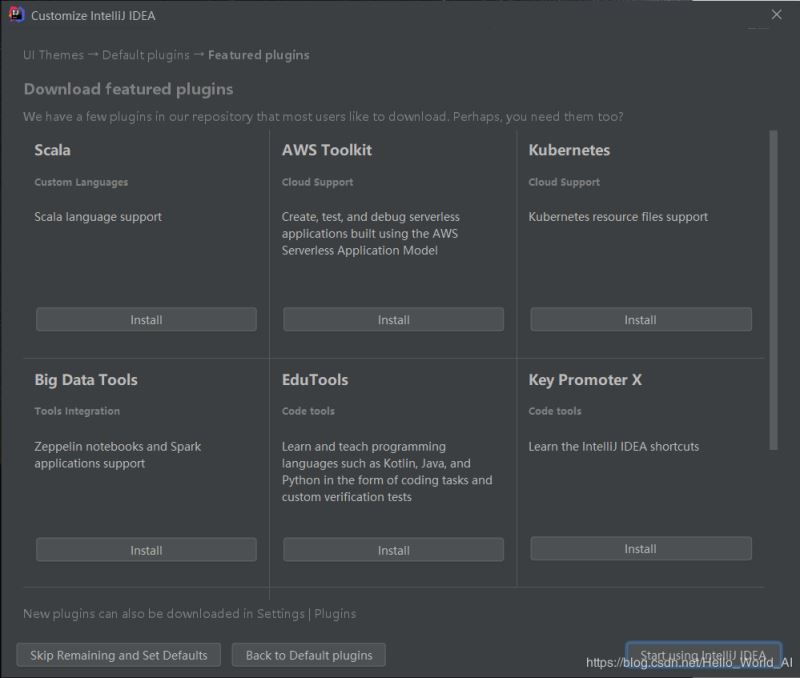
IDEA特色插件安装,按需进行选择安装,点击Start using IntelliJ IDEA开始运行IDEA。
附录:
关注下面公众号回复2100获取资料

总结
到此这篇关于IDEA 2020下载与安装的文章就介绍到这了,更多相关IDEA 2020下载与安装内容请搜索自学编程网以前的文章或继续浏览下面的相关文章希望大家以后多多支持自学编程网!

- 本文固定链接: https://zxbcw.cn/post/186996/
- 转载请注明:必须在正文中标注并保留原文链接
- QQ群: PHP高手阵营官方总群(344148542)
- QQ群: Yii2.0开发(304864863)
