Tkinter 常用组件
按钮
- Button 按钮组件
- RadioButton 单选框组件
- CheckButton 选择按钮组件
- Listbox 列表框组件
文本输组件
- Entry 单行文本框组件
- Text 多行文本框组件
标签组件
- Label 标签组件,可以显示图片和文字
- Message 标签组件, 可以根据内容将文字换行
菜单
- Menu 菜单组件
- MenuButton 菜单按钮组件,可以实用Menu代替
滚动条
- Scale 滑动组件
- Scrollbar 滚动条组件
其他组件 Canvas 画布组件
- Frame 框架组件,将多个组件编组
- Toplevel 创建子窗口容器组件
组件的大致实用步骤创建总面板创建面板上各种组件
1.指定组件的父组件,即依附关系
2.利用相应的属性对组件进行设置
3.给组件安排布局最后启动总面板的消息循环组件布局
控制组件的摆放方式
三种布局:
- pack: 按照方位布局
- place: 按照坐标布局
- grid: 网格布局
pack布局
- 最简单,代码量最少,挨个摆放,默认从上到下,系统自动设置
- 通用实用方式为:组件对象.pack(设置......)
- side:停靠方位,可选值为LEFT,TOP,RIGHT,BOTTOM
- fill:填充方式,x,y,BOTH,NONE
- expande:YES/NO 扩充
- anchor:N,E,S,W,CENTER
- ipadx:x方向的内边距
- ipady:y
- padx:x的外方向边界
- pady:y
grid布局
- 通用使用方式:组件对象.grid(设置......)
- 利用row,cblumn编号,都是从0开始
- sticky:N,E,S,W表示上下左右,用来决定组件从哪个方向开始
- 支持ipadx,padx等参数,跟pack函数一样
- 支持rowspan,columnspan,代表跨行,跨列数列
place布局:
- 明确方位的摆放
- 相对位置布局,随意改变窗口大小会导致混乱
- 使用place函数,分为绝对布局和相对布局,绝对布局使用X,Y参数
- 相对布局使用relx,rely,relheight,relwidth
案例1:创建一个自己定义的弹窗、并且里面有文字内容
执行完成就会弹出一个白色定义好的小方框,里面的内容就是你定义的
import tkinter
base = tkinter.Tk() # 创建总面板
# 负责标题
base.wm_title("Label Test") # 创建面板的标题
lb = tkinter.Label(base, text="Pyhton Label") # 创建一些内容,把创建的内容指定给我之前创建好的名为base的面板,Pyhton Label为面板的内容
# 给相应组件指定布局
lb.pack() # 给相应组件指定布局
base.mainloop() # 启动总面板的消息循环(大致意思了解为启动这个面板)
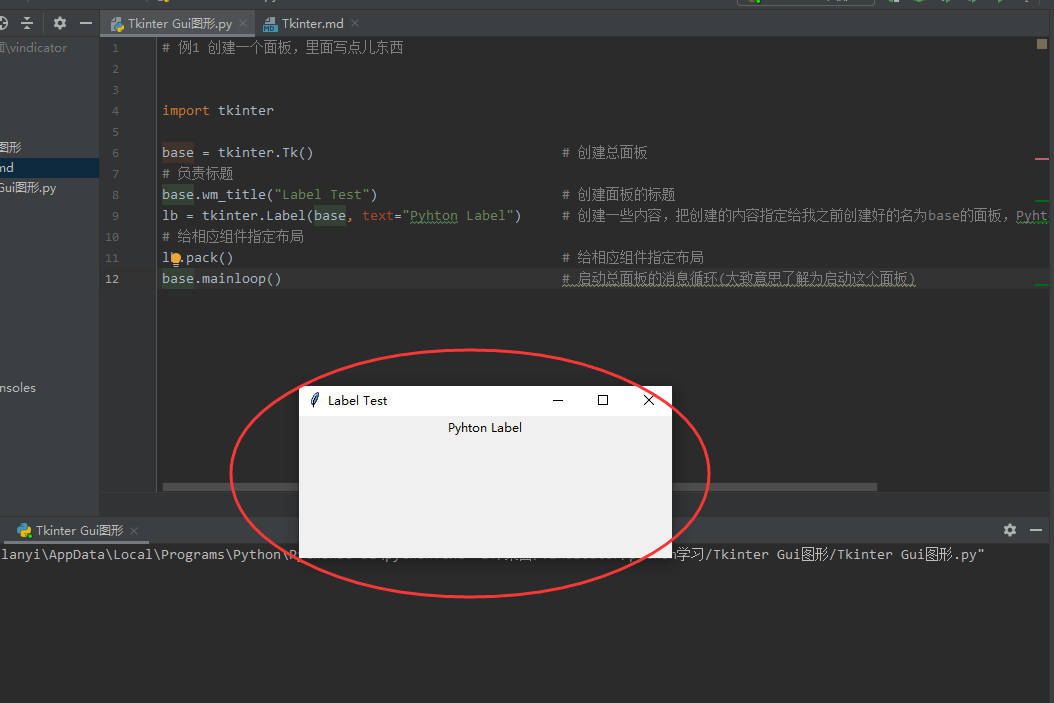
案例2:Button案例,创建一个弹窗,里面生成一个按钮,当按钮被按下去的时候,执行我定义的函数
import tkinter def showlabel(): global baseFrame # 调用全局变量,baseFrame,也可以把baseFrame = tkinter.Tk() 放到函数上面 lb = tkinter.Label(baseFrame, text="我是函数里面的内容") lb.pack() if __name__ == '__main__': baseFrame = tkinter.Tk () btn = tkinter.Button(baseFrame, text="点击我、就会执行函数", command=showlabel) # command为指定要执行的函数,不填默认不执行 btn.pack() baseFrame.mainloop()
执行结果如下:
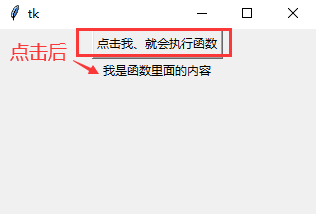
pack布局
- 最简单,代码量最少,挨个摆放,默认从上到下,系统自动设置
- 通用实用方式为:组件对象.pack(设置......)
- side:停靠方位,可选值为LEFT,TOP,RIGHT,BOTTOM
- fill:填充方式,x,y,BOTH,NONE
- expande:YES/NO 扩充
- anchor:N,E,S,W,CENTER
- ipadx:x方向的内边距
- ipady:y
- padx:x的外方向边界
- pady:y
案例3:pack 布局案例
# pack 布局案例 import tkinter def button1(): # 函数内所有代码都是创建一个组件,然后布局 global baseFreame btn1 = tkinter.Button(baseFreame, text='A') btn1.pack(side=tkinter.LEFT, expand=tkinter.YES, fill=tkinter.Y) btn2 = tkinter.Button(baseFreame, text='B') btn2.pack(side=tkinter.TOP, expand=tkinter.YES, fill=tkinter.BOTH) btn3 = tkinter.Button(baseFreame, text='C') btn3.pack(side=tkinter.RIGHT, expand=tkinter.YES, fill=tkinter.NONE, anchor=tkinter.NE) btn4 = tkinter.Button(baseFreame, text='D') btn4.pack(side=tkinter.LEFT, expand=tkinter.NO, fill=tkinter.Y) btn5 = tkinter.Button(baseFreame, text='E') btn5.pack(side=tkinter.TOP, expand=tkinter.NO, fill=tkinter.BOTH) btn6 = tkinter.Button(baseFreame, text='F') btn6.pack(side=tkinter.BOTTOM, expand=tkinter.YES) btn7 = tkinter.Button(baseFreame, text='G') btn7.pack(anchor=tkinter.SE) if __name__ == '__main__': baseFreame = tkinter.Tk() button1 () baseFreame.mainloop()
执行结果如下:
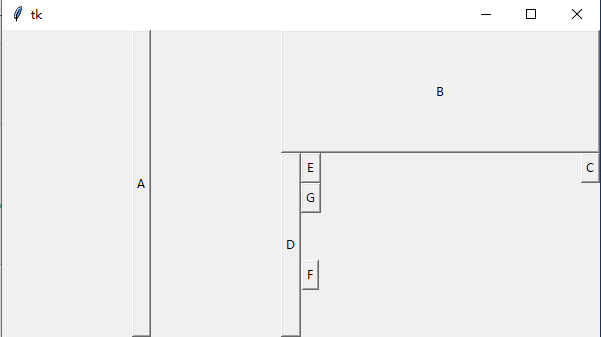
grid布局
- 通用使用方式:组件对象.grid(设置......)
- 利用row,cblumn编号,都是从0开始
- sticky:N,E,S,W表示上下左右,用来决定组件从哪个方向开始
- 支持ipadx,padx等参数,跟pack函数一样
- 支持rowspan,columnspan,代表跨行,跨列数列
案例3:grid布局案例
import tkinter def button1(): # 函数内所有代码都是创建一个组件,然后布局 global baseFreame btn1 = tkinter.Label(baseFreame, text='账户:') btn1.grid(row=0, sticky=tkinter.W) en = tkinter.Entry(baseFreame) en.grid(row=0, column=1, sticky=tkinter.E) btn2 = tkinter.Label(baseFreame, text='密码:') btn2.grid(row=1, sticky=tkinter.W) en2 = tkinter.Entry(baseFreame) en2.grid(row=1, column=1, sticky=tkinter.E) btn2 = tkinter.Button(baseFreame, text='登陆') btn2.grid(row=2, column=1, sticky=tkinter.W) if __name__ == '__main__': baseFreame = tkinter.Tk() button1() baseFreame.mainloop()
执行结果如下:
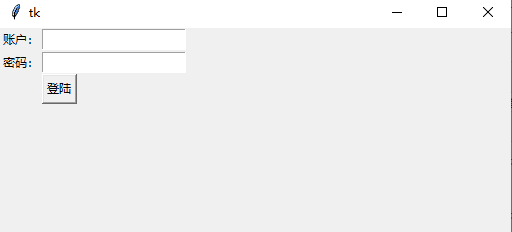
以上就是本文的全部内容,希望对大家的学习有所帮助,也希望大家多多支持自学编程网。

- 本文固定链接: https://zxbcw.cn/post/188711/
- 转载请注明:必须在正文中标注并保留原文链接
- QQ群: PHP高手阵营官方总群(344148542)
- QQ群: Yii2.0开发(304864863)
