Harbor
Harbor是构建企业级私有docker镜像的仓库的开源解决方案,它是Docker Registry的更高级封装, 它除了提供友好的Web UI界面,角色和用户权限管理,用户操作审计等功能外,它还整合了K8s的插件(Add-ons)仓库,即Helm通过chart方式下载,管理,安装K8s插件,而chartmuseum可以提供存储chart数据的仓库【注:helm就相当于k8s的yum】。另外它还整合了两个开源的安全组件,一个是Notary,另一个是Clair,Notary类似于私有CA中心,而Clair则是容器安全扫描工具,它通过各大厂商提供的CVE漏洞库来获取最新漏洞信息,并扫描用户上传的容器是否存在已知的漏洞信息,这两个安全功能对于企业级私有仓库来说是非常具有意义的。
一、搭建Harbor私有仓库
Harbor私有仓库和Registry私有仓库相比,功能强大很多,并且支持web图形化管理,所以在企业中非常受到欢迎!
1)案例描述
两台docker服务器,dockerA创建Harbor私有仓库,dockerB用于测试!
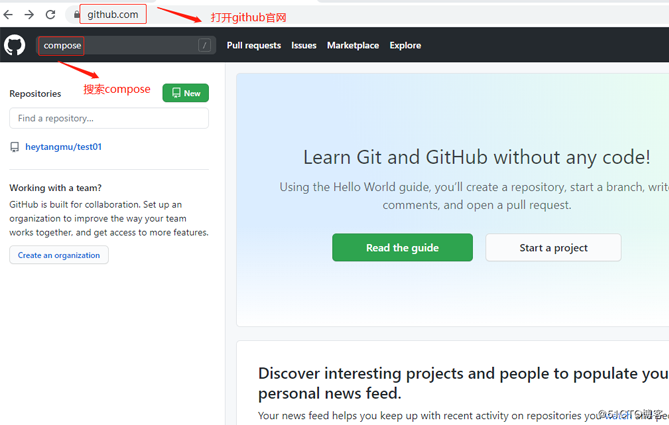
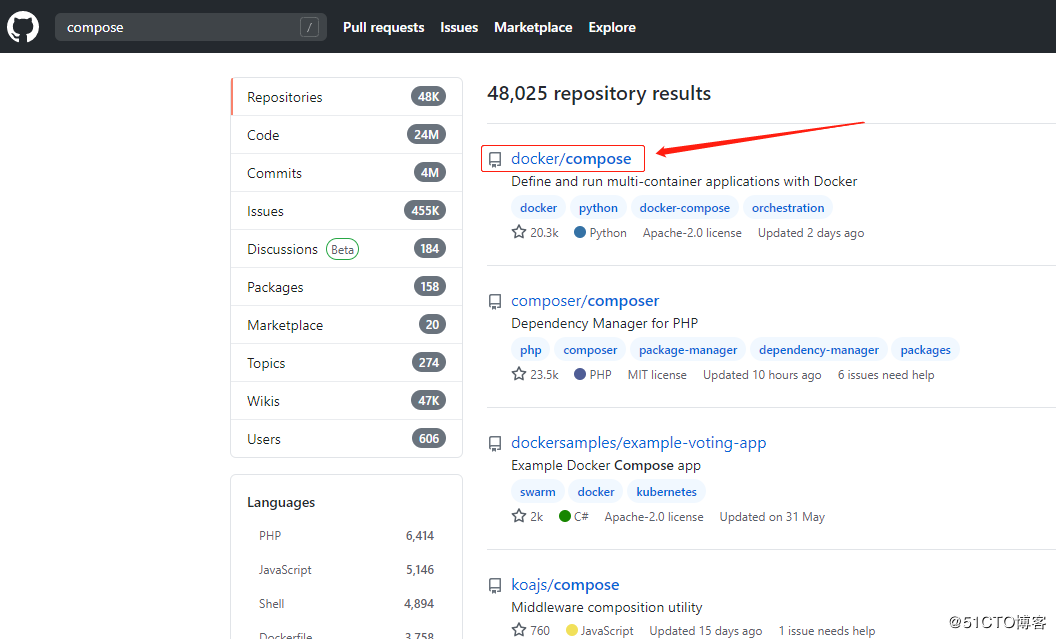

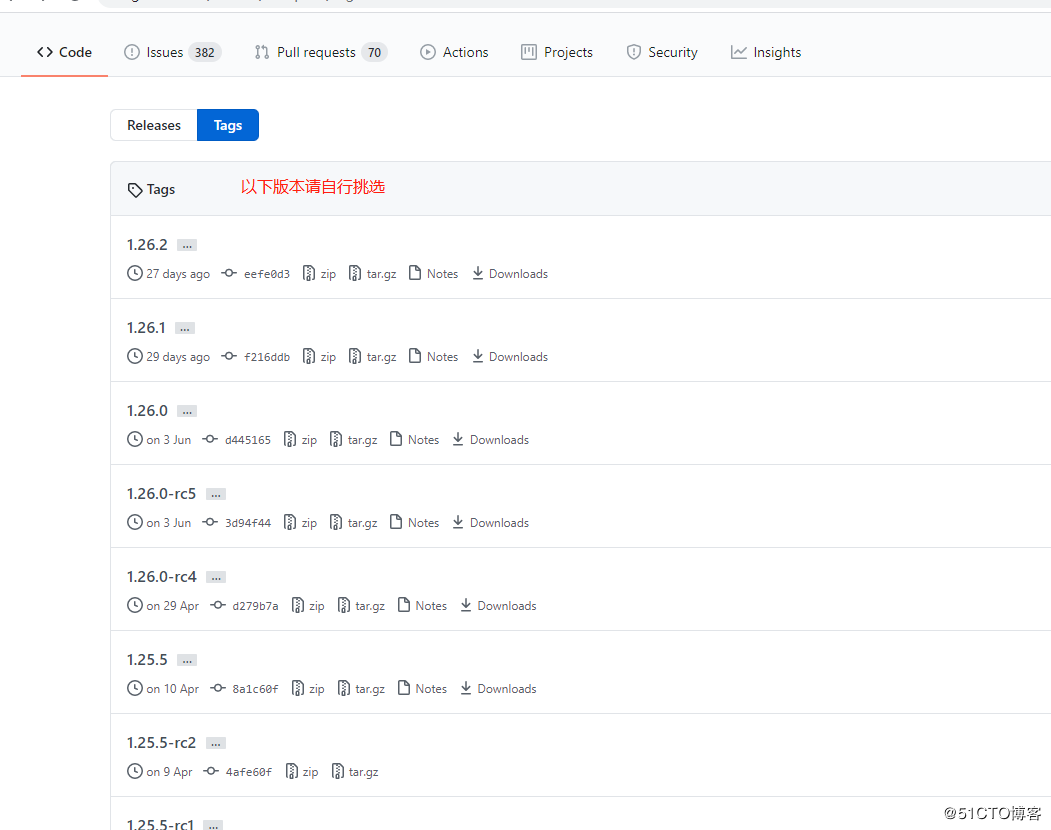
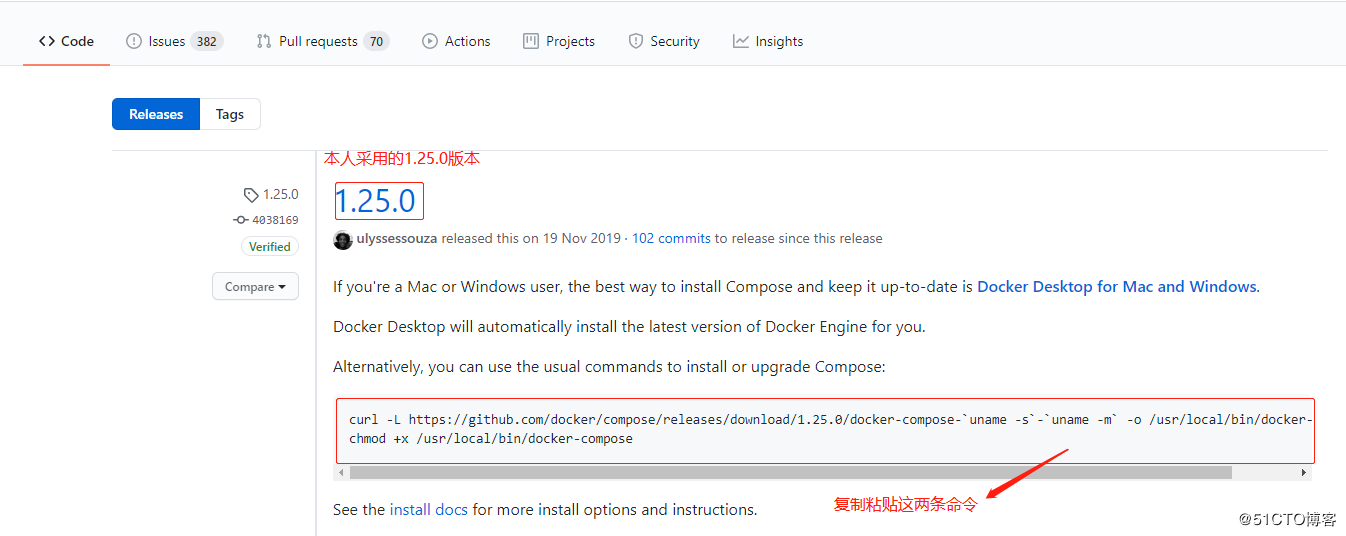
1、DockerA服务器的操作
[root@dockerA ~]# yum -y install yum-utils device-mapper-persistent-data lvm2 //下载docker-compose工具所需的依赖(部署docker环境时,就可以安装了) [root@dockerA ~]# curl -L https://github.com/docker/compose/releases/download/1.25.0/docker-compose-`uname -s`-`uname -m` -o /usr/local/bin/docker-compose //下载docker-compose工具 [root@dockerA ~]# chmod +x /usr/local/bin/docker-compose [root@dockerA ~]# docker-compose -v docker-compose version 1.25.0, build 0a186604 //查看docker-compose工具版本信息,确保已经安装成功
配置Harbor
同样也是上github官网搜索,找到相应的版本即可,这里就不多做截图了!
网址:https://github.com/goharbor/harbor/releases
如图:
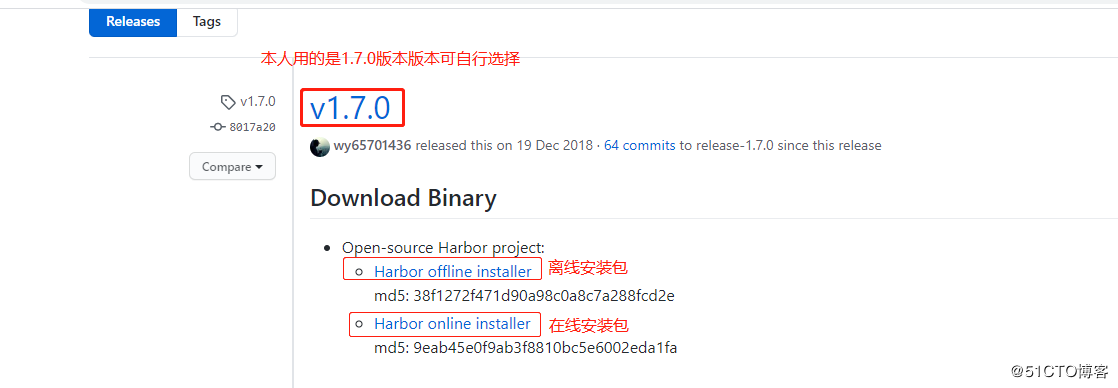
[root@dockerA ~]# wget https://storage.googleapis.com/harbor-releases/release-1.7.0/harbor-offline-installer-v1.7.4.tgz //下载harbor软件包 [root@dockerA ~]# tar zxf harbor-offline-installer-v1.7.0.tgz -C /usr/local [root@dockerA ~]# cd /usr/local/harbor/ [root@dockerA harbor]# vim harbor.cfg //编写其配置文件,其他版本默认是cfg结尾的,这个版本是yml结尾的,文件内容都一样的 hostname=192.168.45.129 //更改其为本机的IP地址 harbor_admin_password: Harbor12345 //这一行原本就是存在,不需要自行填写,只需记得它的用户名和密码即可,有需要可以自行进行修改 [root@dockerA harbor]# ./install.sh //执行安装脚本
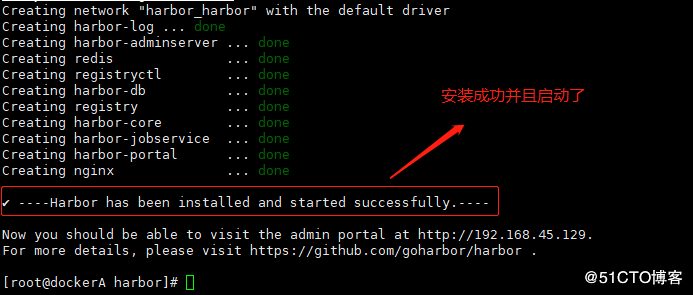
[root@dockerA harbor]# vim /usr/lib/systemd/system/docker.service //编写docker主配置文件 ExecStart=/usr/bin/dockerd --insecure-registry 192.168.45.129 //跟registry差不多,主要harbor配置文件中没有填写端口号,这里也可添加,否则可能会出现错误 [root@dockerA harbor]# systemctl daemon-reload [root@dockerA harbor]# systemctl restart docker //重新启动docker服务 [root@dockerA harbor]# pwd /usr/local/harbor //注意目录,必须在这个目录下 [root@dockerA harbor]# docker-compose start //使用docker-compose工具启动所有容器(因为在重新启动docker时,所有的容器都已经关闭了) [root@dockerA harbor]# netstat -anpt | grep 80 //确认80端口在监听 tcp6 0 0 :::80 :::* LISTEN 22871/docker-proxy
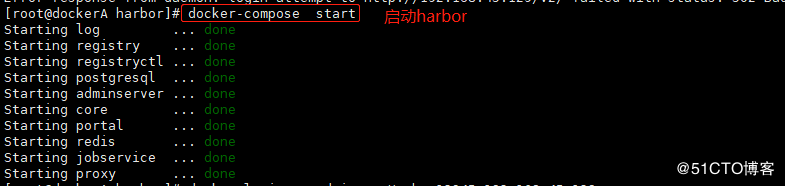
客户端访问web页面:
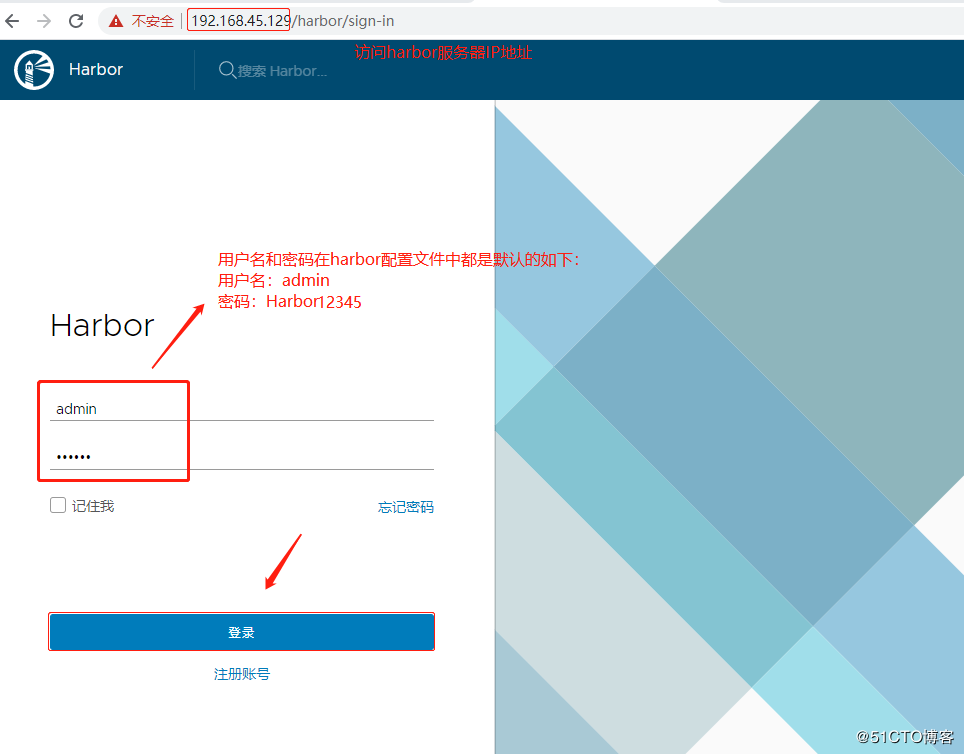
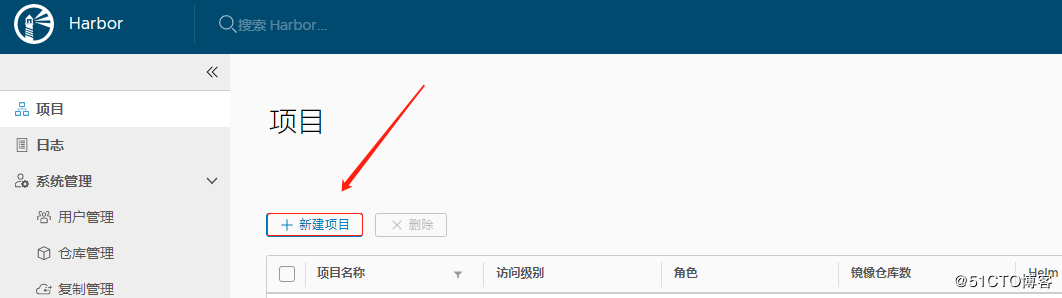
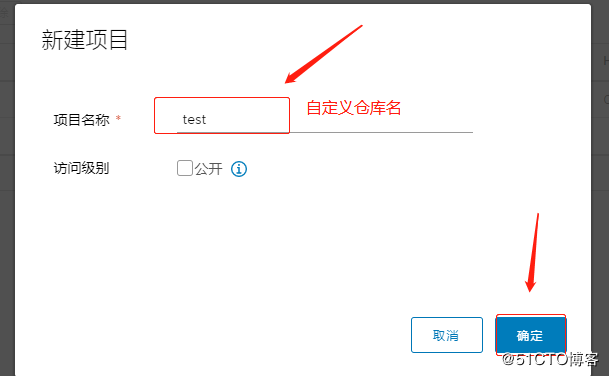
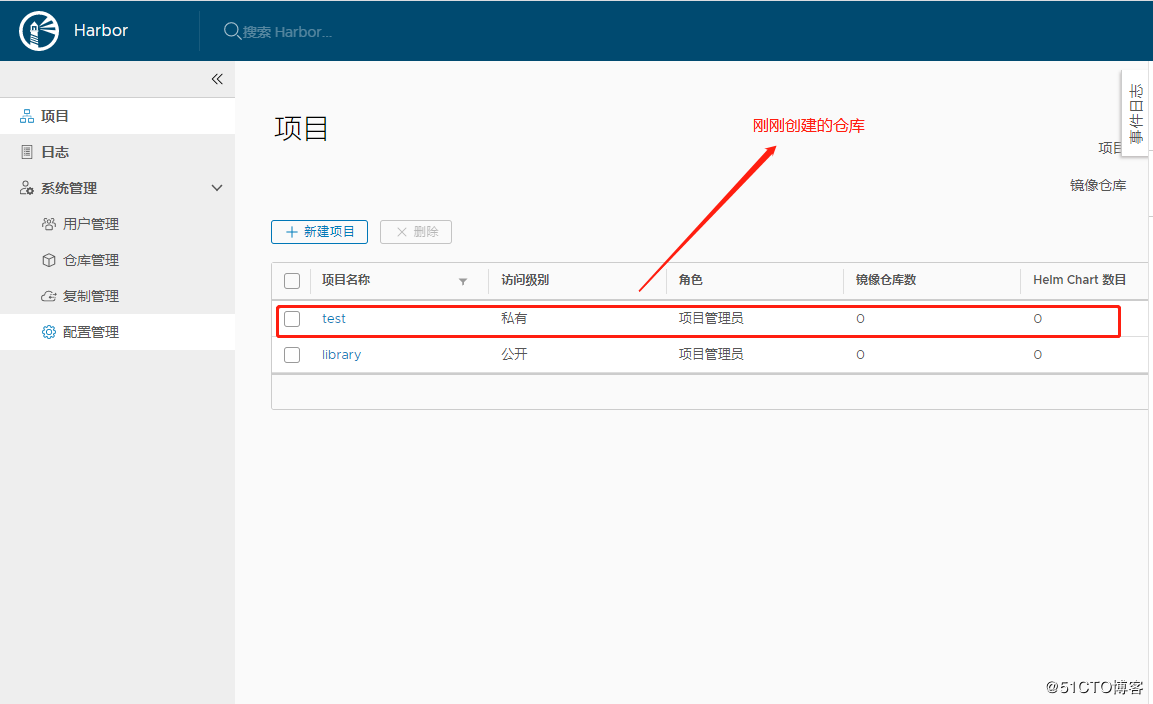
上传镜像
仓库搭建完成后,接着在dockerA(harbor)服务器上上传镜像! [root@dockerA harbor]# docker login -u admin -p Harbor12345 192.168.45.129 //指定用户名、密码及harbor服务器地址登录 WARNING! Using --password via the CLI is insecure. Use --password-stdin. WARNING! Your password will be stored unencrypted in /root/.docker/config.json. Configure a credential helper to remove this warning. See https://docs.docker.com/engine/reference/commandline/login/#credentials-store [root@dockerA ~]# docker tag centos:7 192.168.45.129/test/centos:7 //需要更改镜像名称,test是刚才创建的仓库名称 [root@dockerA ~]# docker push 192.168.45.129/test/centos:7 //向harbor服务器的test仓库上传镜像
上传完成后,如图:
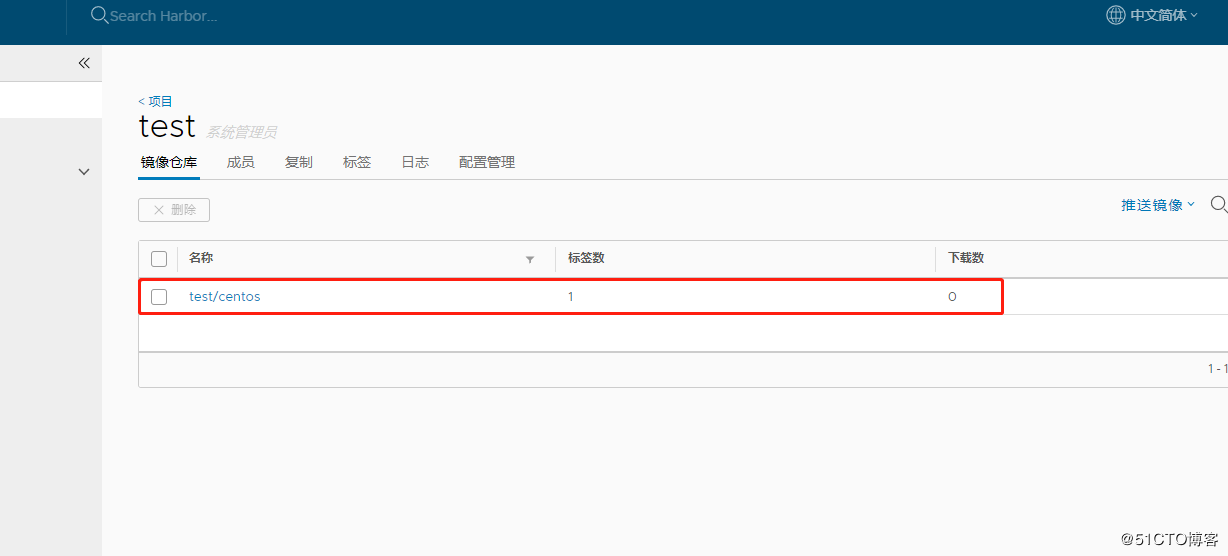
二、在dockerB服务器上测试下载镜像
[root@dockerB ~]# vim /usr/lib/systemd/system/docker.service //编写docker的主配置文件 13 ExecStart=/usr/bin/dockerd --insecure-registry 192.168.45.129 //指定harbor服务器的IP地址 [root@dockerB ~]# systemctl daemon-reload [root@dockerB ~]# systemctl restart docker //重新启动docker服务 [root@dockerB ~]# docker login -u admin -p Harbor12345 192.168.45.129 //登录到harbor服务器 WARNING! Using --password via the CLI is insecure. Use --password-stdin. WARNING! Your password will be stored unencrypted in /root/.docker/config.json. Configure a credential helper to remove this warning. See https://docs.docker.com/engine/reference/commandline/login/#credentials-store Login Succeeded //登录成功 [root@dockerB ~]# docker pull 192.168.45.129/test/centos:7 //下载镜像进行测试 [root@dockerB ~]# docker images REPOSITORY TAG IMAGE ID CREATED SIZE 192.168.45.129/test/centos 7 b5b4d78bc90c 2 months ago 203MB
到此这篇关于Docker搭建私有仓库之Harbor的步骤的文章就介绍到这了,更多相关Docker搭建私有仓库Harbor内容请搜索自学编程网以前的文章或继续浏览下面的相关文章希望大家以后多多支持自学编程网!

- 本文固定链接: https://zxbcw.cn/post/192388/
- 转载请注明:必须在正文中标注并保留原文链接
- QQ群: PHP高手阵营官方总群(344148542)
- QQ群: Yii2.0开发(304864863)
