前言
QDockWidget是一个可以停靠在QMainWindow内的窗口控件,它可以保持在浮动状态或者在指定位置作为子窗口附加到主窗口中,QMainWindow类的主窗口对象保留有一个用于停靠窗口的区域,这个区域在控件的中央周围
QDoCKWidget类中的常用方法
| 方法 | 描述 |
|---|---|
| setWidget() | 在Dock窗口区域设置QWidget |
| setFloating() | 设置Dock窗口是否可以浮动,如果设置为True,则表示可以浮动 |
| setAlllowedAreas() | 设置窗口可以停靠的区域 |
| LeftDockWidgetArea:左侧停靠区域 | |
| RightDockWidgetArea:右侧停靠区域 | |
| TopDockWidgetArea:顶部停靠区域 | |
| BottomDockWidgetArea:底部停靠区域 | |
| NoDockWidgetArea:不显示Widget | |
| setFearures() | 设置停靠窗口的功能属性 |
| DockWidgetClosable:可关闭 | |
| DockWidgetMovable:可移动 | |
| DockWidgetFloatable:可漂浮 | |
| DockWidgetVerticalTitleBar:在左边显示垂直的标签栏 | |
| AllDockWidgetFeatures:具有前三种属性的所有功能 | |
| NoDockWidgetFeatures:无法关闭,不能悬浮,不能移动 |
实例:QDockWidget的使用
import sys
from PyQt5.QtCore import *
from PyQt5.QtGui import *
from PyQt5.QtWidgets import *
class DockDemo(QMainWindow):
def __init__(self,parent=None):
super(DockDemo, self).__init__(parent)
#设置水平布局
layout=QHBoxLayout()
#实例化菜单栏
bar=self.menuBar()
#创建主菜单file,在其中添加子菜单
file=bar.addMenu('File')
file.addAction('New')
file.addAction('Save')
file.addAction('quit')
#创建QDockWidget窗口(标题,自身窗口)
self.items=QDockWidget('Dockable',self)
#实例化列表窗口,添加几个条目
self.listWidget=QListWidget()
self.listWidget.addItem('Item1')
self.listWidget.addItem('Item2')
self.listWidget.addItem('Item3')
self.listWidget.addItem('Item4')
#在窗口区域设置QWidget,添加列表控件
self.items.setWidget(self.listWidget)
#设置dock窗口是否可以浮动,True,运行浮动在外面,自动与主界面脱离,False,默认浮动主窗口内,可以手动脱离
self.items.setFloating(False)
#设置QTextEdit为中央小控件
self.setCentralWidget(QTextEdit())
#将窗口放置在中央小控件的右侧
self.addDockWidget(Qt.RightDockWidgetArea,self.items)
self.setLayout(layout)
self.setWindowTitle('Dock 例子')
if __name__ == '__main__':
app=QApplication(sys.argv)
demo=DockDemo()
demo.show()
sys.exit(app.exec_())
不重写QDockWidget类
import sys
from PyQt5.QtCore import *
from PyQt5.QtWidgets import QMainWindow, QTextEdit, QDockWidget, QPushButton, QApplication
class DockDemo(QMainWindow):
def __init__(self):
super().__init__()
self.docker1=QDockWidget('Docker1', self)
self.docker2=QDockWidget('Docker2', self)
self.textEdit=QTextEdit()
self.setCentralWidget(self.textEdit)
self.btn1=QPushButton('btn1')
self.btn2=QPushButton('btn2')
self.btn1.clicked.connect(self.btn1fun)
self.btn2.clicked.connect(self.btn2fun)
self.docker1.setWidget(self.btn1)
self.docker2.setWidget(self.btn2)
self.addDockWidget(Qt.RightDockWidgetArea,self.docker1)
self.addDockWidget(Qt.LeftDockWidgetArea, self.docker2)
self.setWindowTitle('Dock 例子')
self.resize(400, 300)
def btn1fun(self):
self.textEdit.setText('btn1')
self.docker2.setFloating(True)#开启悬浮状态
def btn2fun(self):
self.textEdit.setText('btn2')
self.docker1.setFloating(True)
if __name__ == '__main__':
app=QApplication(sys.argv)
demo=DockDemo()
demo.show()
sys.exit(app.exec_())
效果:
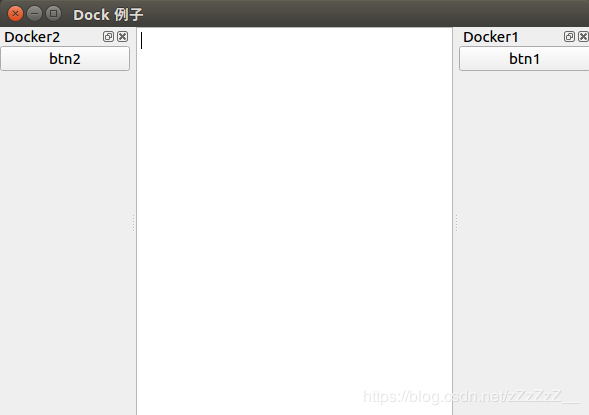
重写QDockWidget类
import sys
from PyQt5.QtCore import *
from PyQt5.QtWidgets import QMainWindow, QTextEdit, QDockWidget, QPushButton, QApplication, QWidget, QVBoxLayout
class docker(QDockWidget):
def __init__(self, parent):
super().__init__(parent)
self.btn1 = QPushButton('btn1')
self.btn2 = QPushButton('btn2')
self.vbox = QVBoxLayout()
self.vbox.addWidget(self.btn1)
self.vbox.addWidget(self.btn2)
self.wgt = QWidget()
self.wgt.setLayout(self.vbox)
self.setWidget(self.wgt)
class DockDemo(QMainWindow):
def __init__(self):
super().__init__()
self.docker = docker(self)
self.textEdit = QTextEdit()
self.setCentralWidget(self.textEdit)
self.docker.btn1.clicked.connect(self.btn1fun)
self.docker.btn2.clicked.connect(self.btn2fun)
self.addDockWidget(Qt.RightDockWidgetArea, self.docker)
self.setWindowTitle('Dock 例子')
self.resize(400, 300)
def btn1fun(self):
self.textEdit.setText('btn1')
def btn2fun(self):
self.textEdit.setText('btn2')
if __name__ == '__main__':
app = QApplication(sys.argv)
demo = DockDemo()
demo.show()
sys.exit(app.exec_())
效果:
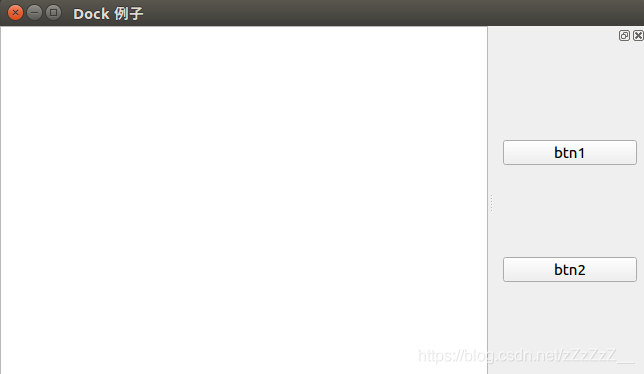
到此这篇关于PyQt5 QDockWidget控件应用详解的文章就介绍到这了,更多相关PyQt5 QDockWidget内容请搜索自学编程网以前的文章或继续浏览下面的相关文章希望大家以后多多支持自学编程网!

- 本文固定链接: https://zxbcw.cn/post/193110/
- 转载请注明:必须在正文中标注并保留原文链接
- QQ群: PHP高手阵营官方总群(344148542)
- QQ群: Yii2.0开发(304864863)
