一、下载Clion
进去JetBrains官网下载Clion,页面如下,点击下载即可,该软件为正版软件,需要收费激活,如果是学生可以通过学生认证免费使用JetBrains公司下所有软件。认证方法查看我的另一篇文章(⬅点击)。

二、安装非常简单,一直next即可。
接下来必须安装mingw,否则代码不能运行
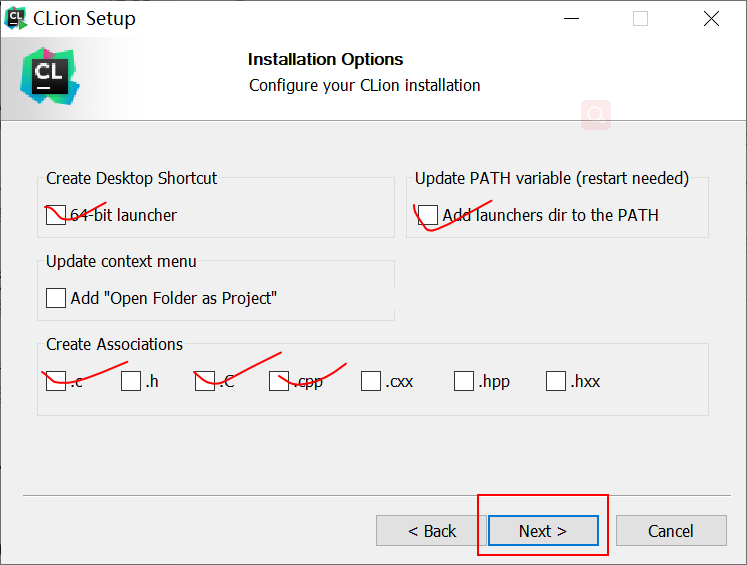
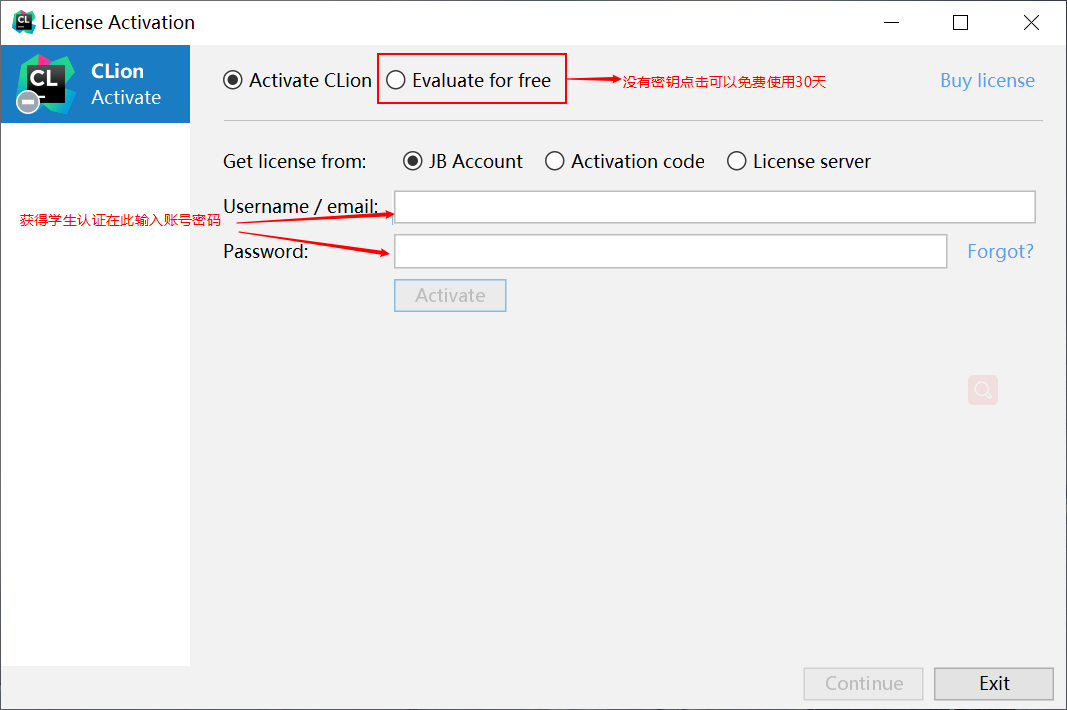
三、安装MinGW
安装成功后打开软件会提示Toolchains are not configured Configure,因此需要安装MinGW或Cygwin或Visual Studio等编译器,在此推荐安装MinGW
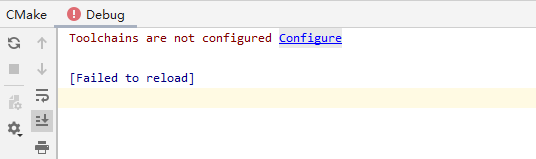
方法一、直接下载MinGW安装
① 下载MinGW
打开MinGW下载页面
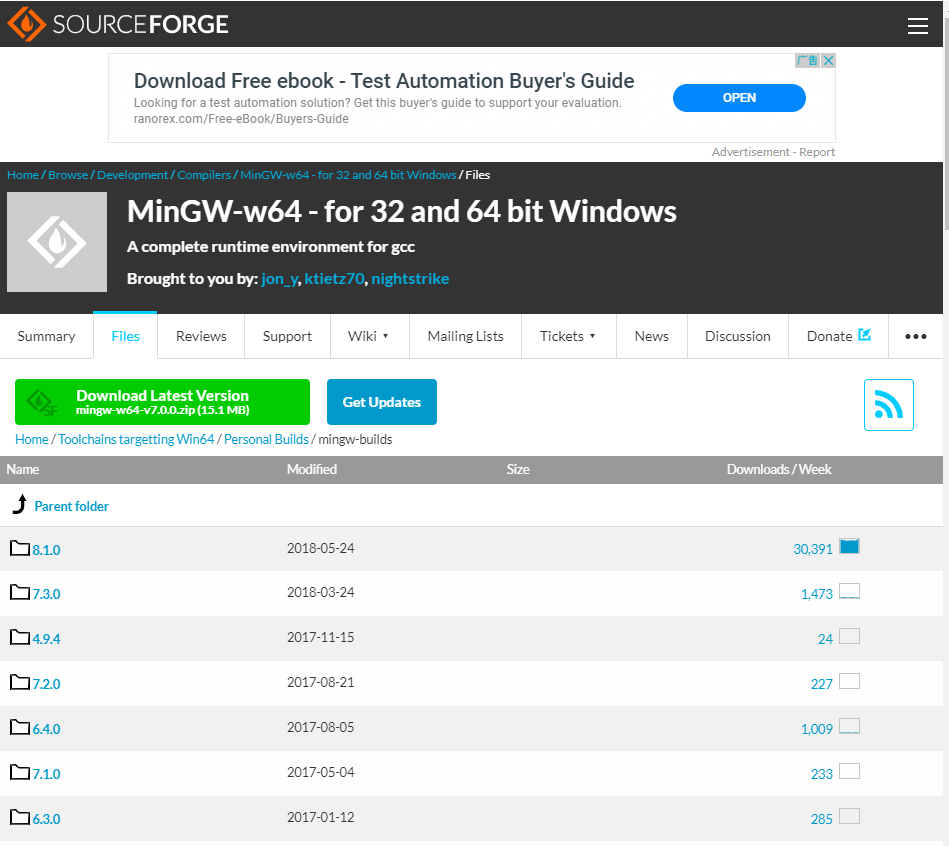
不要点击绿色的按钮,一直向下滑动,找到压缩包,点击下载既可

将下载的压缩包解压,记住存放解压文件的路径

② 配置Clion
打开Clion,点击configure,或者选择File-Settings-Build-Toolchains
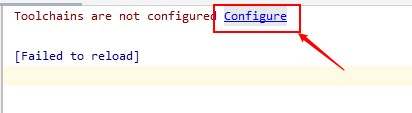
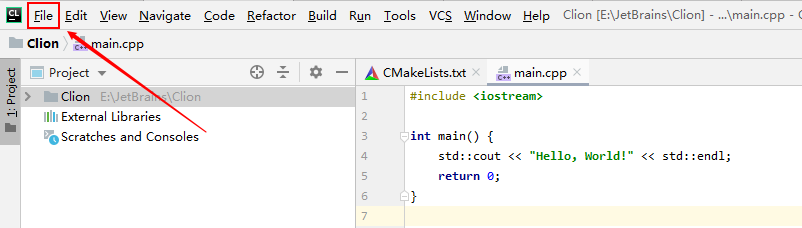
点击 + 号,选择MinGW
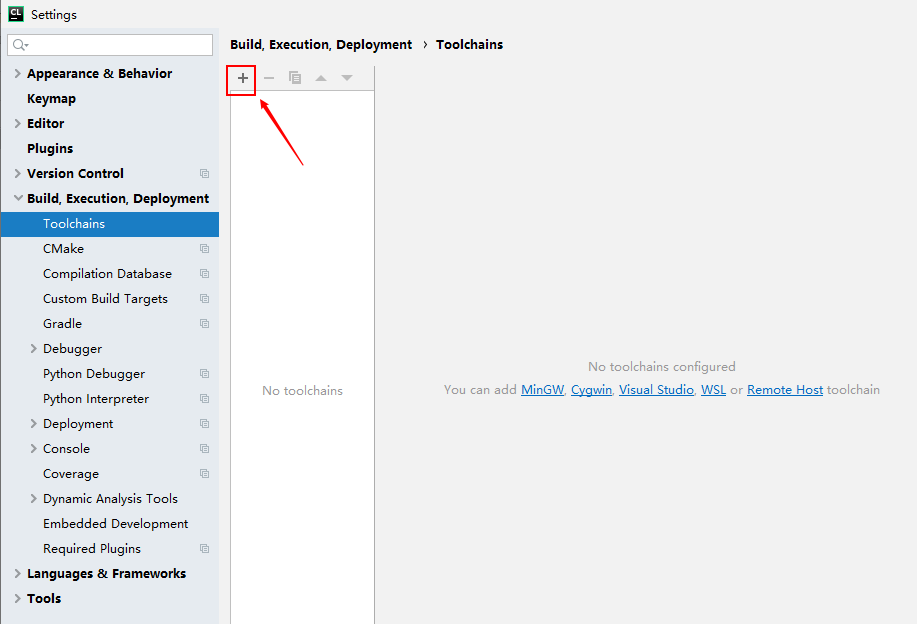

在Environment中输入之前MinGW解压文件的路径,之后下面的会自动输入,若不能自动输入,也可以手动输入:
Make:
#解压文件路径# + \bin\mingw32-make.exe
C Compiler:
#解压文件路径# + \bin\gcc.exe
C++ Compiler:
#解压文件路径# + \bin\g++.exe
Debugger:
#解压文件路径# + \bin\gdb.exe
最后点击OK即可
③Clion的简单使用,创建C语言项目
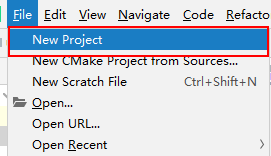
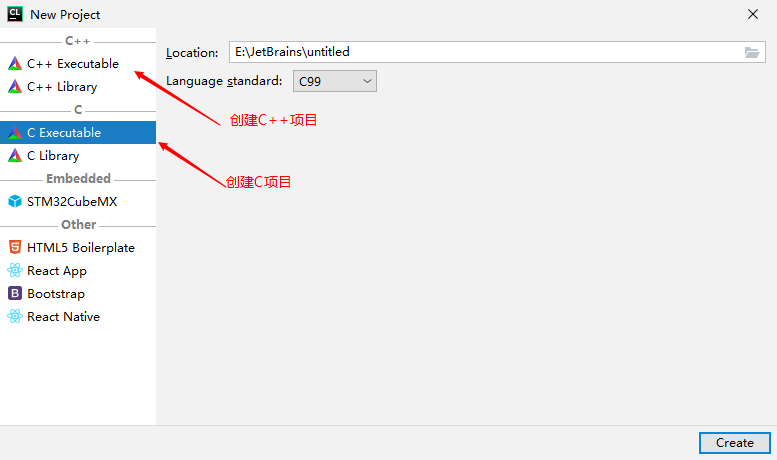

若输出结果为:
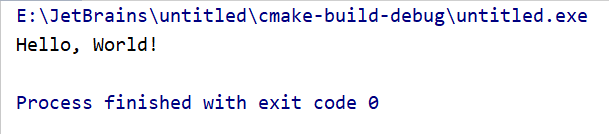
则表示Clion安装成功啦!
方法二、使用Dev cpp安装
① 安装Dev cpp
首先在该网站下载 Dev

选择英文
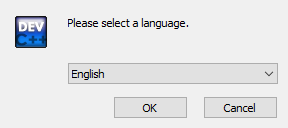
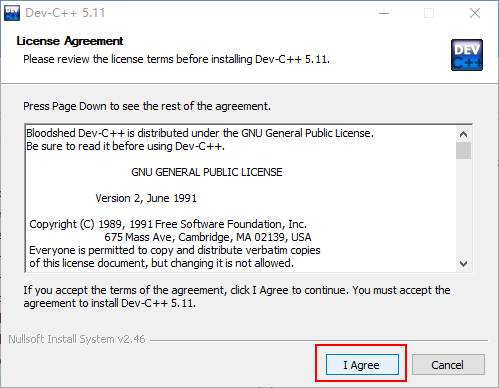

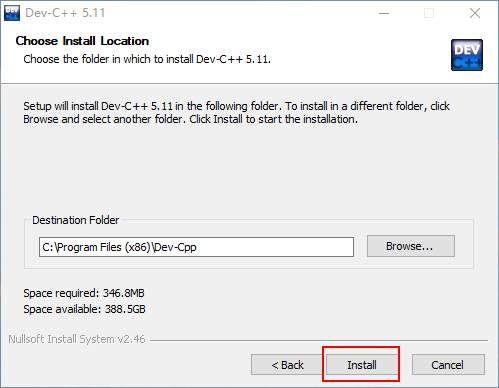
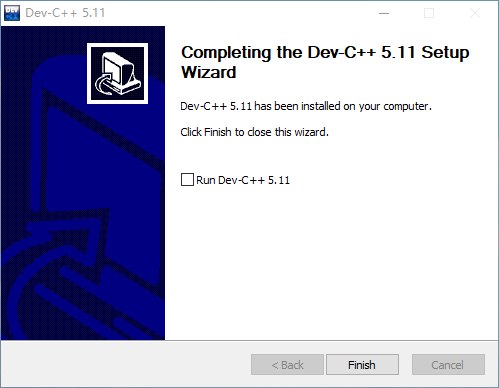
这样Dev cpp就安装成功啦
② 配置Clion
同方法一相同打开Clion的配置页面

在Envieonment中输入
#Dev cpp安装路径# + \MinGW64
若Dev cpp使用默认路径,Envieonment中则输入:
C:\Program Files (x86)\Dev-Cpp\MinGW64
剩下的一般会自动输入,若不能自动输入则按照方法一的规则输入即可,以后是我的结果:
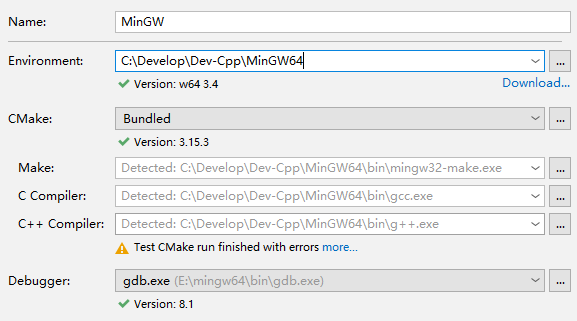
之后按照方法一创建C项目运行,若输出以后页面则说明配置成功!

最后如果需要Clion的一些简单设置(输出中文、字体格式、主题背景、快捷键设置)可以查看我的另一篇 文章
到此这篇关于windows上安装CLion教程及简单使用详解的文章就介绍到这了,更多相关windows安装CLion内容请搜索自学编程网以前的文章或继续浏览下面的相关文章希望大家以后多多支持自学编程网!

- 本文固定链接: https://zxbcw.cn/post/193508/
- 转载请注明:必须在正文中标注并保留原文链接
- QQ群: PHP高手阵营官方总群(344148542)
- QQ群: Yii2.0开发(304864863)
