Clion、IEDA、pycharm的设置及界面是一模一样的,下面我将按照Clion举例,但是在IEDA和pycharm是同样适用,按照方法设置即可
一、中文界面
clion、ieda、pycharm默认界面为英文界面,可能很多新用户用着不习惯,但现在新版本开始支持中文界面了
首先需要将软件更新到2020.1.4版本,以clion为例
点击菜单栏上的help选择,点击check for updates即可更新
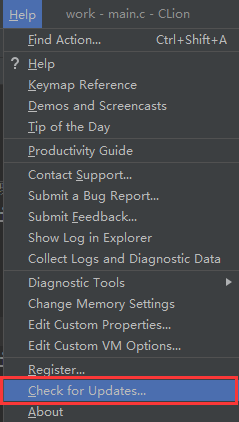
更新完成后打开软件,进入设置界面
首先打开设置:file-setting
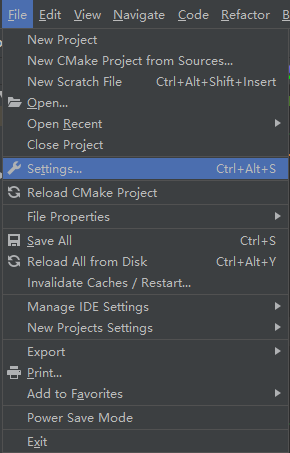
而后点击plugins,选择marketplace
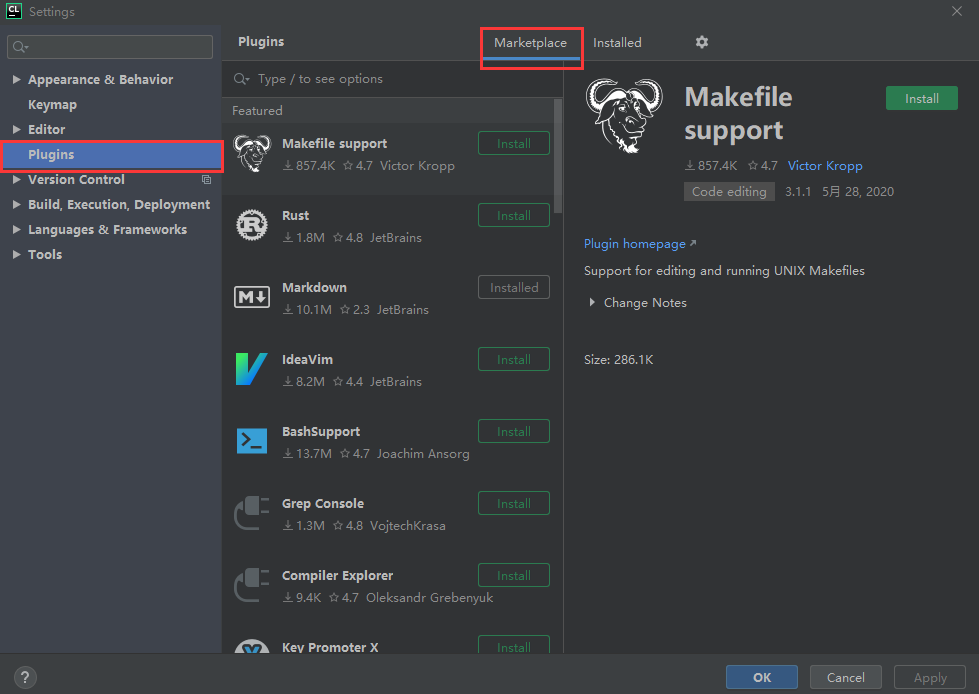
之后在搜索框中搜索Chinese,找到Chinese(Simplified) Language Pack EAP
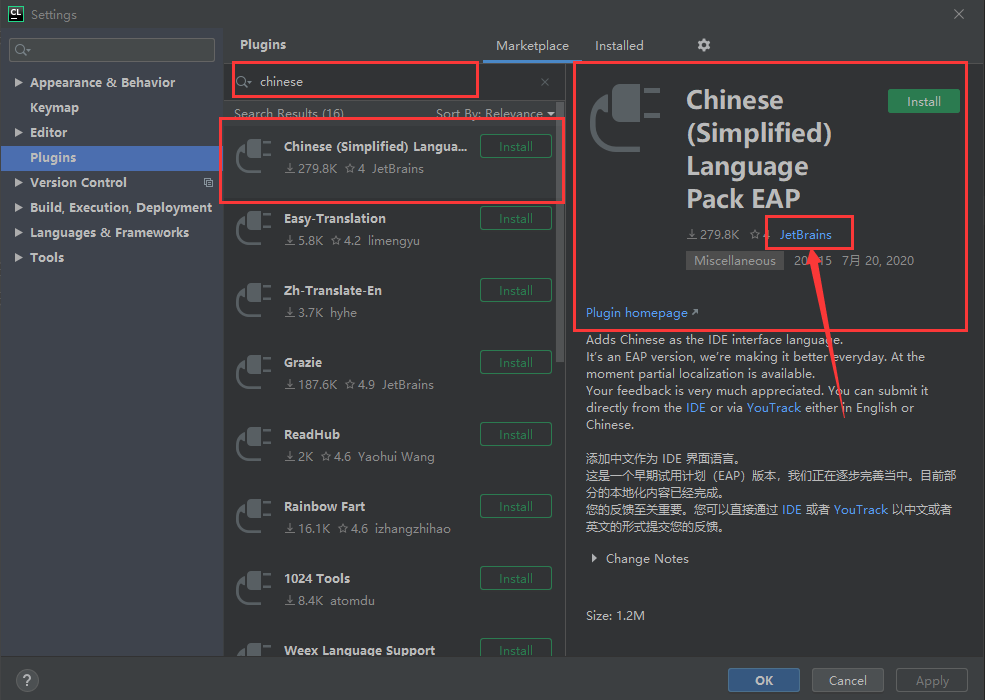
可以看出这是一个插件,但是是官方出品的一个中文界面的试用版本,以后会逐渐完善,可能最后会直接融合到设置选项中,不需要自己安装
点击install即可安装,而后选择restart IED重启软件即可
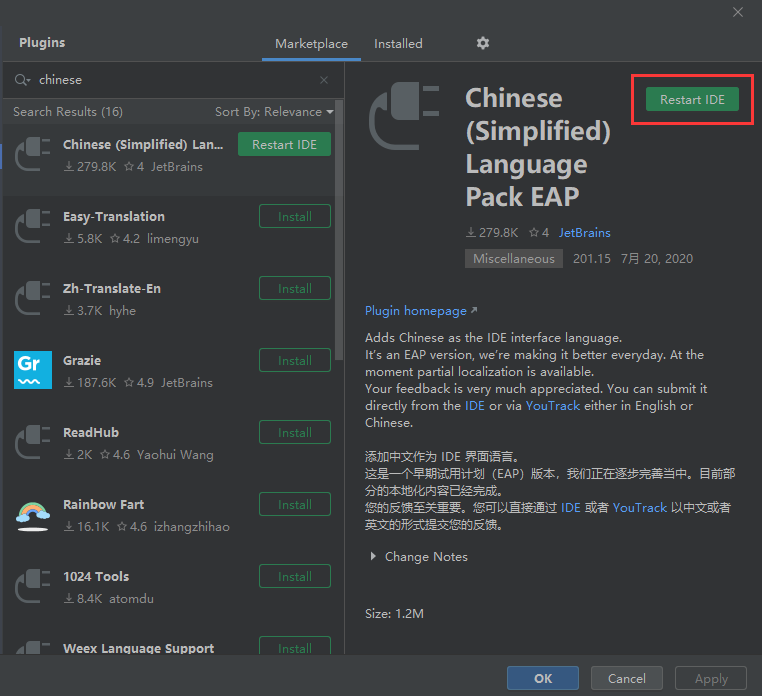
打开软件可以发现界面的所有选项全部都是中文啦

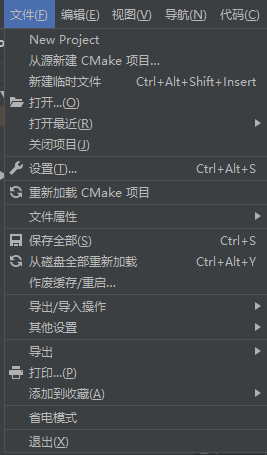
二、clion最初的设置是不支持中文输出的,如果要输出中文需要进行设置一下
首先打开设置:file-setting
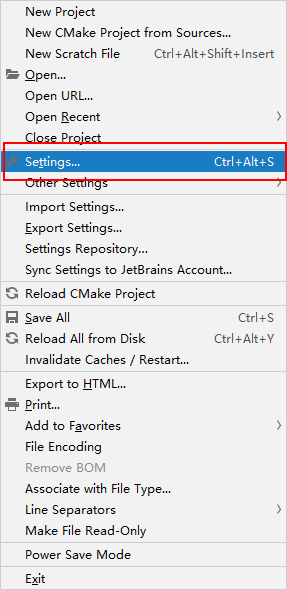
然后选择file encodings
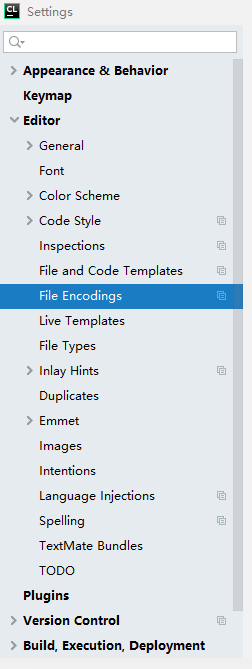
而后将按照下图中进行设置
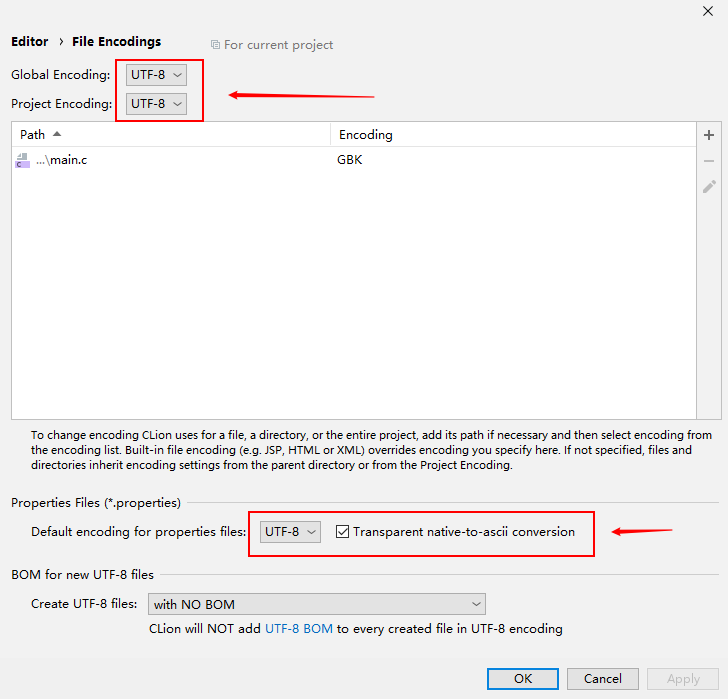
最后回到主界面,将右下角设置为GBK
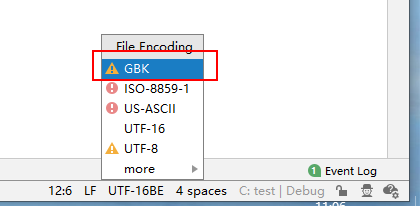
选择convert
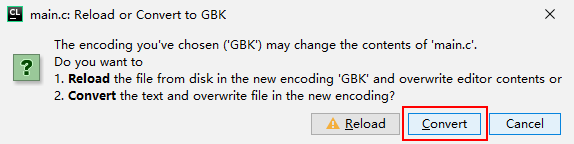
运行代码就可以输出中文啦
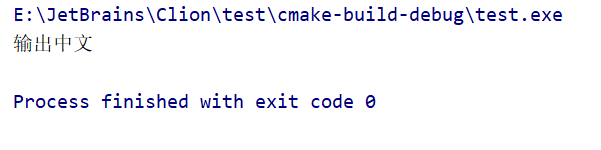
三、设置字体格式、注释样式
① 同样打开设置界面
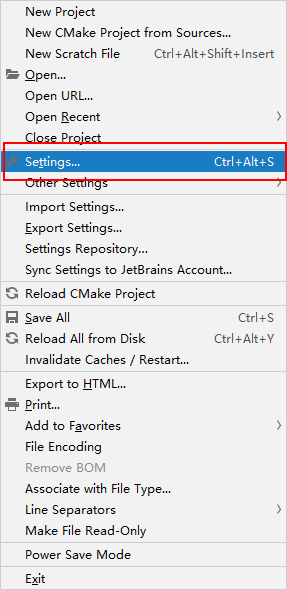
选择font
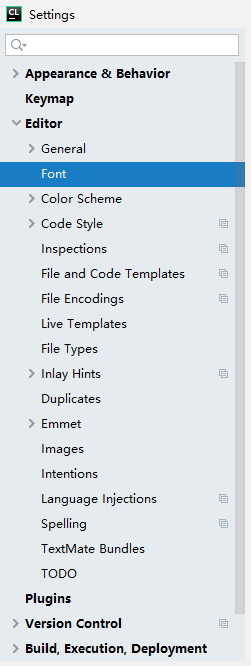
而后在右方界面设置字体,如下图所示(也是我使用的设置):
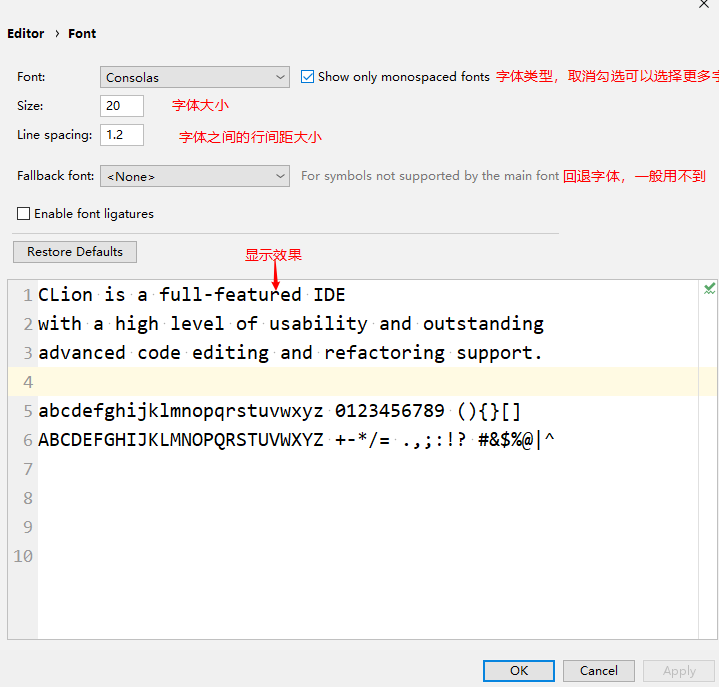
字体推荐:
consolas(clion初始化字体)、source code pro、fira code、droid sans mono
② 设置使用CTRL + 鼠标滚轮调节代码字体大小
如果想使用滚轮快捷调节代码字体,可以设置快捷键
进入设置——>Editor——>general,勾选如下图所示即可
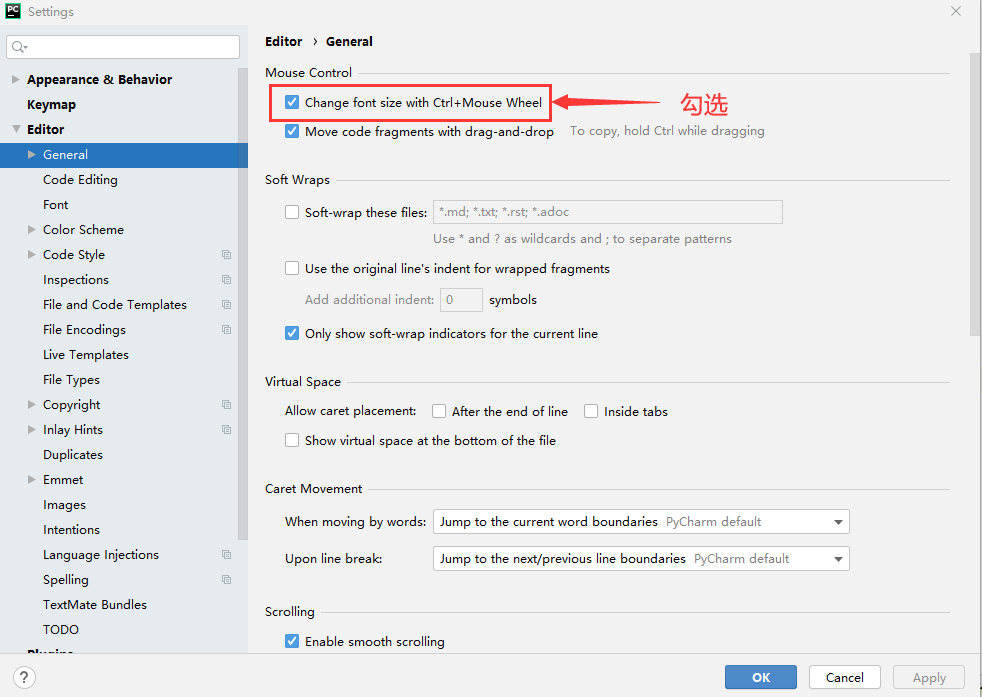
③ 设置注释样式
对于IDEA可以通过Ctrl + /来添加注释,但默认注释是把注释的斜杠放在该行的最开头,如图:
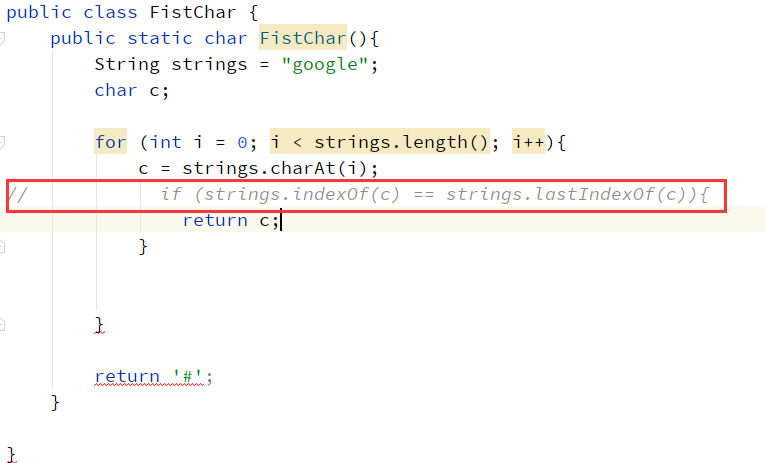
若想修改成跟随代码而不是顶格,如下图所示
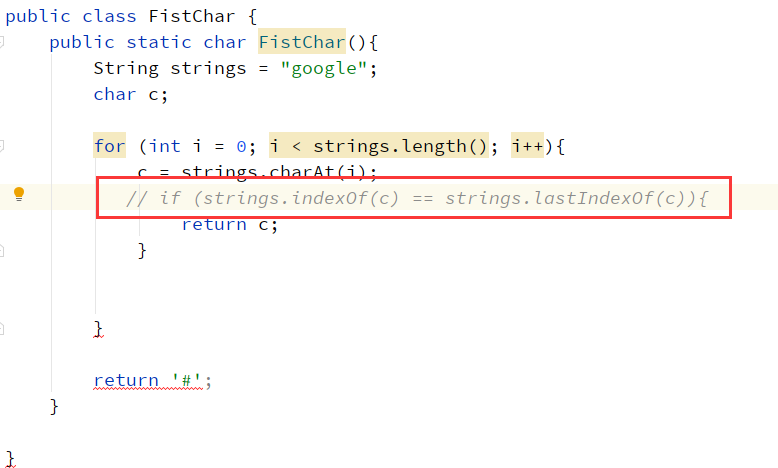
可以通过File -> Setting -> Editor -> Code Style -> Java -> Code Generation 下如图设置即可
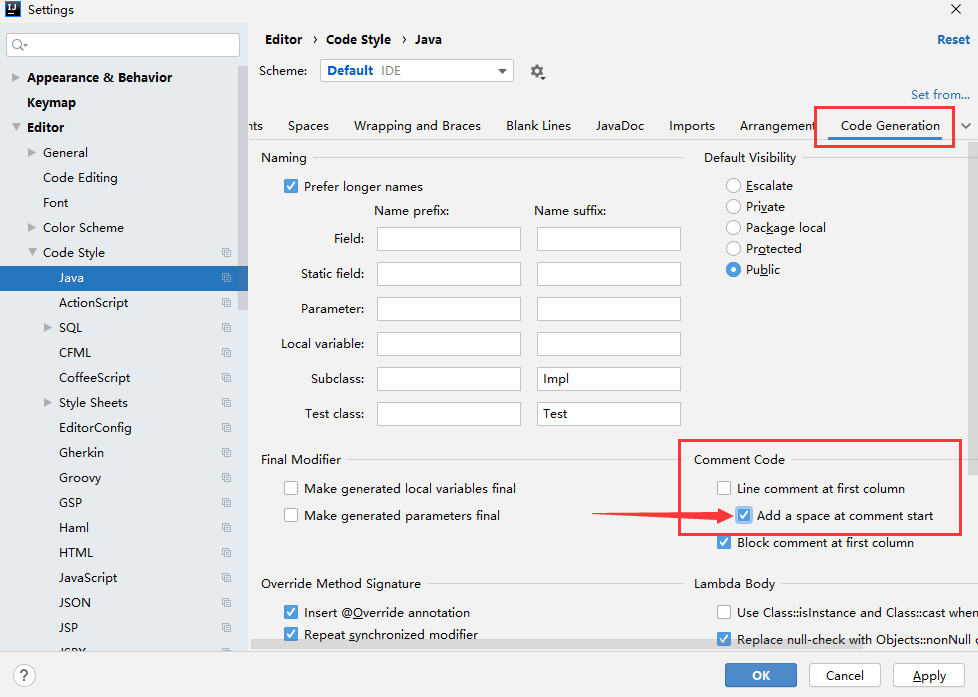
对于Clion,进入File -> Setting -> Editor -> Code Style -> C/C++ -> Code Generation
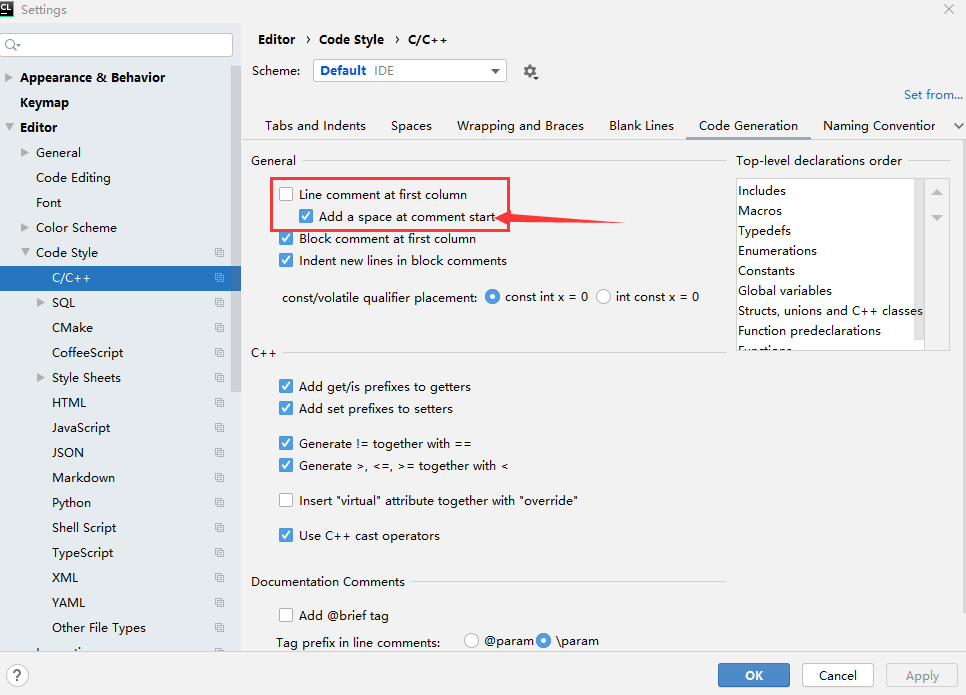
四、背景颜色主题
同样打开设置,选择general
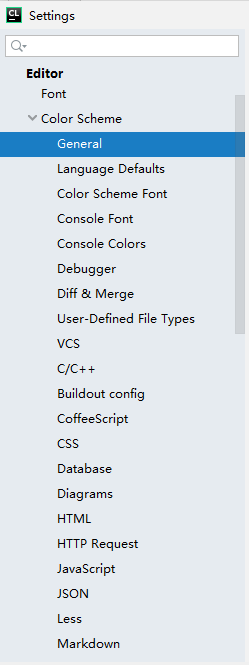
然后在右侧选择设置即可,上面scheme中是一些主流的主题配色方案,使用最多的就是default(白色背景)、darcula(暗黑背景)
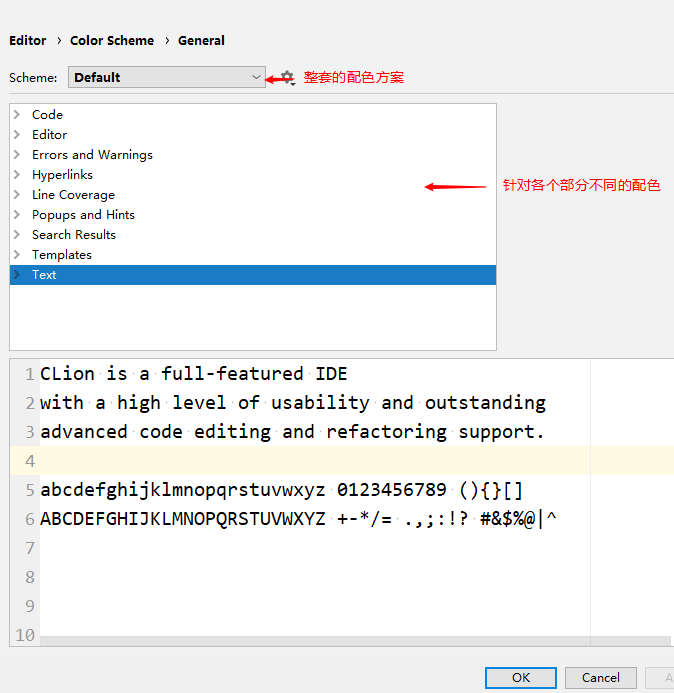
如果像对字体背景个性化,比如说设置为护眼色,可以如下图进行设置:
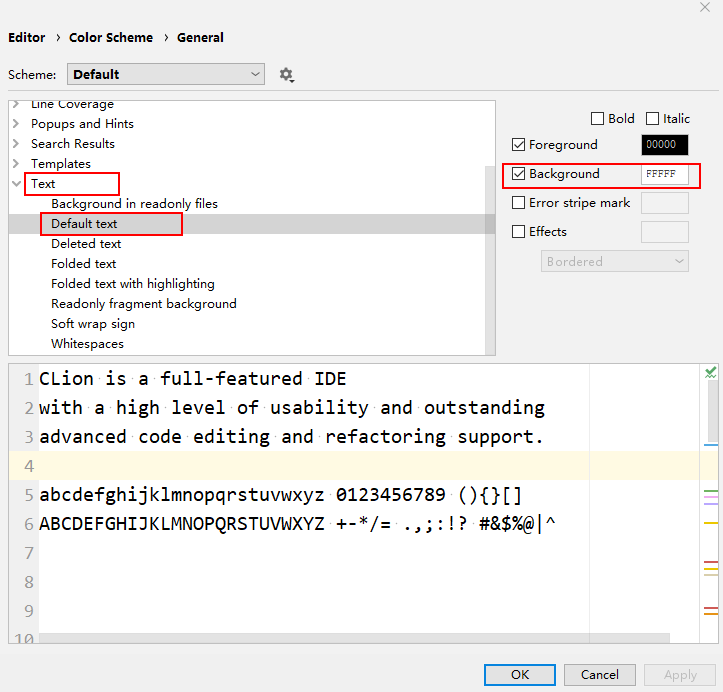
点击background后即可设置自己需要的颜色背景:
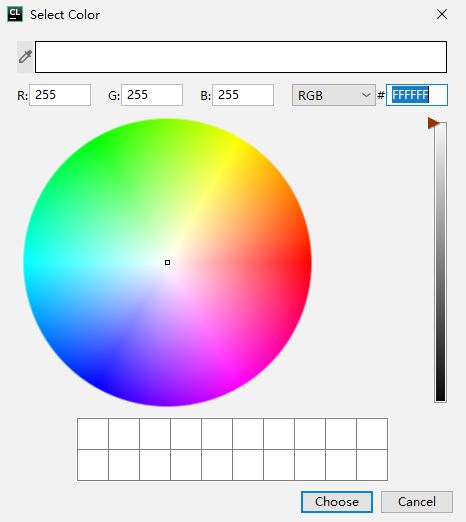
五、设置常用的快捷键方案
如果以前经常使用一些其他的工具(eclipse、MacOS、vs等),现在使用clion有些不适应,也可以切换到以前的快捷键方案
同样进入设置,选择keymap
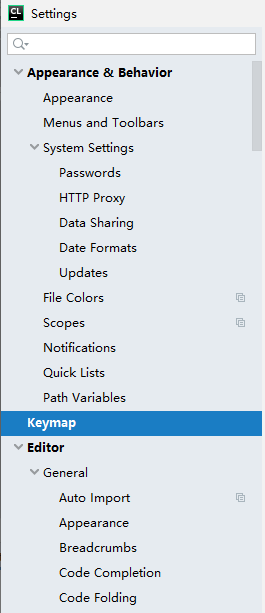
在右侧选择自己经常使用的快捷键方案既可,注意:如果选择MacOS,那么按键也将会按照MacOS的使用习惯,一些windows的快捷键将无效,如复制ctrl V
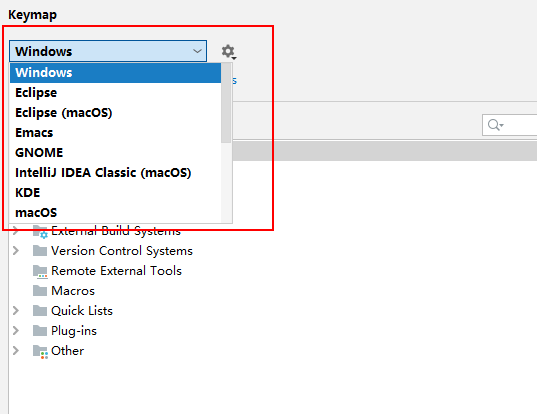
六、快捷切换主题及快捷键方案
如果不想繁琐进入设置界面进行设置,clion也提供了一套快速切换的方法,在主界面使用CTRL + ~(esc下面的按键)打开切换窗口
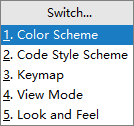
第一个是配色方案,也即是前面所说的可以选择一些完整的配色方案
第二个是代码风格方案,一般不需要切换
第三个是快捷键方案
第四个是窗口切换, 也即是是否切换满屏显示
第五个是切换白色主题、暗黑主题及高亮主题
总结
到此这篇关于Clion、IEDA、pycharm的一些简单设置(设置中文菜单、输出中文、字体大小、背景颜色主题)的文章就介绍到这了,更多相关Clion、IEDA、pycharm设置内容请搜索自学编程网以前的文章或继续浏览下面的相关文章希望大家以后多多支持自学编程网!

- 本文固定链接: https://zxbcw.cn/post/193513/
- 转载请注明:必须在正文中标注并保留原文链接
- QQ群: PHP高手阵营官方总群(344148542)
- QQ群: Yii2.0开发(304864863)
