并行堆栈
作用简介:
我们可以通过调用堆栈窗口查看当前线程的调用栈,局限是只能查看某个线程的调用栈,要想查看每个线程的调用栈得切来切去的,太麻烦。如果我们想同时查看多个线程的调用情况,我们可以使用并行堆栈窗口。顾名思义,并行堆栈窗口可以同时查看多个线程的调用栈。如果程序中的某个线程死循环了,我们想确定是哪个,这时候可以中断到 vs 中,然后打开并行堆栈窗口进行查看,基本上可以很快定位到出问题的代码。
打开方式:
调试的时候,通过 调试 -> 窗口 -> 并行堆栈 即可打开。在 vs2013 中对应的快捷键是 ctrl + shift + d, s 。
注意是按住 ctrl + shift,再按 d,松开 ctrl, shift 后再按 s。

说明:
我个人不太喜欢 vs 默认的中文翻译,我认为调用堆栈,并行堆栈翻译的并不准确,Call Stack 直译为调用栈就很好,因为函数调用跟堆一点关系都没有,而且 stack 直译过来也是栈,heap 才是堆,不知道为什么会把调用栈翻译成堆栈。希望有知道的小伙伴儿留言指点。
并行监视
作用简介:
相信,大家经常使用监视窗口查看变量,当我们想查看每个栈帧的局部变量的时候,我们需要切换到对应栈帧才能看到对应的值,是不是比较麻烦?并行监视窗口了解下?

打开方式:
调试的时候,通过 调试 -> 窗口 -> 并行监视 -> 并行监视1/2/3/4 即可打开对应的并行监视窗口。和监视窗口一样可以同时打开四个。
在 vs2013 中对应的快捷键是 ctrl + shift + d, 1/2/3/4 。注意是按住 ctrl + shift,再按 d,松开 ctrl, shift 后再按 1/2/3/4。

自动窗口
作用简介:
除了可以查看函数参数,局部变量的值意外,更有用的功能是查看函数调用的返回值。

打开方式:
调试的时候,通过 调试 -> 窗口 -> 自动窗口 即可打开。在 vs2013 中对应的快捷键是 ctrl + alt + v, s 。注意是按住 ctrl + alt,再按 v,松开 ctrl, alt 后再按 s。
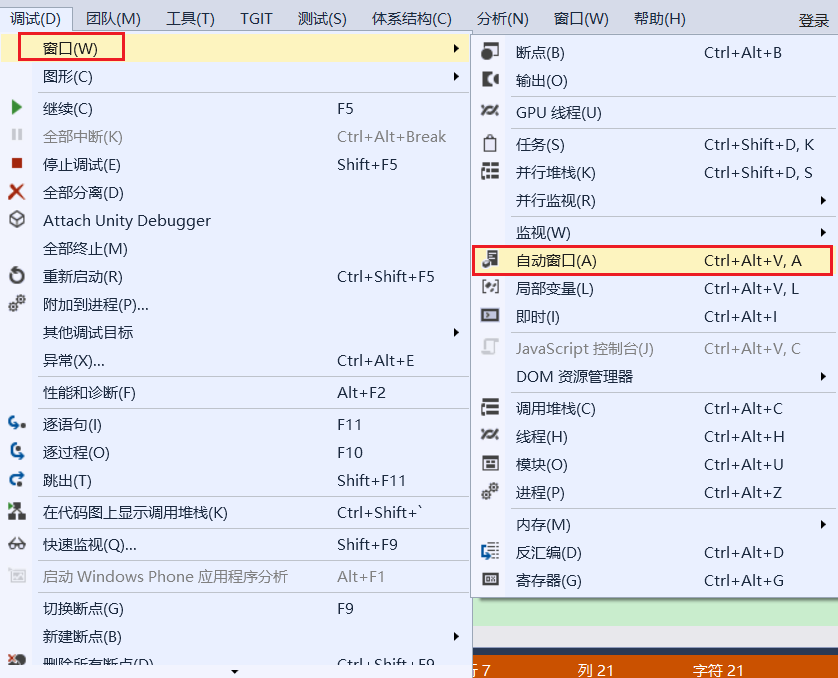
混合调试
作用简介:
当我们需要调试的程序中有 .NET 代码,也有 c++ 代码时,开启混合调试非常有必要。
打开方式:
通过 F5 调试时的设置方法。

通过附加进程进行调试时的设置方法。

务必注意: 有时候我们设置断点不生效,可以检查一下调试方式是否选对了。如果我们只想调试 C++ 代码,可以只勾选 Native,如果只想调 .NET 代码,可以根据实际情况勾选 Managed(v4.5, v4.0) 或者 Managed(v3.5, v3.0, v2.0),如果都想调那就都勾选。
使用断点修改变量的值
作用简介:
相信大家在调试的时候都设置过断点,但是你是否知道我们可以在调试的时候通过断点来改变变量的值?
调查问题时,想手动修改值来验证一下我们的想法是否正确,但是又不想修改代码,也不想中断下来后,手动修改,因为可能需要手动修改 N 次,改过的小伙伴儿应该有体会。我们可以通过这个小技巧来自动帮我们改变变量的值。
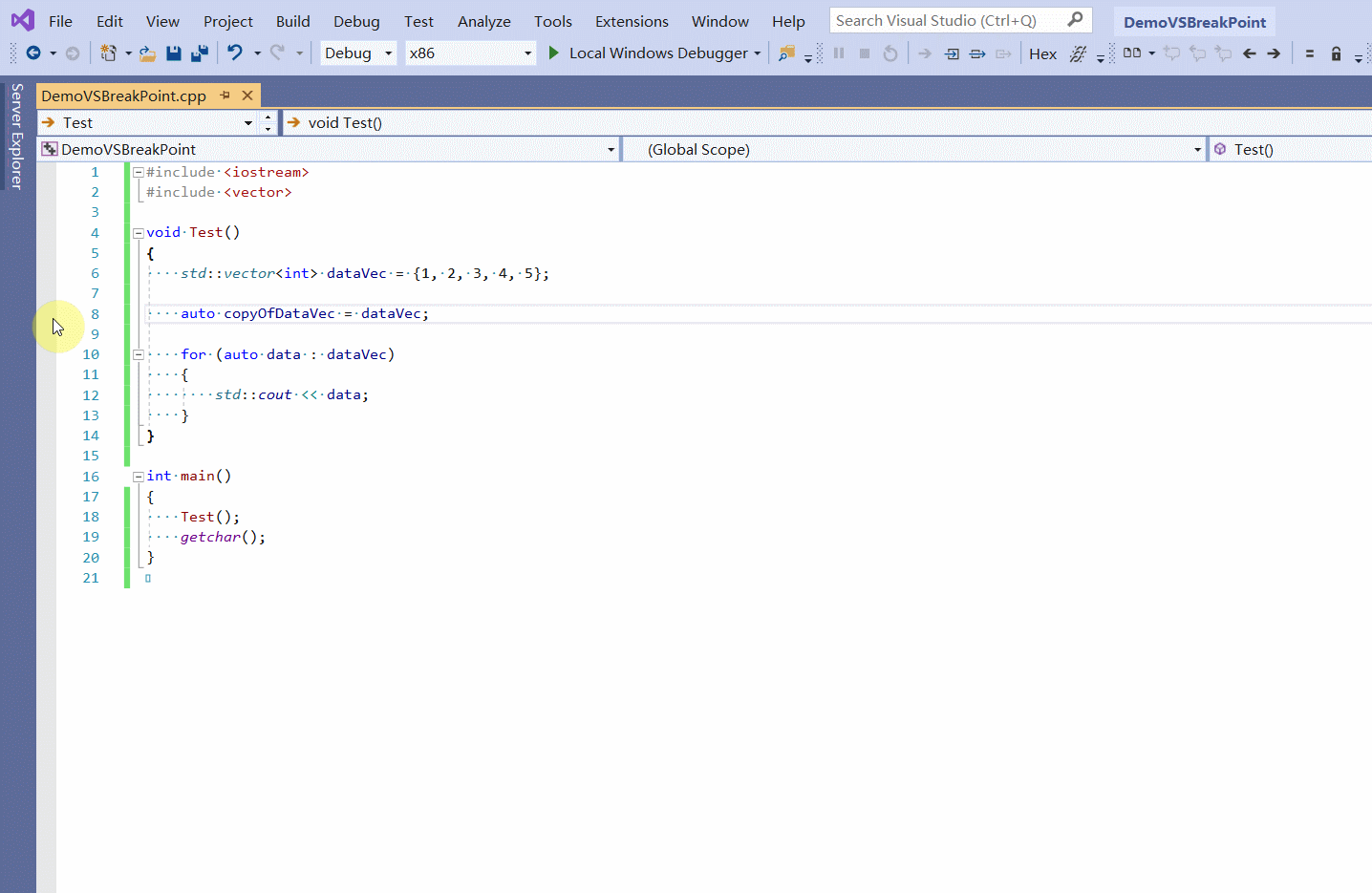
注意:
1、 表达式不要加分号!!!
2、 高版本的 vs 才支持,vs2019 亲测有效,其它版本没测试。
注意事项:
1、 程序需要中断到 vs 后,才能执行查看调用栈,观察变量等操作。
2、 不需要的时候,请关闭并行堆栈等窗口,因为刷新信息对调试速度有一定影响,如果觉得 vs 调试速度慢了,可以关闭不必要的窗口。
3、 vs2013 中默认的快捷键设计的比较蛋疼,使用的时候需要注意。
总结
当然,还有很多很多其它调试技巧(包括上一篇文章中提到的 natvis),快捷键等等,后续会慢慢分享给大家。欢迎大家在群里多交流。
参考资料
https://docs.microsoft.com/en-US/visualstudio/debugger/debugger-tips-and-tricks?view=vs-2019
以上就是分享5个实用的vs调试技巧的详细内容,更多关于vs调试技巧的资料请关注自学编程网其它相关文章!

- 本文固定链接: https://zxbcw.cn/post/195626/
- 转载请注明:必须在正文中标注并保留原文链接
- QQ群: PHP高手阵营官方总群(344148542)
- QQ群: Yii2.0开发(304864863)
