Idea这款开发工具的便利之一是很多配置项几乎可直接使用默认项。但针对不同的项目难免需要针对性的配置,本文带大家详细的梳理一遍Project Structure中各项功能,注意收藏,以备不时之需。
先说一下写本文的缘由,在项目中用Idea中打开一组SpringBoot项目,结果编译的结果和日志输出的地方与预期不一致,于是仔细研究了Project Structure的配置项,发现此处竟然有很多有用的功能,汇总分享给大家。
Project Structure即“项目结构”,它几乎涵盖了一个项目所有的个性化的配置项,包括Modules,Facets,Libraries, Artifacts和SDK等板块的功能。
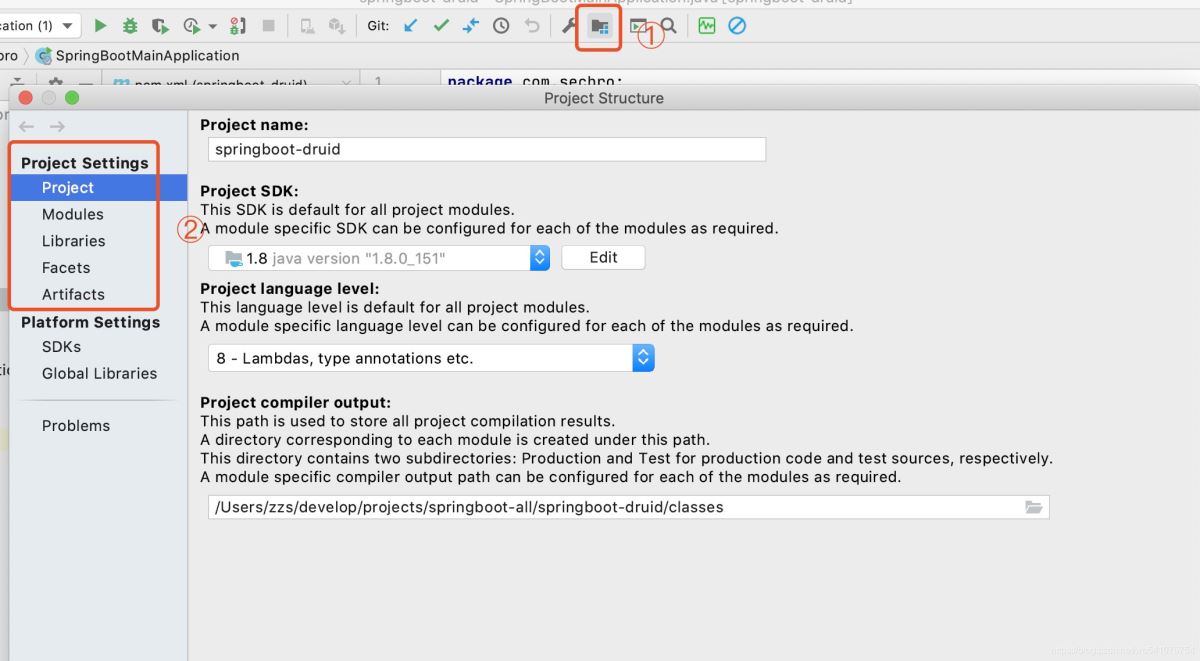
打开项目结构的方式
开启项目结构配置有两种方式,一种方式是点击上图①位置的图标便可直接打开相关的配置界面。
另外一种方式便是通过快捷键打开。Windows操作系统,默认快捷键为“Ctrl+Shift+Alt+S”;Mac操作系统默认快捷键为“command + ;”组合。
第一种方式如果找不到对应配置,教大家一个使用Idea时的一个大招:“Help”搜索。
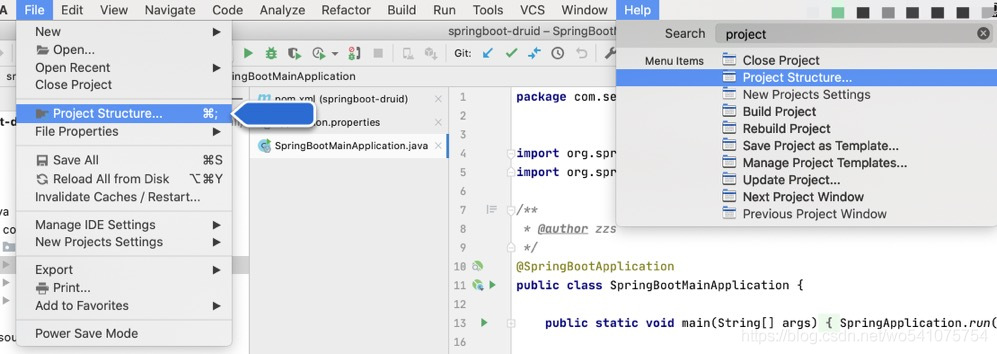
点开Help菜单,输入Project关键字进行搜索,默认会匹配到所有与Project关键字相关的选项,当鼠标移动到对应结果上时,左边会自动显示对应内容所在的菜单位置,当然你也可以直接点击打开。
不仅此处可以如此操作,大多数操作都可以如此,是不是用起来非常爽!
Project配置项
一般情况下,打开之后第一个默认选中的显示内容便是Project了。重点看一下图中的1、2、3、4项。
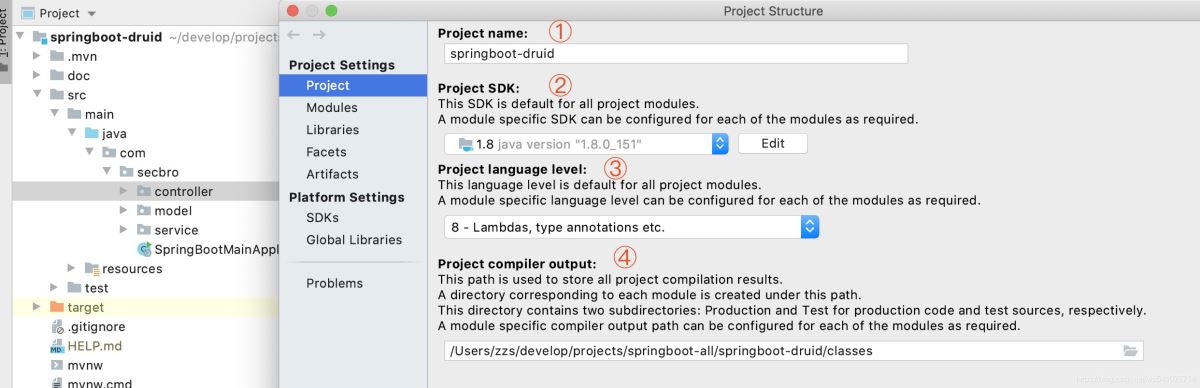
第一项,Project name,项目名。就个人而言,一般会将此处的项目名与项目目录名和pom文件中的name三处保持一致。避免不一致,同时也避免IDEA在左侧会显示多个名称标识。
如果打开的是一组项目,比如都说springboot的项目,此处本人会改为类似springboot-all这样的名称,而不是其中一个(默认是第一个)项目的名称。
第二项,Project SDK。配置项目的SDK使用,这项平时使用的比较多,比如新打开一个项目,要查看一下SDK版本是否与预期的一致。也可以在右边的Edit进行SDK的编辑。
此处点击编辑会跳到Platform Settings中的SDKs处进行操作。此处看一下图,操作比较简单,就不展开了。
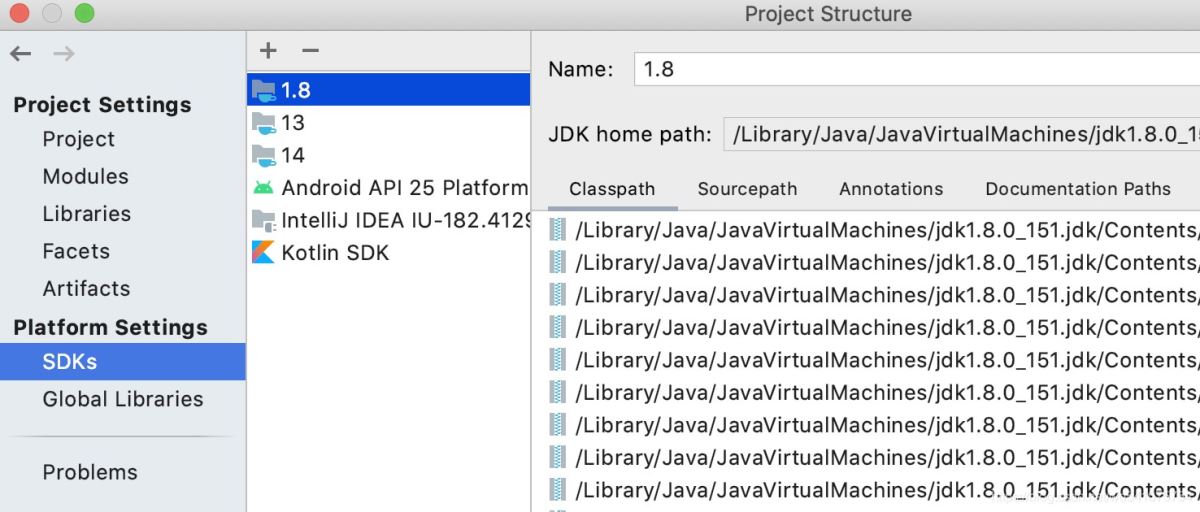
第三项,Project language level。选择要支持的Java语言级别。如果是多个Module(可以理解为一组项目)的话,对所有Module生效。
不同的JDK版本选择,对代码的语法有一定的影响,比如选择JDK8以前的版本,那么代码中有基于Lambda的语法将会报错。目前使用最多的当属JDK8了,当然如果你的项目比较古老或比较新,也可以选择其他的版本。
第四项,Project compiler output。指定IntelliJ IDEA将存储编译结果的路径。
开篇时说的问题就在此。针对单个项目,可以在配置一个输出路径,同时也可以在后面提到的Module中进行独立配置。
但对于多个Module项目时,会出现大家共用一个output目录。此时如果输出的日志文件路径用“./log”这种形式时,日志可能并不会打印到其中的子项目中,而是输出在此处指定的路径下了。
Modules配置项
Modules中的配置用的比较多的情况就是一组项目时,可以配置独立每个项目的参数。包括项目名称,目录结构,输出路径,依赖等。
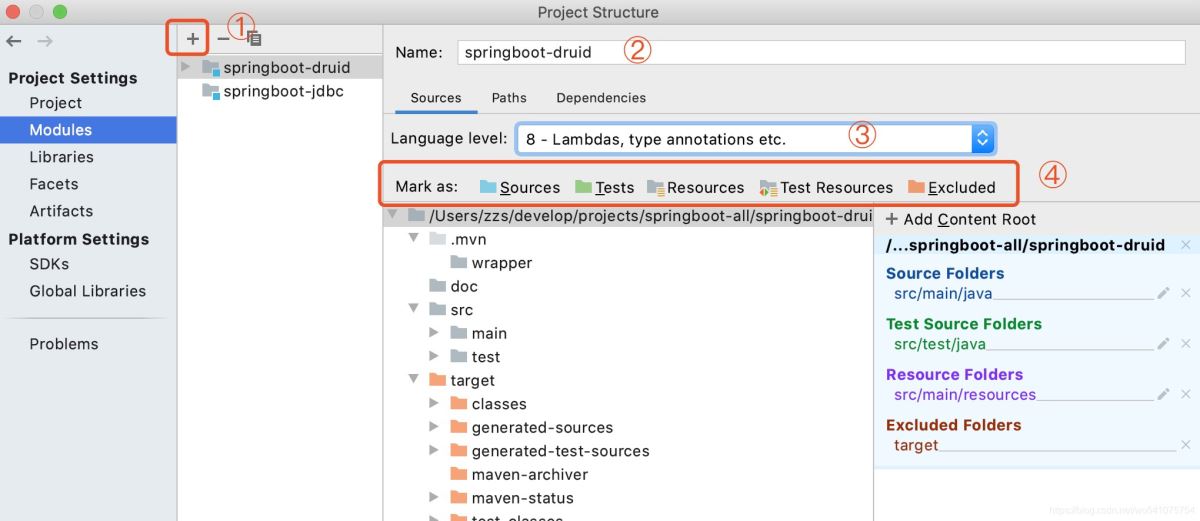
下面分析一下图中标注的四项内容,其中第三和第四项属于Source选项的子项。
第一项,加号可以导入、新增各类Module项目,当然后面的减号可以移除对应的项目。
第二项,项目名称,使用方式与前面的一致,也同样建议多处保持一致。
第三项,JDK版本,与Project中一样,但此处针对的是当前Module。
第四项,项目目录结构。对Module的开发目录进行文件夹分类,不同类型的文件进行指定的文件类型。上面分了Sources、Test、Resources、Test Resources、Excluded。
顾名思义,Sources放的是Java源码,Test放的是测试的源码,Resources放的是资源文件,Test Resources放的是测试使用的资源文件,Excluded是排除项(比如编译后的trarget目录)。
此处使用比较多的场景是新增文件夹。右击一个顶层目录,弹出“New Folder”创建目录,随后可以对新增的文件夹进行类型指定。常见的情况比如创建的项目没有test或Test Resources,可在此处进行添加目录,然后指定目录类型。
与Sources选项平级的还有Paths和Dependencies。这两项操作都比较简单,Paths用来指定编译输出路径。
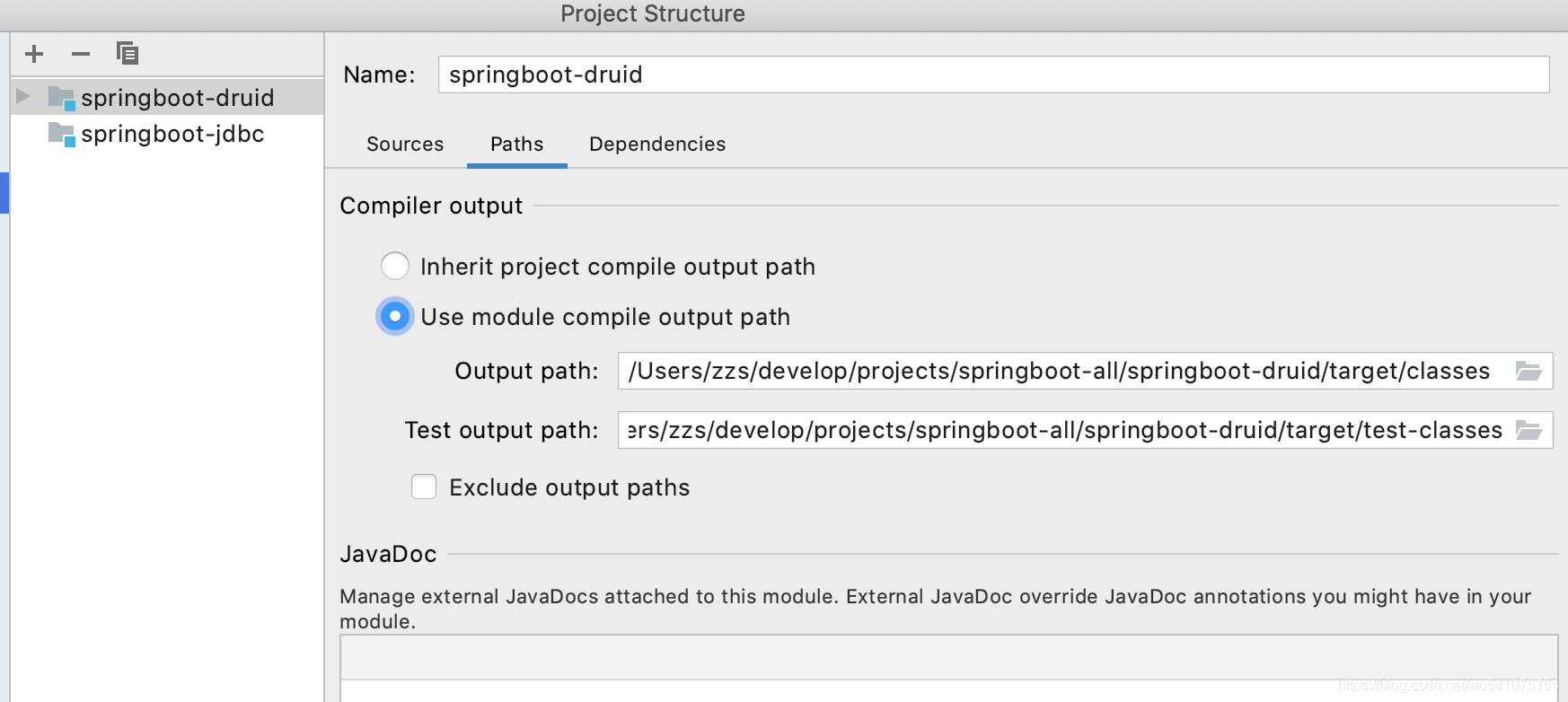
一般采用默认值即可。其中,Inherit projecty compile output path继承项目编译输出路径,使用为项目指定的路径。即在Project选项中设置的out文件路径。
Use module compile output path,使用模块编译输出路径;Output path为编译输出路径;Test output path为测试代码编译输出路径。
下面的JavaDoc使用可用控件组合与模块关联的外部JavaDocs存储位置的列表。不常用,就不具体演示了。
另外一个是Dependencies,主要配置jar包依赖相关的内容。
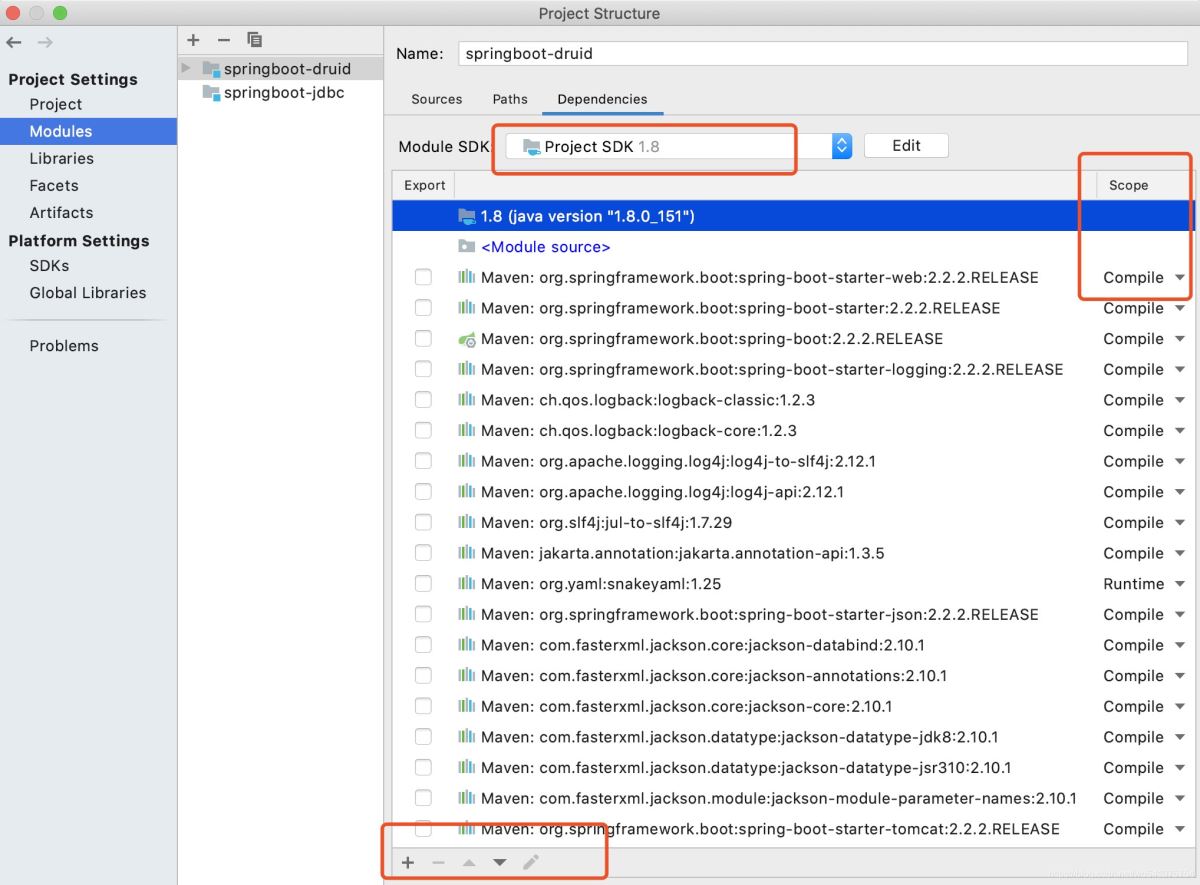
这里同样可以配置JDK,还可以通过下面的加号引入其他依赖,同时还可以配置对应jar包所对应的Scope。
上面讲解了多处JDK配置的选项,如果在实战过程中出现JDK版本修改或不一致的问题,建议从头到尾查看一下各处JDK的版本是否有问题。
Libraries选项配置
Libraries选项卡里,可以定义模块SDK并形成模块依赖关系列表。
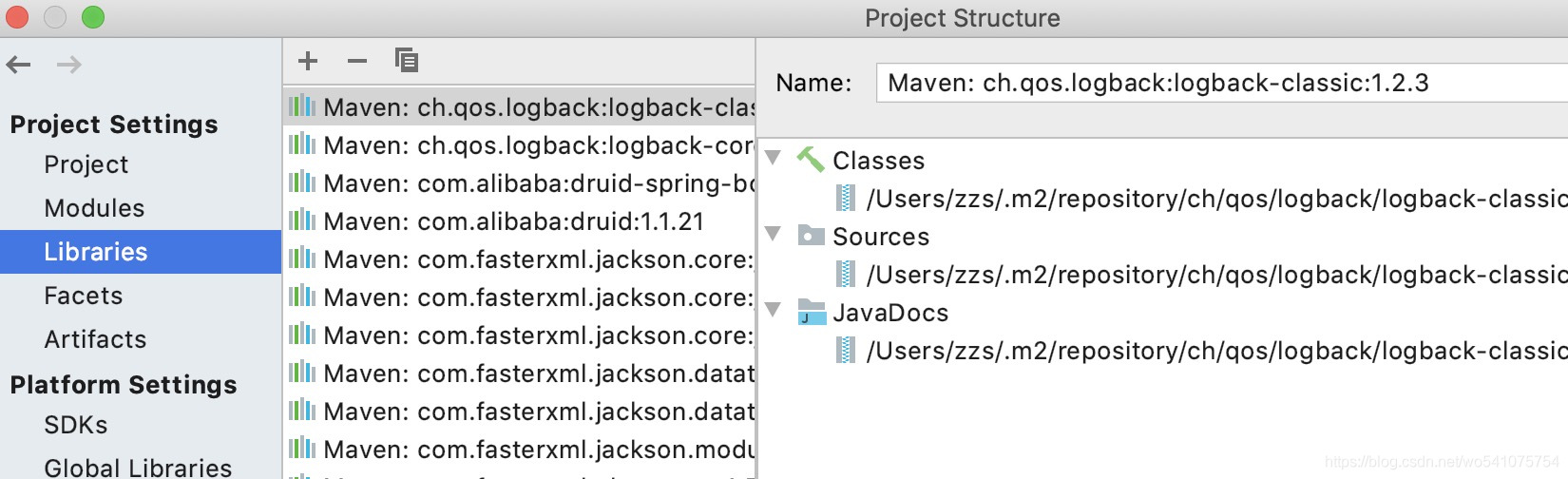
通过加号里面的操作可以创建一个新的项目库,可以设置分类,可以删除等操作。
Facets选项配置
Facets选项主要用来表示module的特征,比如Web、Spring、Hibernate等。
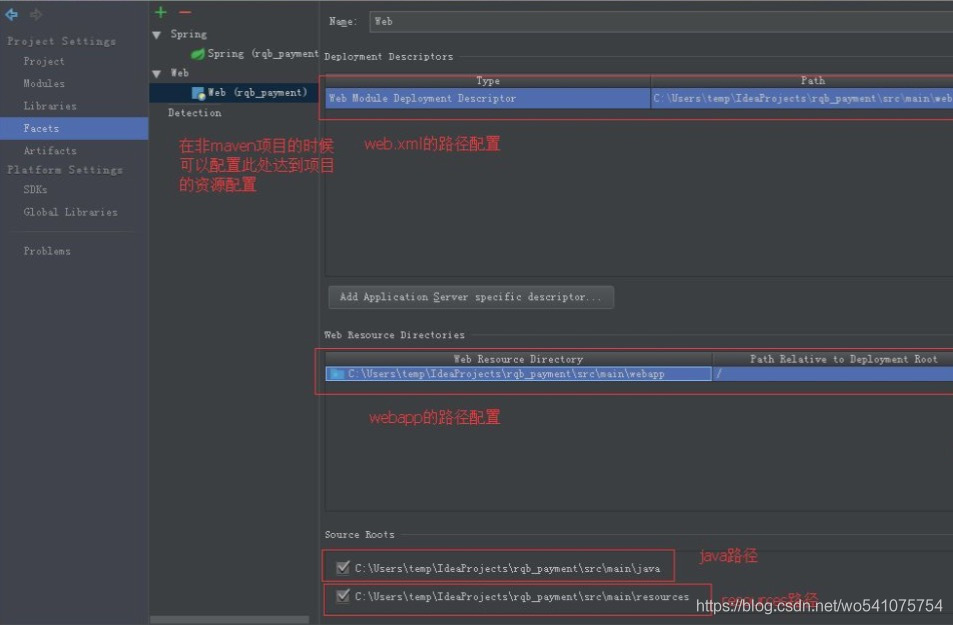
Artifacts选项配置
Artifact是maven中的一个概念。这里表示module打包成什么形式,比如:war exploded、war、jar等;
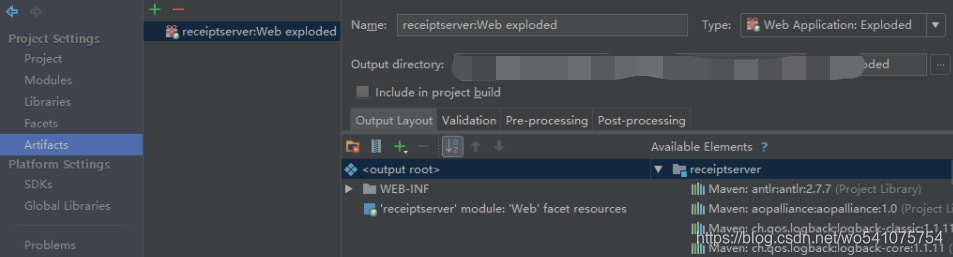
这种形式在基于SpringBoot项目时很少使用了,基于Web打war包的形式时使用的比较多。
其中web项目有exploded类型,这里可理解为不归档的意思,也就直接把文件夹、jsp页面、classes进行部署到容器里面。建议在开发时使用此模式,便于热部署。
默认情况下,IDEA的Modules和Artifacts的output目录 已设置好,不需要更改。打war包时会自动在WEB-INF目录下生成classes目录,并把编译后的文件放进去。
其他选项
关于其他选项就不多说了,不太常用。其中,SDKs选项为系统开发工具,全局SDK配置,新增JDK版本什么的都可以在此配置。Global libraries是全局类库,可以配置一些常用的类库。Problems在项目异常的时可以根据提示进行项目修复(FIXED)。
小结
因项目实战过程中的一个问题,研究拓展出整个Project Structure相关的知识体系,这也是一个思维和学习的模式。关注公众号“程序新视界”,为你提供更多类似的实战经验和知识积累。
到此这篇关于一文秒懂IDEA中每天都在用的Project Structure知识的文章就介绍到这了,更多相关IDEA Project Structure内容请搜索自学编程网以前的文章或继续浏览下面的相关文章希望大家以后多多支持自学编程网!

- 本文固定链接: https://zxbcw.cn/post/197653/
- 转载请注明:必须在正文中标注并保留原文链接
- QQ群: PHP高手阵营官方总群(344148542)
- QQ群: Yii2.0开发(304864863)
