一,配置环境变量步骤
1.右击桌面上的“此电脑”图标,选择属性。
2.选择高级系统设置
3.单击环境变量
4.单击系统变量中的新建
5.在变量名中输入JAVA_HOME
变量值中输入jdk安装路径,系统默认路径为
C:\Program Files\Java\jdk1.8.0_221
6.继续单击系统变量中的新建
7.在变量名中输入CLASSPATH
变量值为
.;%JAVA_HOME%lib;%JAVA_HOME%\lib\tools.jar
注意最前面的“.”不能忽略
8.先选择Path然后点击编辑
9.在编辑环境变量中点击新建
10.将%JAVA_HOME%\bin
%JAVA_HOME%\jre\bin
分别添加进去,然后单击确定按钮。
11.环境变量配置完成,单击确定保存。不点击确定直接退出,配置的环境变量没有保存就不会生效。
二,验证环境变量是否配置成功。
1.按住键盘的windows+R然后输入cmd
2.在命令行窗口分别输入“java”回车,“javac”回车和“java -version”回车出现如下图效果,则环境变量配置成功。可以开始你的java之旅

三,详细步骤
1.右击桌面上的“此电脑”图标,选择属性。

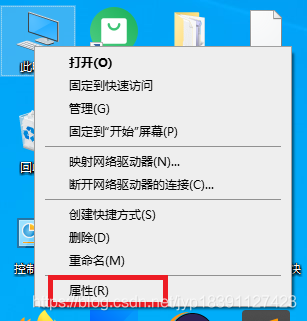
2.选择高级系统设置
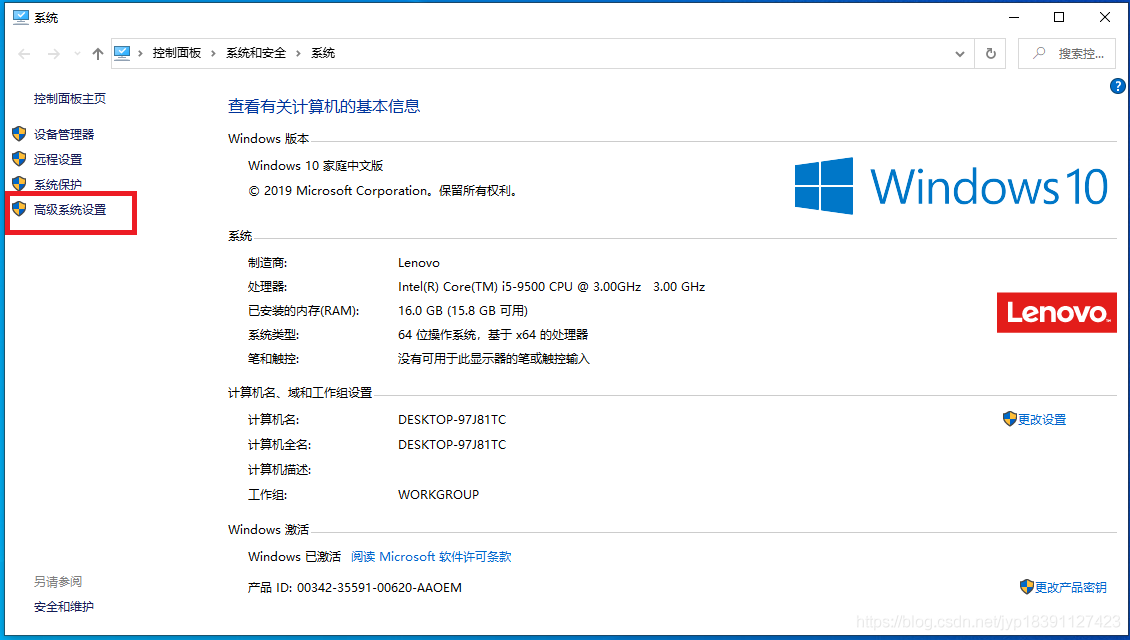
3.单击环境变量
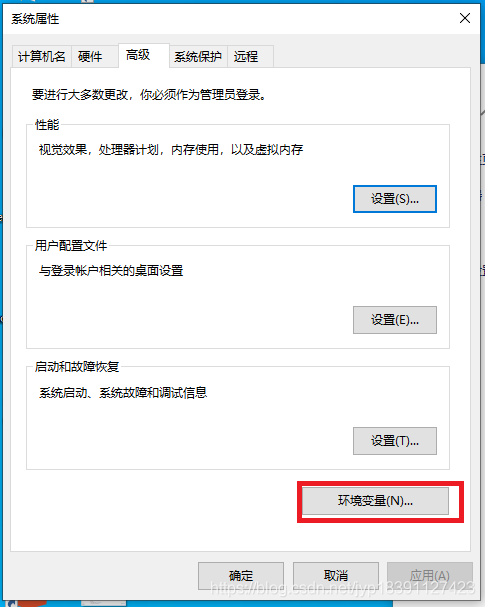
4.单击系统变量中的新建
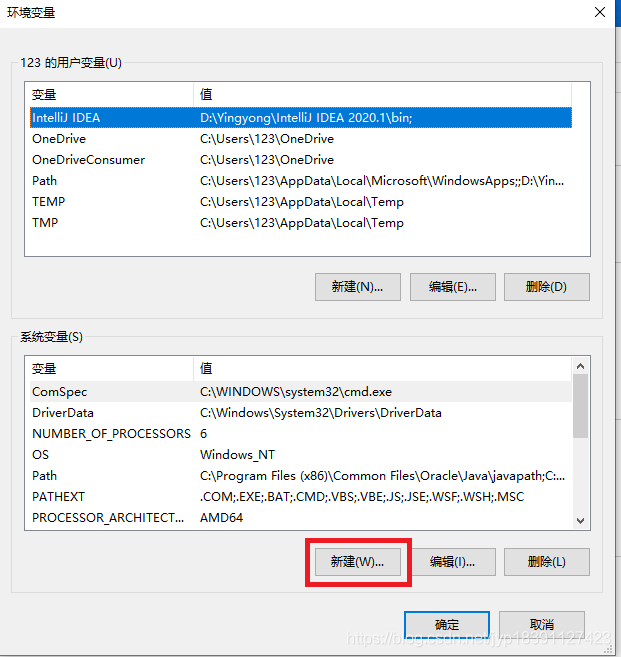
5.在变量名中输入JAVA_HOME
变量值中输入jdk安装路径,系统默认路径为
C:\Program Files\Java\jdk1.8.0_221
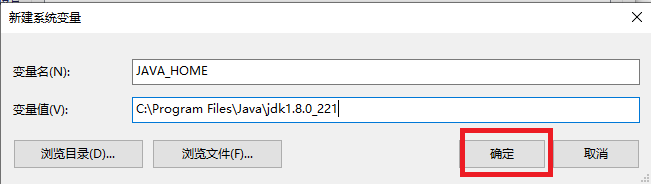
6.继续单击系统变量中的新建
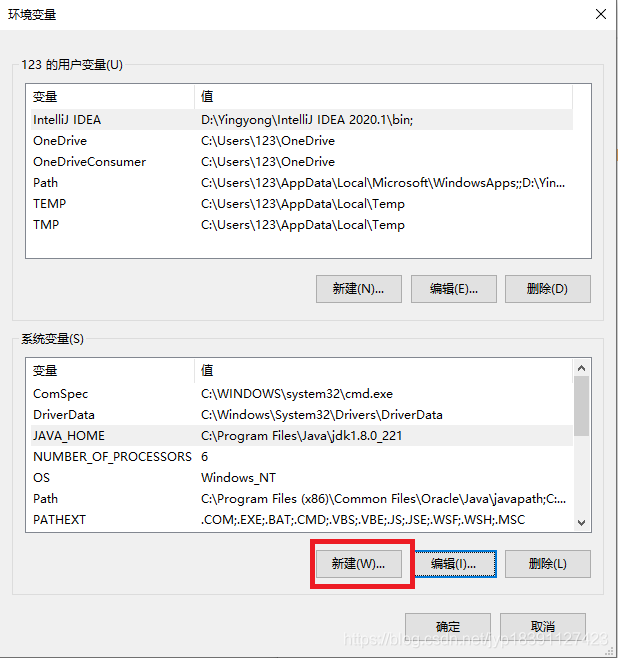
7.在变量名中输入CLASSPATH
变量值为
.;%JAVA_HOME%lib;%JAVA_HOME%\lib\tools.jar
注意最前面的“.”不能忽略
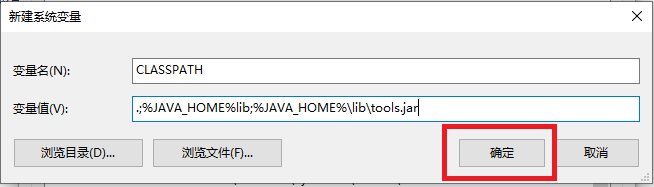
8.先选择Path然后点击编辑
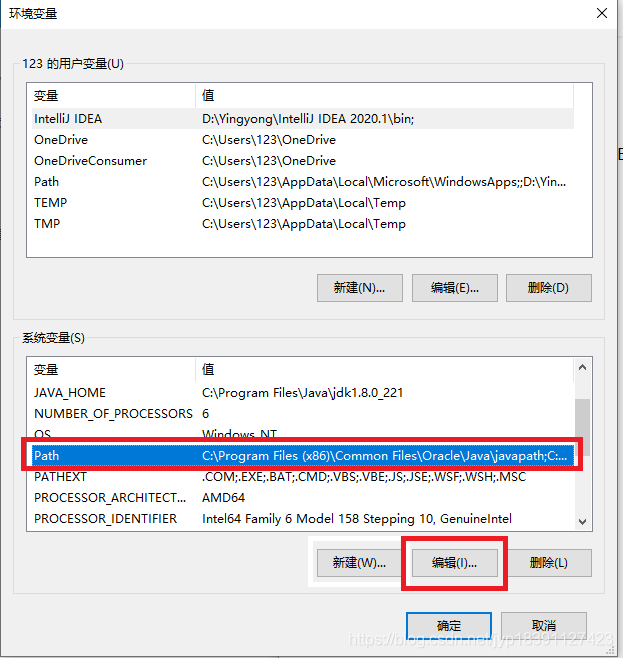
9.在编辑环境变量中点击新建
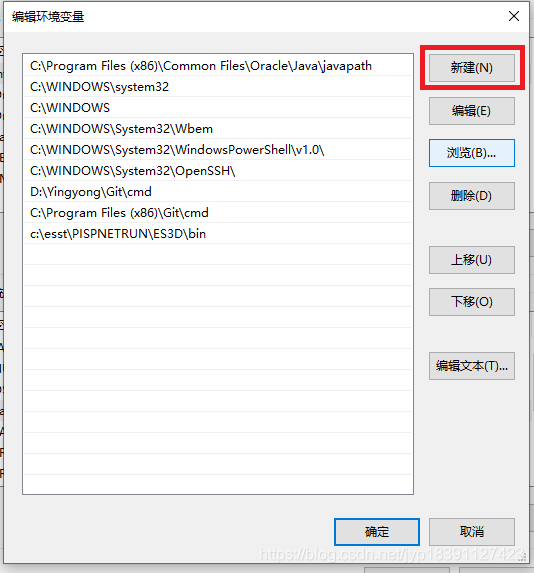
10.将%JAVA_HOME%\bin
%JAVA_HOME%\jre\bin
分别添加进去,然后单击确定按钮。
效果如下图
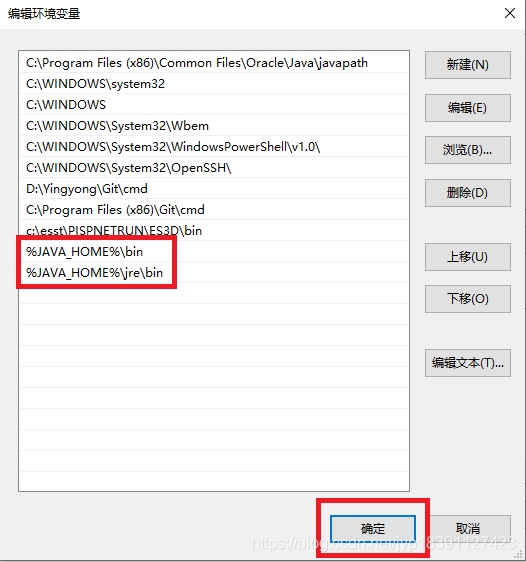
11.环境变量配置完成,单击确定保存。不点击确定直接退出,配置的环境变量没有保存就不会生效。
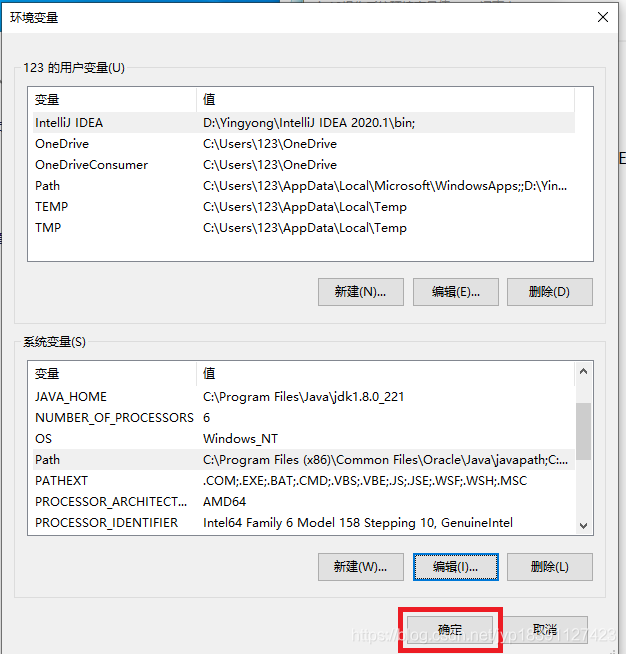
开始验证环境变量是否配置成功。
1.按住键盘的windows+R然后输入cmd
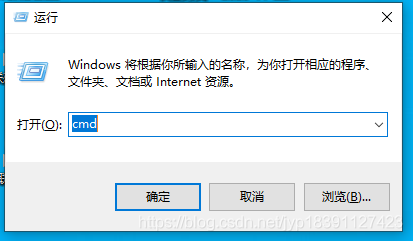
2.在命令行窗口分别输入“java”回车,“javac”回车和“java -version”回车出现如下图效果,则环境变量配置成功。可以开始你的java之旅

到此这篇关于W10系统下配置java环境变量的文章就介绍到这了,更多相关W10配置java环境变量内容请搜索自学编程网以前的文章或继续浏览下面的相关文章希望大家以后多多支持自学编程网!

- 本文固定链接: https://zxbcw.cn/post/200295/
- 转载请注明:必须在正文中标注并保留原文链接
- QQ群: PHP高手阵营官方总群(344148542)
- QQ群: Yii2.0开发(304864863)
