【内容】:
最近python挺火,空闲时间看了几个python视频,觉得简单易懂,开发效率高,应用范围广,值得学习。如下便开始搭建学习环境,即安装一款好用的Python IDE。
Pycharm作为一款针对 Python的编辑器,配置简单、功能强大、使用起来省时省心,对初学者友好,所以先在windows上进行安装、配置和使用。
一、Pycharm的下载和安装
PyCharm 的下载地址:http://www.jetbrains.com/pycharm/download/#section=windows
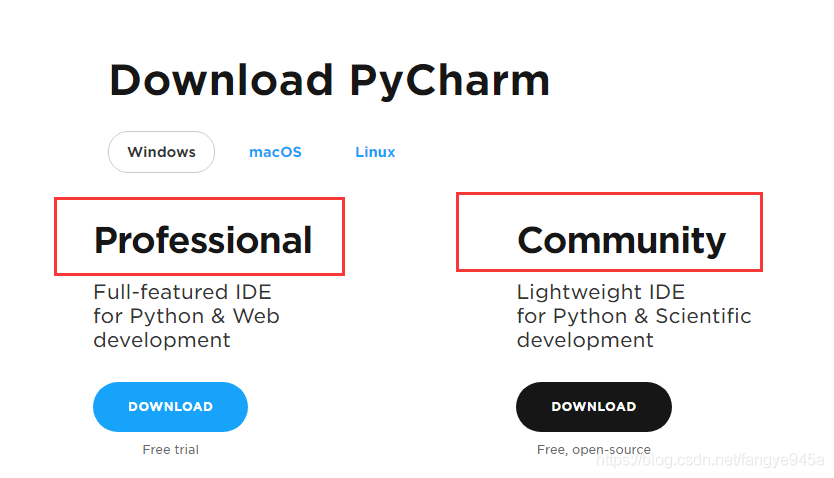
PyCharm 又分为专业版和社区版,社区版更轻量级且免费、开源。初学者下载Community版足矣。
下载完成后,双击运行安装包,点击Next选择安装路径,然后Next根据系统的位数勾选对应的选项,如图:
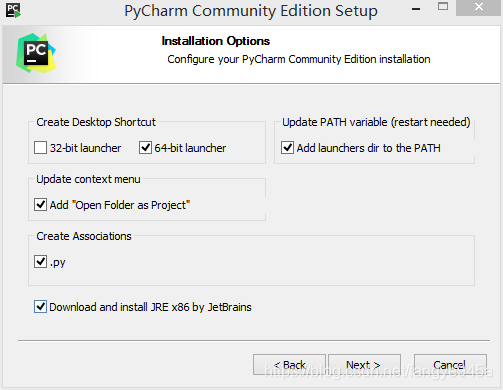
然后一路 Next ---> Install即可完成安装。
二、Python解释器的下载及安装
没有python解释器的pycharm只是一副没有灵魂的驱壳,所以我们还需要下载python解释器。
官网下载地址:https://www.python.org/downloads/
目前最新的版本为3.7.2,点击进入下载。(初学建议直接python3,因为python2在2020年后将会停止维护)
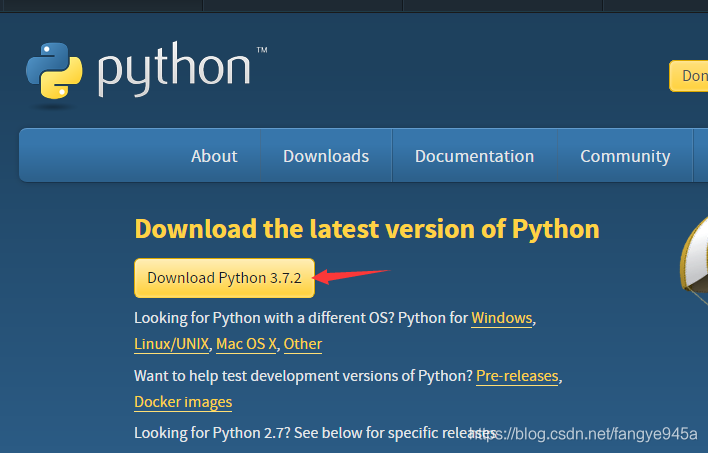
根据电脑位数选择对应的版本,我的电脑为64位,故选择如下版本,建议下载exe版本安装包,配置更简单。
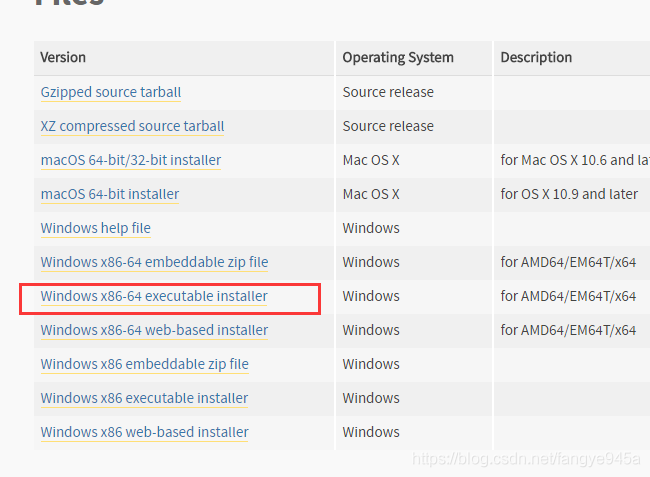
下载完成后双击运行安装,勾选Add Python3.7 to PATH,选择Customize installation。
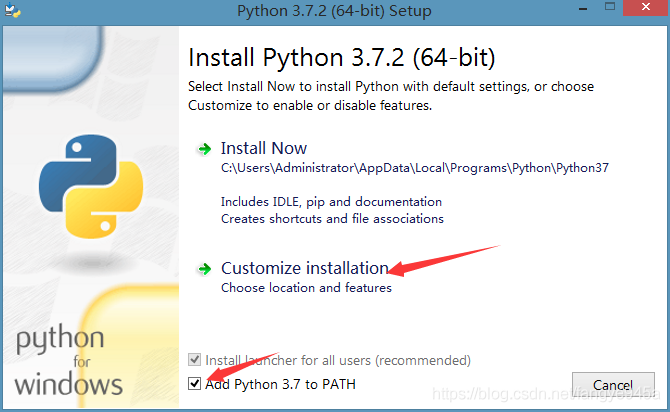
点击下一步,可选择安装路径。
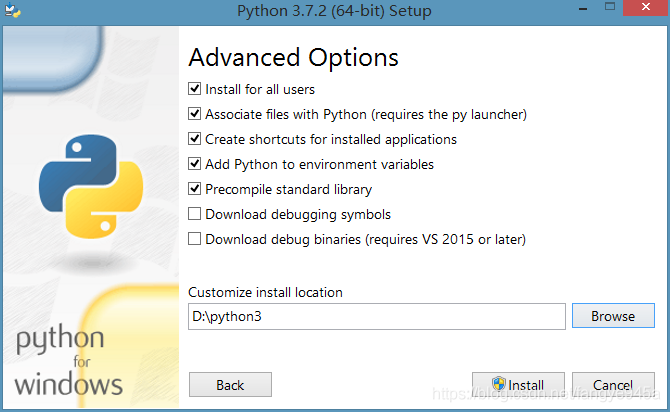
点击Install即可安装完成。
三、Pycharm的配置
1、双击运行桌面上安装好的Pycharm,弹出如下提示,选择不导入设置,点击OK。
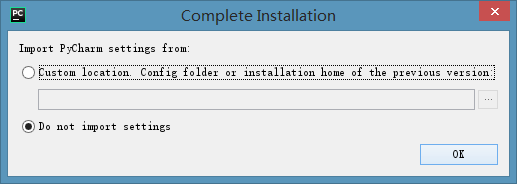
2、选择IDE的主题,我选白的,因为我心向光明(开个玩笑,最近看《将夜》惹的...)。
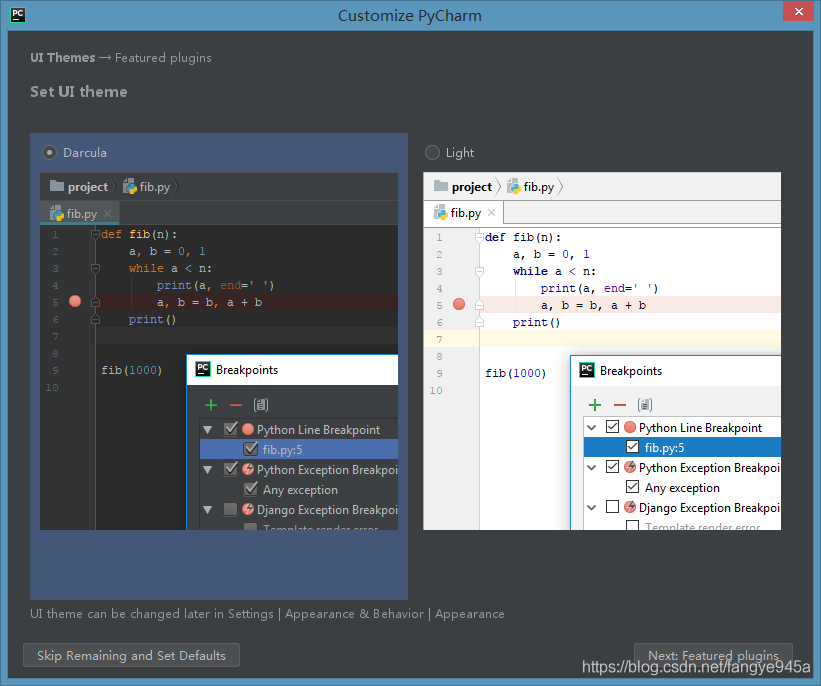
一路Next 默认配置即可,配置完成后即可到达欢迎界面。
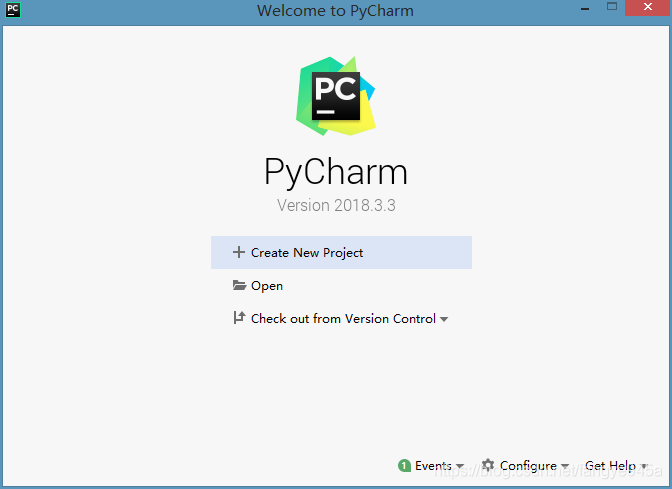
3、点击configure 中的Settings
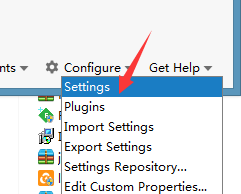
4、配置解释器
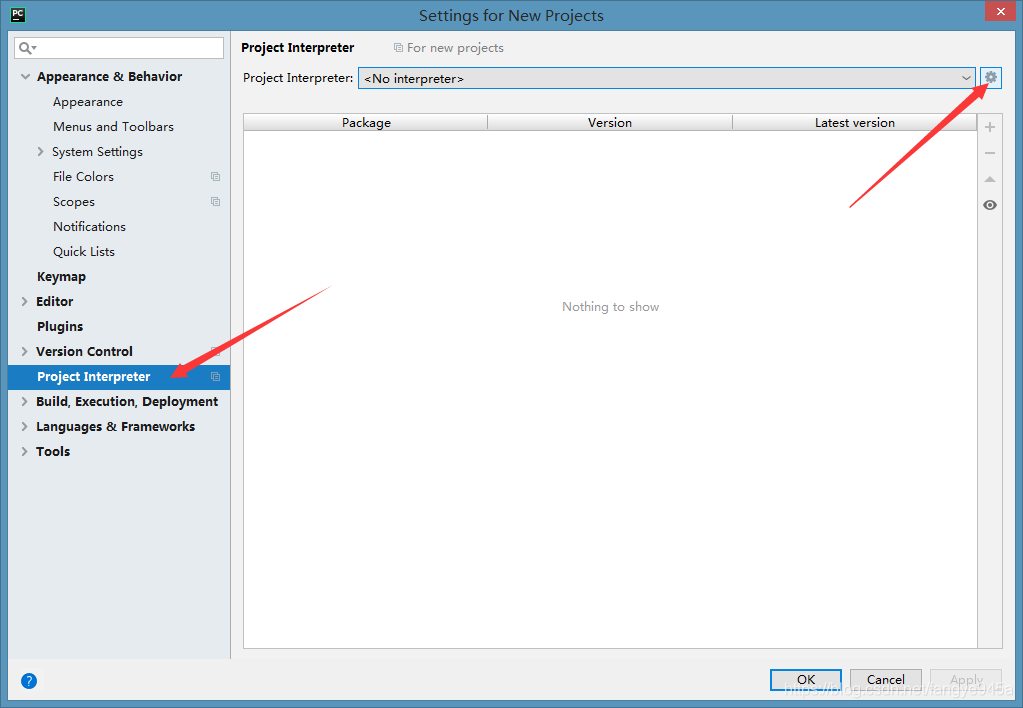
点击Add.. 进行如下配置:
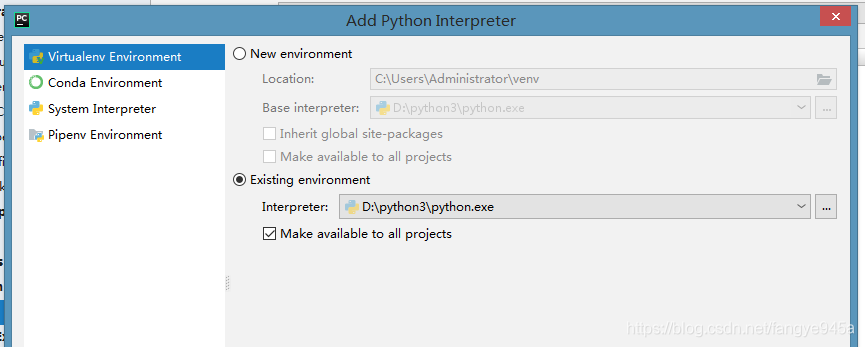
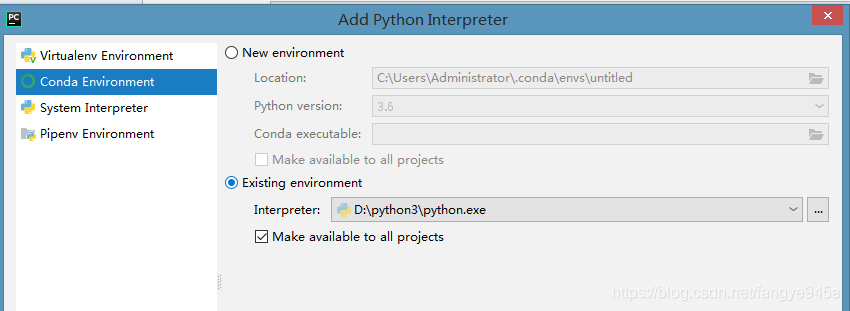
点击OK即可。
四、Pycharm的简单使用
1、点击Creat New Project,选择工程目录:
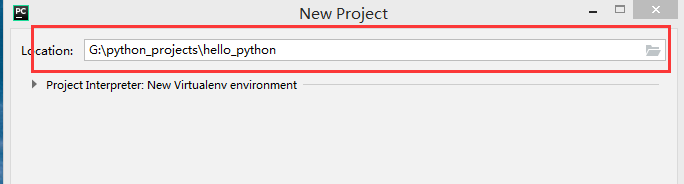
2、创建python文件,如下所示
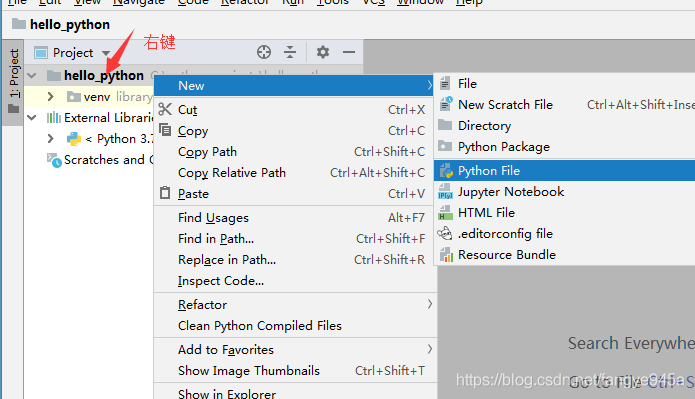
输入文件名,点击OK
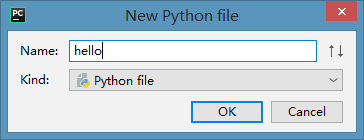
输入如下测试代码,保存:
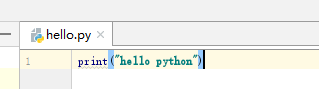
点击菜单键运行
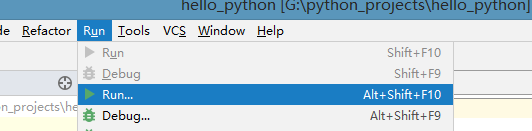
选择hello
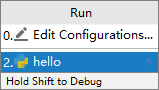
在下方窗口即可看到终端打印出“hello python”字符串,表示程序执行成功。

到此这篇关于PyCharm Community安装与配置的详细教程的文章就介绍到这了,更多相关PyCharm Community安装与配置内容请搜索自学编程网以前的文章或继续浏览下面的相关文章希望大家以后多多支持自学编程网!

- 本文固定链接: https://zxbcw.cn/post/200517/
- 转载请注明:必须在正文中标注并保留原文链接
- QQ群: PHP高手阵营官方总群(344148542)
- QQ群: Yii2.0开发(304864863)
