上篇文章我们已经可以在 Grafana 上看到对应的 SpringBoot 应用信息了,通过这些信息我们可以对 SpringBoot 应用有更全面的监控。但是如果我们需要对一些业务指标做监控,我们应该怎么做呢?这篇文章就带你一步步实现一个模拟的订单业务指标监控。
假设我们有一个订单系统,我们需要监控它的实时订单总额、10 分钟内的下单失败率、请求失败数。那么我们应该怎么做呢?
添加业务监控指标
在 spring-web-prometheus-demo 项目的基础上,我们添加一个 PrometheusCustomMonitor 类。在这里面我们定义了三个业务指标:
order_request_count:下单总次数
order_amount_sum:下单总金额
@Component
public class PrometheusCustomMonitor {
/**
* 订单发起次数
*/
private Counter orderCount;
/**
* 金额统计
*/
private DistributionSummary amountSum;
private final MeterRegistry registry;
@Autowired
public PrometheusCustomMonitor(MeterRegistry registry) {
this.registry = registry;
}
@PostConstruct
private void init() {
orderCount = registry.counter("order_request_count", "order", "test-svc");
amountSum = registry.summary("order_amount_sum", "orderAmount", "test-svc");
}
public Counter getOrderCount() {
return orderCount;
}
public DistributionSummary getAmountSum() {
return amountSum;
}
}
模拟订单数据
这里我们新增一个 TestController 类,去模拟现实的订单数据。
后续应用启动后,我们可以通过 localhost:8080/order 去模拟用户下单操作。
package com.chenshuyi.springwebprometheusdemo;
import org.springframework.web.bind.annotation.RequestMapping;
import org.springframework.web.bind.annotation.RequestParam;
import org.springframework.web.bind.annotation.RestController;
import javax.annotation.Resource;
import java.util.Random;
@RestController
public class TestController {
@Resource
private PrometheusCustomMonitor monitor;
@RequestMapping("/order")
public String order() throws Exception {
// 统计下单次数
monitor.getOrderCount().increment();
Random random = new Random();
int amount = random.nextInt(100);
// 统计金额
monitor.getAmountSum().record(amount);
return "下单成功, 金额: " + amount;
}
}
实际项目中,我们一般使用 AOP 的方式去实现业务指标上报。这里为了简单,直接写在代码里了。
启动项目测试
现在我们启动应用,访问 localhost:8080/order 可以成功模拟下单,每次都会有一个随机的订单金额产生。

此时我们访问 localhost:8080/actuator/prometheus 就可以看到对应的指标已经存在。
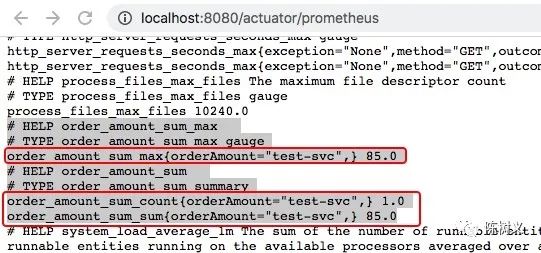
后续我们在 Grafana 中配置好相应的图表就可以看到对应的业务指标变化了。
配置 Grafana 图表
这里我们一共配置四个图表,分别是:
- 订单总数
- 订单支付总额
- 订单数增长率
- 订单支付金额增长率
配置订单个数图表
我们在原有面板上新建一个图表(Panel),名称命名为「订单个数」,来统计所有的订单数量。
在「数据配置区」中数据源选择「Prometheus」,Metrics 填入「order_amount_sum_count」。

接着在「图表设置区」的「Visualization」中选择「Stat」类别,表示这是一个统计数值。
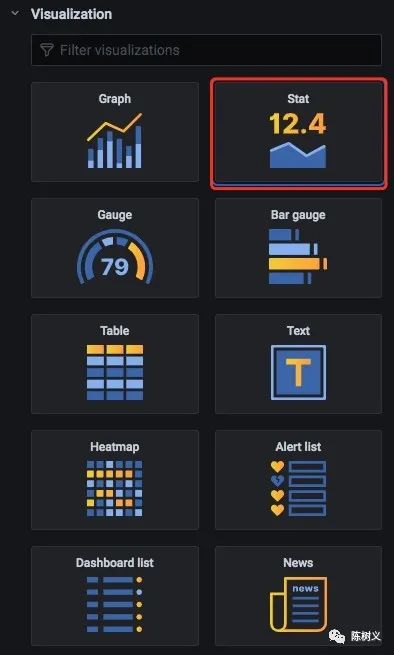
接着在「图表设置区」的「Display」中的 Value 设置为「Last」,表示其值是取最后一个数值(因为这个数值是已经统计好了的)。Fields 设置为「Numeric Fields」,表示其是一个数值字段。
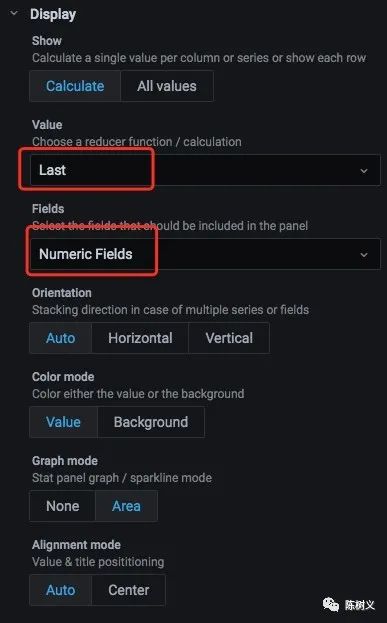
配置订单总额图表
我们同样在原有面板上新建一个图表(Panel),名称命名为「订单金额」,来统计所有订单的支付总金额。
在「数据配置区」中数据源选择「Prometheus」,Metrics 填入「order_amount_sum_sum」。
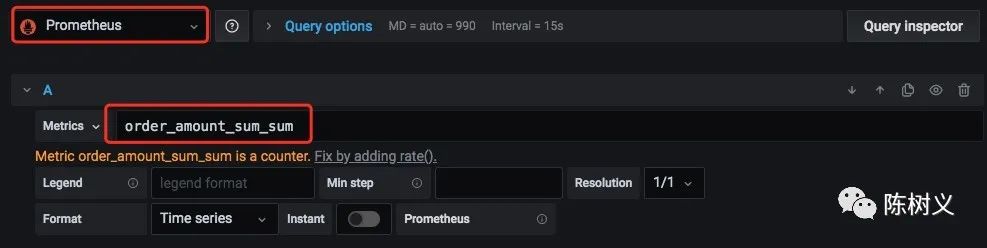
接着在「图表设置区」的「Visualization」中选择「Stat」类别,表示这是一个统计数值。
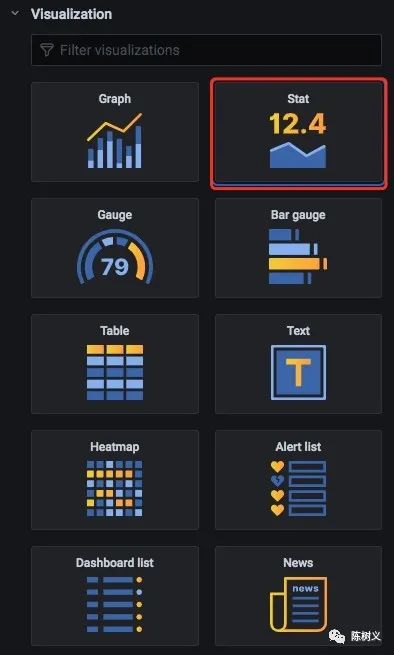
接着在「图表设置区」的「Display」中的 Value 设置为「Last」,表示其值是取最后一个数值(因为这个数值是已经统计好了的)。Fields 设置为「Numeric Fields」,表示其是一个数值字段。
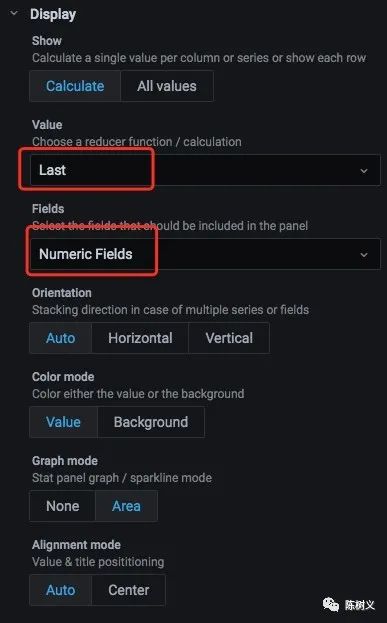
配置订单增长率
这里我们配置一个订单数的增长率,同样在原有面板上新建一个图表(Panel),名称命名为「订单增长率」,来统计订单数的增长率。
在「数据配置区」中数据源选择「Prometheus」,Metrics 填入「rate (order_amount_sum_count [1m])」,Legend 填入「{{instance}}」。
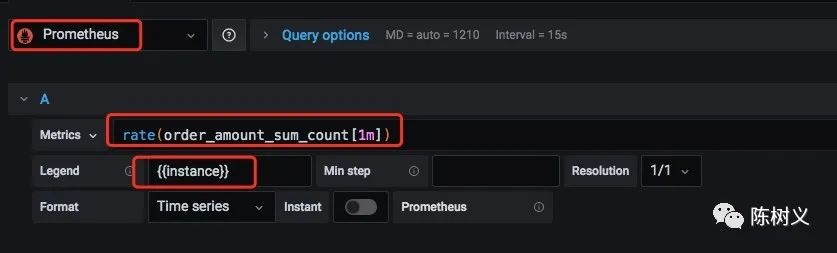
接着在「图表设置区」的「Visualization」中选择「Graph」类别,表示这是一个图形。

在「图表设置区」的「Axes」中设置「Left Y」的「Unit」设置其单位为:percent (0.0-1.0)。
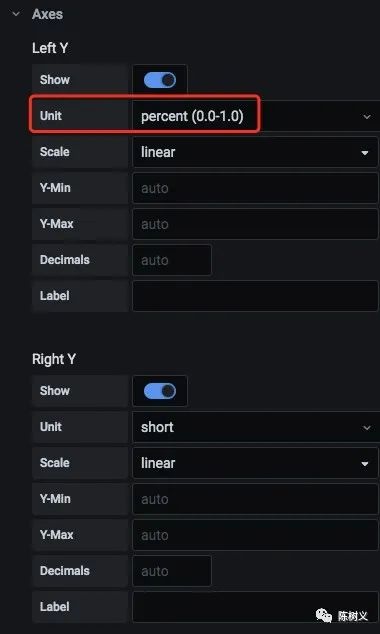
配置订单金额增长率
与配置订单增长率相似,只不过这里的 Metrics 需要填入「rate (order_amount_sum_sum [1m])」。
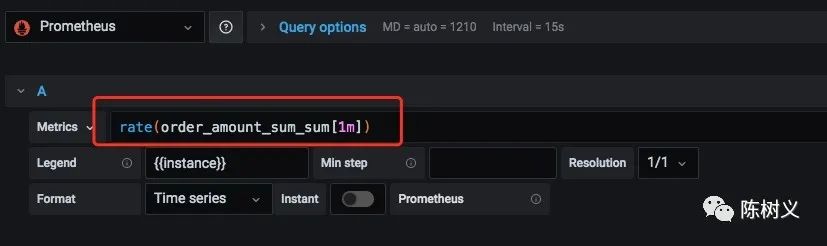
在「图表设置区」的「Axes」中设置「Left Y」的「Unit」设置其单位为:percent (0-100)。
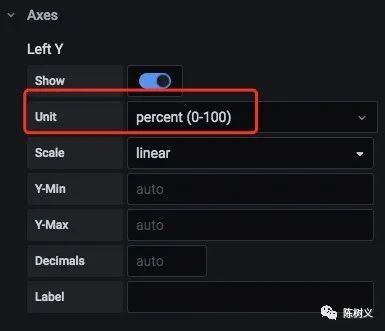
设置完之后的监控界面如下图所示:
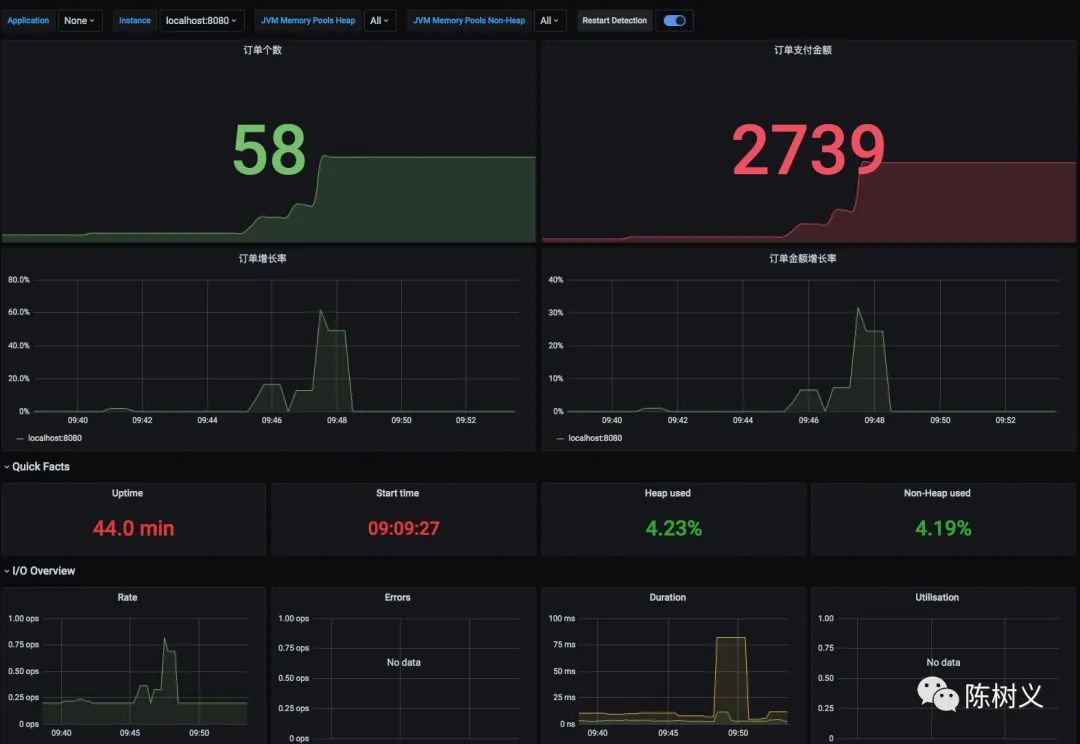
接下来我们模拟一下订单的增长,访问下 localhost:8080/order 模拟下单。多访问几次,以便看到更明显的增长效果。

我们可以看到各项指标都有明显的变化,这说明我们的监控生效了!
总结
我们通过一个简单的订单业务,模拟了实际的订单数、订单金额变化情况。接着,我们通过配置订单总数、订单总金额、订单数增长率、订单金额增长率这几个图表来实现自定义指标的监控。
实现自定义指标监控,有利于我们监控关键的业务指标,从而在线上问题发生之前提前预支问题,最终减少线上问题带来的损失。
到此这篇关于Prometheus 入门教程之SpringBoot 实现自定义指标监控的文章就介绍到这了,更多相关SpringBoot 实现自定义指标监控内容请搜索自学编程网以前的文章或继续浏览下面的相关文章希望大家以后多多支持自学编程网!

- 本文固定链接: https://zxbcw.cn/post/202726/
- 转载请注明:必须在正文中标注并保留原文链接
- QQ群: PHP高手阵营官方总群(344148542)
- QQ群: Yii2.0开发(304864863)
