最近突然看到这篇几年前随手记录的文章,居然浏览量那么高。看来很多小伙伴也开始从 Eclipse 转到 IDEA,这里为了让大家更好的掌握 IDEA 的使用,我建议大家可以看看下面这个 IDEA 教程。
IDEA 教程:IntelliJ-IDEA-Tutorial
首先,确保 IDEA 软件正确安装完成,Java 开发工具包 JDK 安装完成。
IntelliJ IDEA下载地址:https://www.jetbrains.com/idea/download/#section=windows
JDK 下载地址:http://www.oracle.com/technetwork/java/javase/downloads/index.html
IDEA 的 Java 项目 (Project) 则相当于 Eclipse 的工作空间 (workspace) 的概念。
一、创建 Java 项目:
1、打开 IDEA 软件,点击界面上的 Create New Project
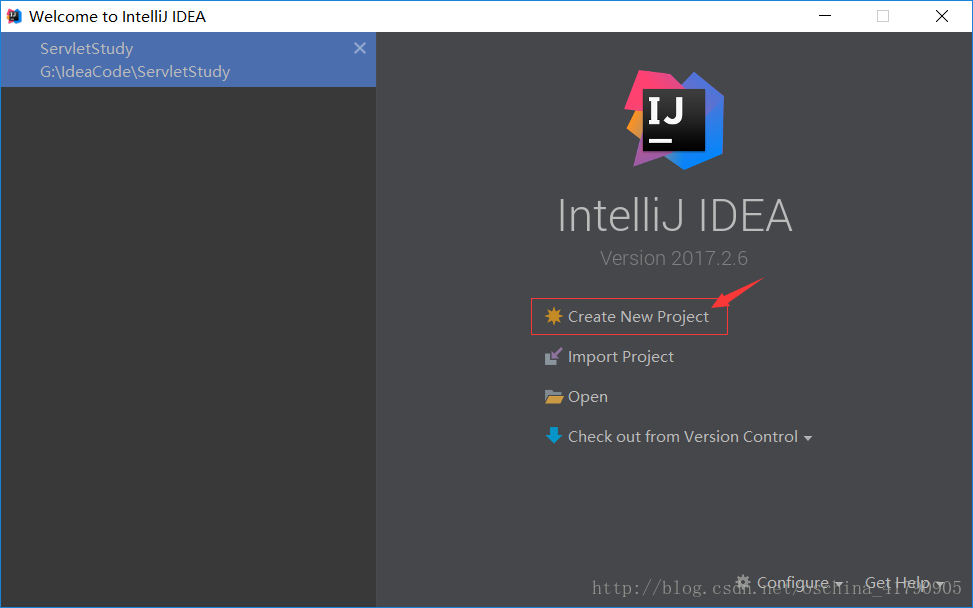
2、出现以下界面,选中 Java,然后选择 JDK,最后点击 Next,进行下一步(我的是 jdk1.8)
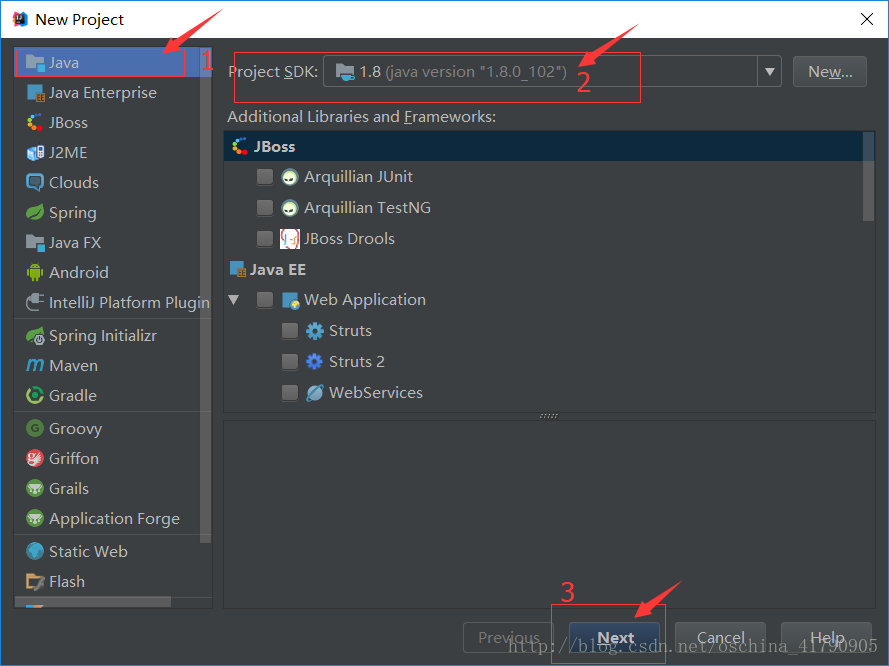
3、这里是选择生成项目时是否创建 Java 文件,勾选上 Java Hello World 后会生成一个默认的 Hello world 文件,点击 Next 进行下一步,
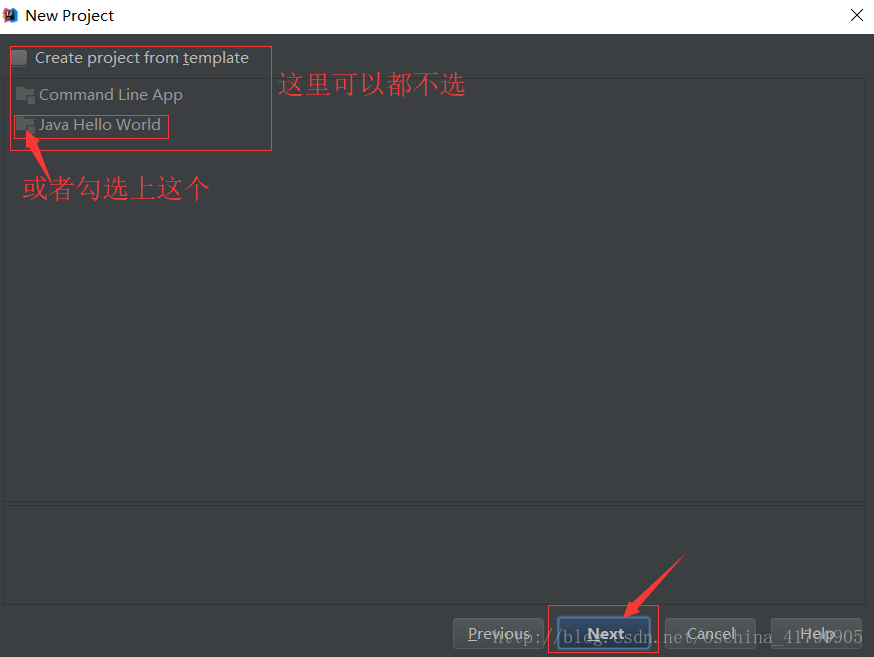
4、给项目命名,默认是 untiled,自己填个名字吧,最后点击 finish
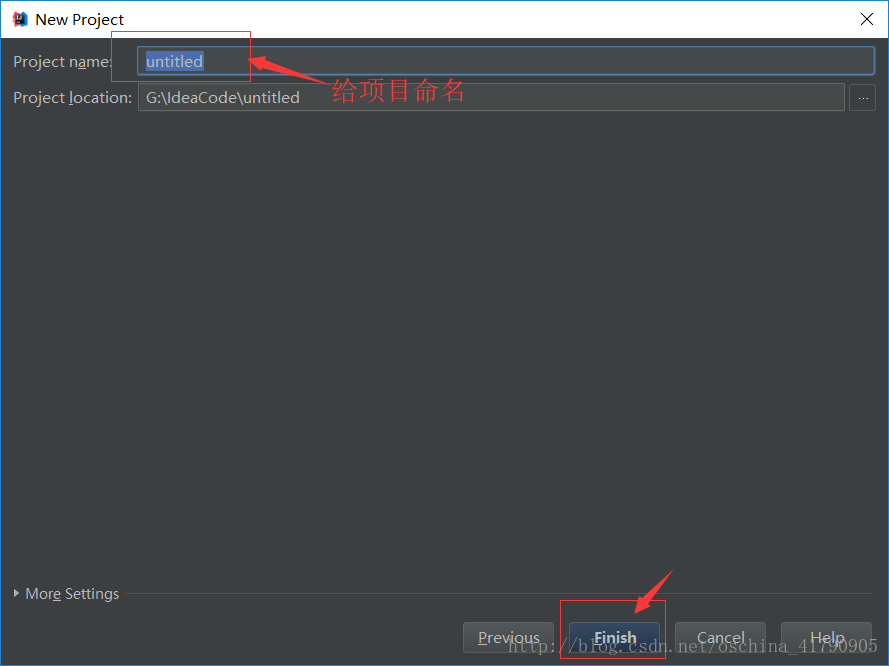
5、项目创建完成
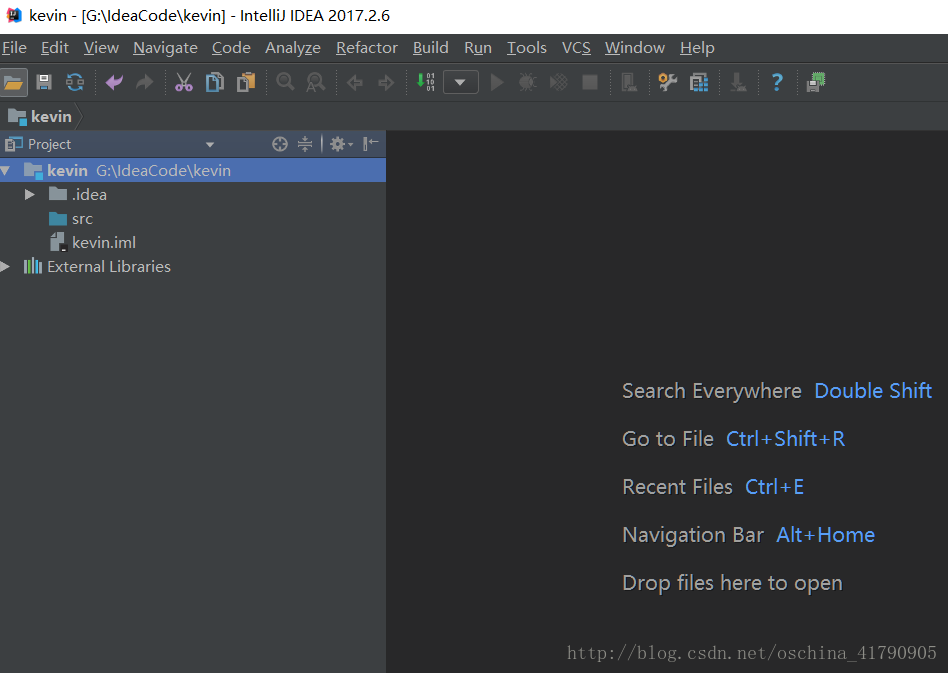
二、创建 Java 文件:
1、点击 src——>new——>package,创建一个文件包,并给包命名,与 Eclipse 的包类似;

给包命名
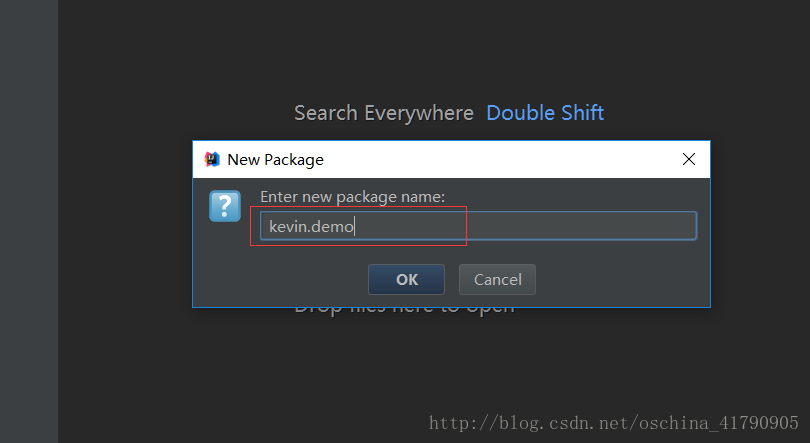
2、在包下面创建 Java 类文件,点击包名——>New——>Java Class;

给类文件命名
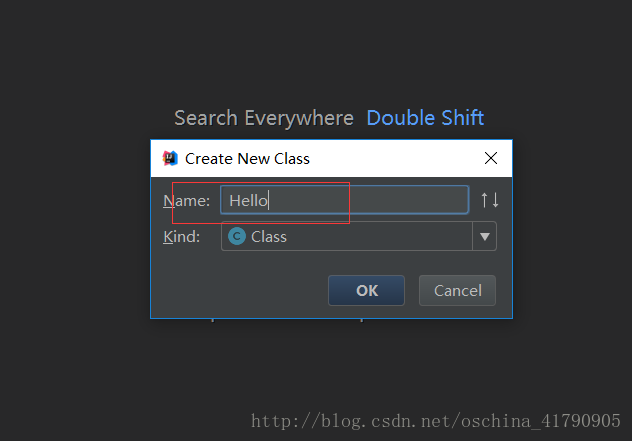
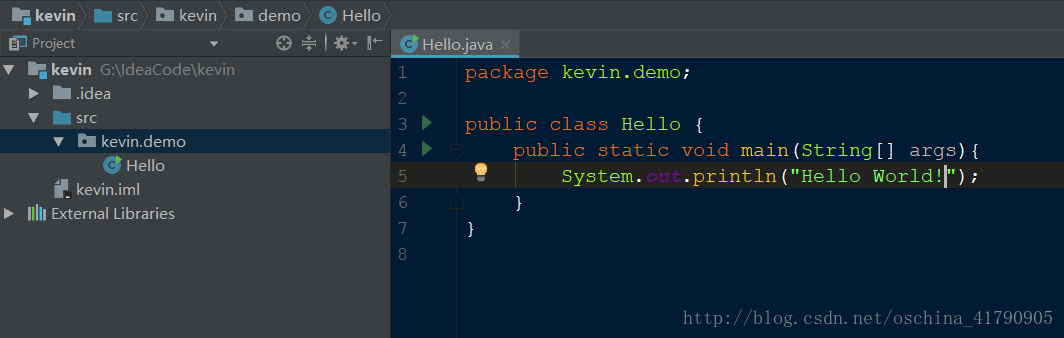
4、运行 Java 文件,点击 Run——>Run......;
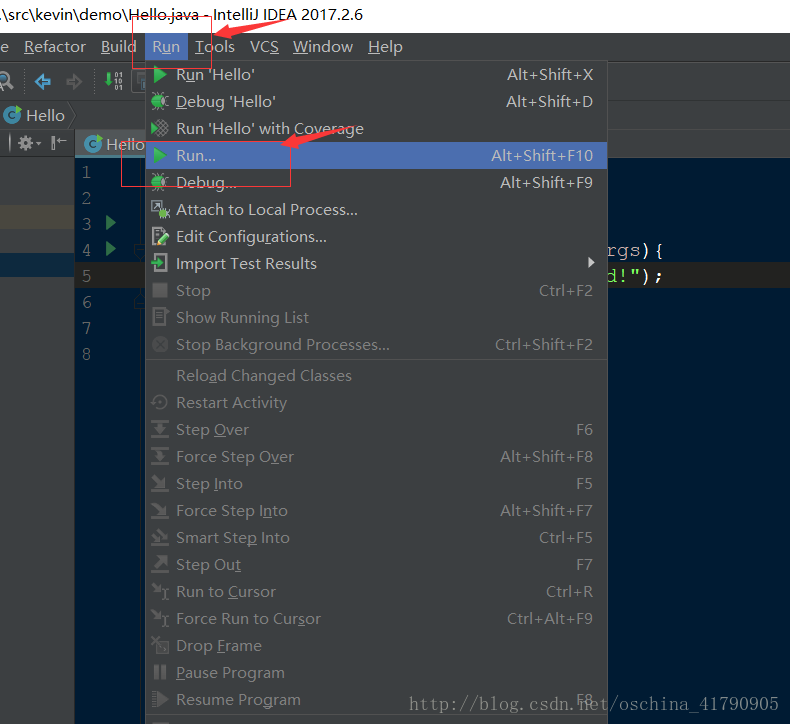
出现以下弹框,点击要运行的文件名,这里是 Hello;

运行结果

到此这篇关于IntelliJ IDEA创建普通的Java 项目及创建 Java 文件并运行的教程的文章就介绍到这了,更多相关IDEA创建Java 项目内容请搜索自学编程网以前的文章或继续浏览下面的相关文章希望大家以后多多支持自学编程网!

- 本文固定链接: https://zxbcw.cn/post/205905/
- 转载请注明:必须在正文中标注并保留原文链接
- QQ群: PHP高手阵营官方总群(344148542)
- QQ群: Yii2.0开发(304864863)
