第一步:导入模块,无需安装
import tkinter
第二步:实现一个窗口
import tkinter tk=tkinter.Tk() tk.mainloop()
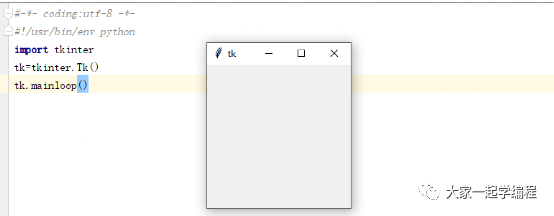
这样,我们应该基本的gui窗口就搞定了。接下来,我们给它加点东西,让它看起来更加独特。
第三步:修改窗口名称
tk.title("窗口")
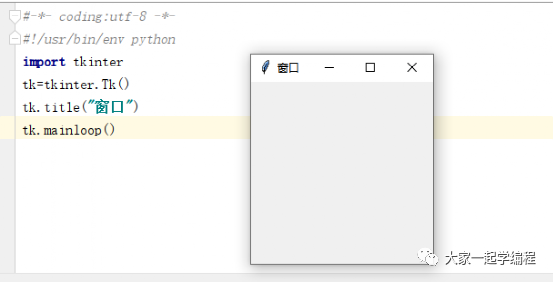
第四步:设置窗口大小
tk.geometry("300x150+700+300")
参数:width x height+x+y,
分别对应,窗口 宽,高,以及窗口出现的坐标,
桌面的坐标系:以桌面左上角为(0,0)向右为x轴正半轴,向下为y轴正半轴
设置固定大小:
tk.minsize(560, 545) # 最小尺寸 tk.maxsize(560, 545) # 最大尺寸
设置全屏模式:
tk.attributes("-fullscreen", True)#全屏模式:True 全屏;False 正常显示
注:全屏模式没有退出按钮,关闭可使用win+D最小化才能关闭
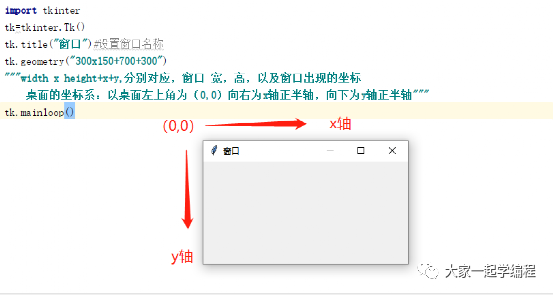
第五步:获取当前桌面的尺寸
有时候我们需要获取到当前屏幕的大小,来决定我们窗口的大小,那就需要获取当前屏幕的宽高,如何获取呢?
w = tk.winfo_screenwidth()#获取屏幕宽 h = tk.winfo_screenheight()#获取屏幕高
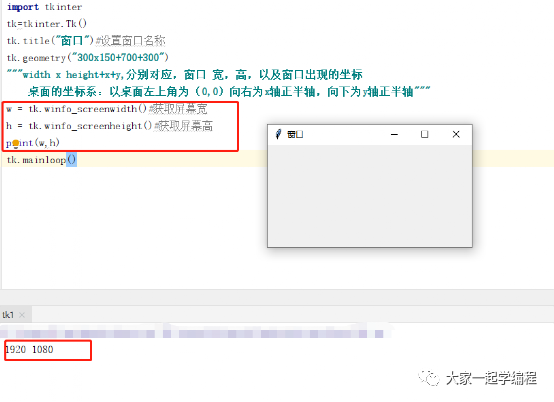
第六步:设置窗口图标
tk.iconbitmap('favicon.ico')#设置窗口图标,将ico放在同级目录下。
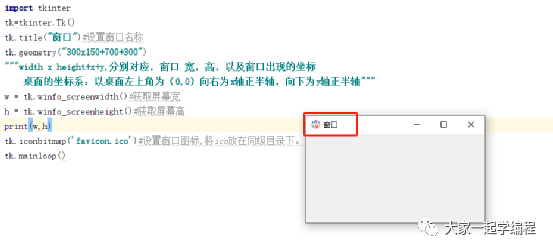
第七步:设置窗口背景颜色
tk["background"] ="#7AC5CD"# 采用16色,或者"blue",颜色名称
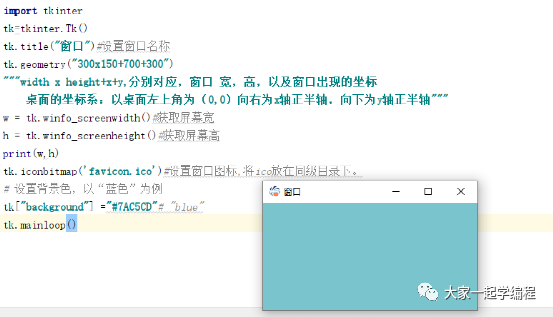
这里,我为大家准备一个网站,供大家选择颜色。
https://tool.oschina.net/commons?type=3
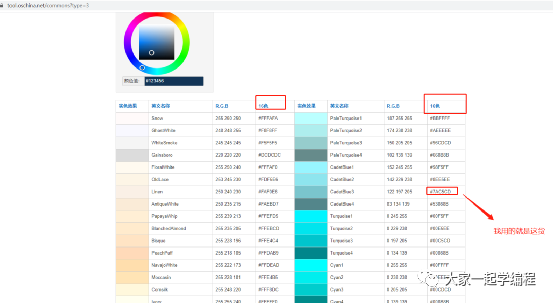
第八步:设置窗口透明度
tk.attributes("-alpha", 0.6)#设置窗口透明度,透明度的值是:0~1 可以是小数点,0:全透明;1:全不透明
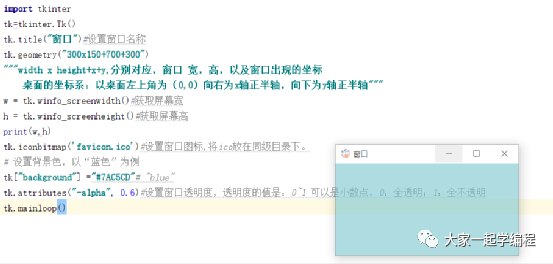
第九步:设置顶部工具栏样式
tk.attributes("-toolwindow", True)#有退出,可以移动
工具样式:True 只有退出按钮,也没有图标; False 正常的窗体样式
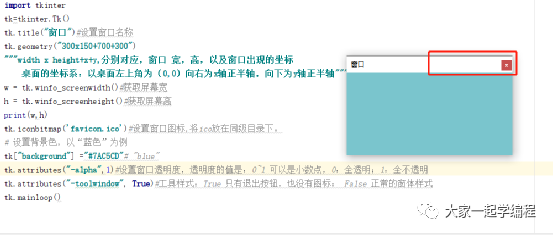
如果要将退出按钮都隐藏呢?
tk.overrideredirect(True)#无退出,不能移动,无工具栏
第十步:设置窗口置顶
tk.attributes("-topmost", True)
窗体置顶:True 所有窗口中处于最顶层;False 正常显示
使用场景,比如:桌面便签,需要显示在最顶层,又不妨碍其他软件使用。
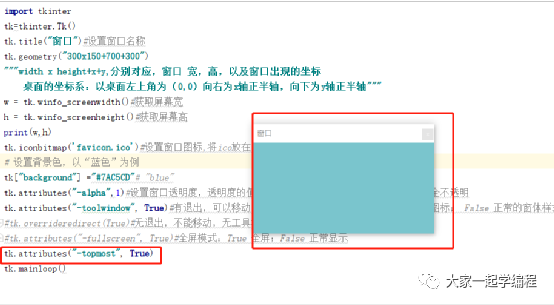
第十一步:获取tk窗体信息
# 获取屏幕的大小;
height = tk.winfo_height()
width = tk.winfo_width()
# 获取窗体的位置
x = tk.winfo_x()
y = tk.winfo_y()
通常结合.update()使用,获取窗口改变之后的数据。
我们可以用bind来记录。
tk.bind("", update_test)#绑定事件
def update_test(e):
tk.update()
# 获取屏幕的大小;
height = tk.winfo_height()
width = tk.winfo_width()
# 获取窗体的位置
x = tk.winfo_x()
y = tk.winfo_y()
print(width, height, x, y)
tk.bind("", update_test)
第十二步:添加标签
tkinter.Label(tk,text='标签1(0,0)').grid(column=0,row=0)#column表示x,row表示y
那如何来理解这个参数呢? grid中参数,依然可以把他看做是x,y,当两个标签中间没有数据时,就会自然缩进。 如图2,其中没有2,所以就会自动将2省去。 如图三中,坐标就是确定这些小方格。设置标签样式:
tkinter.Label(tk,text='标签1(0,0)',background='red',font=30,).grid(column=0,row=0)#x,y tkinter.Label(tk,text='标签1(1,1)',foreground='red').grid(column=1,row=1)#x,y
background='red'#标签背景颜色 font=30#字体大小 foreground='red'#字体颜色
第十三步:调用事件
button=Button(tk, text="事件调用", fg="blue",bd=2,width=8,command=update_test).grid(column=1,row=5)
每点击一次,就调用对应的函数。

第十四步:插入图片
photo = tkinter.PhotoImage(file="图片.png")#file:t图片路径 imgLabel = tkinter.Label(tk,image=photo).grid(column=1,row=6)#把图片整合到标签类中

完整代码
import tkinter
from tkinter import *
tk=tkinter.Tk()
tk.title("窗口")#设置窗口名称
tk.geometry("300x150+700+300")
"""width x height+x+y,分别对应,窗口 宽,高,以及窗口出现的坐标
桌面的坐标系:以桌面左上角为(0,0)向右为x轴正半轴,向下为y轴正半轴"""
w = tk.winfo_screenwidth()#获取屏幕宽
h = tk.winfo_screenheight()#获取屏幕高
print(w,h)
tk.iconbitmap('favicon.ico')#设置窗口图标,将ico放在同级目录下。
# 设置背景色,以“蓝色”为例
tk["background"] ="#7AC5CD"# "blue"
tk.attributes("-alpha",1)#设置窗口透明度,透明度的值是:0~1 可以是小数点,0:全透明;1:全不透明
tk.attributes("-toolwindow", True)#有退出,可以移动,工具样式:True 只有退出按钮,也没有图标; False 正常的窗体样式
#tk.overrideredirect(True)#无退出,不能移动,无工具栏
#tk.attributes("-fullscreen", True)#全屏模式:True 全屏;False 正常显示
tk.attributes("-topmost", True)#窗体置顶:True 所有窗口中处于最顶层;False 正常显示
# 获取屏幕的大小;
height = tk.winfo_height()
width = tk.winfo_width()
# 获取窗体的位置
x = tk.winfo_x()
y = tk.winfo_y()
print(width,height,x,y)
def update_test():
tk.update()
# 获取屏幕的大小;
height = tk.winfo_height()
width = tk.winfo_width()
# 获取窗体的位置
x = tk.winfo_x()
y = tk.winfo_y()
print(width, height, x, y)
# tk.bind("<Configure>", update_test)#绑定事件,窗体的改变事件
tkinter.Label(tk,text='标签1(0,0)',background='red',font=30,).grid(column=0,row=0)#x,y,设置标签,grid设置位置
tkinter.Label(tk,text='标签1(1,1)',foreground='red').grid(column=1,row=1)#x,y
tkinter.Label(tk,text='标签2').grid(column=4,row=3)
tkinter.Label(tk,text='标签3').grid(column=3,row=4)
button=Button(tk, text="事件调用", fg="blue",bd=2,width=8,command=update_test).grid(column=1,row=5)#按钮,添加按钮事件
photo = tkinter.PhotoImage(file="Figure_1.png")#file:t图片路径
imgLabel = tkinter.Label(tk,image=photo).grid(column=1,row=6)#把图片整合到标签类中
tk.mainloop()
到此这篇关于上帝给你开了一个窗口之Tkinter常用函数详解的文章就介绍到这了,更多相关Tkinter常用函数内容请搜索自学编程网以前的文章或继续浏览下面的相关文章希望大家以后多多支持自学编程网!

- 本文固定链接: https://zxbcw.cn/post/213913/
- 转载请注明:必须在正文中标注并保留原文链接
- QQ群: PHP高手阵营官方总群(344148542)
- QQ群: Yii2.0开发(304864863)
