一、准备阶段
1、准备环境
Vmware workstation
Centos7一台做pxe-server
地址:192.168.138.5
子网掩码:255.255.255.0
网关:192.168.138.2
关闭selinux和防火墙
2、安装方式
Kickstart安装。 Kickstart是一种无人值守的安装方式。它的工作原理是在安装过程中记录典型的需要人工干预填写的各种参数,并生成一个名为ks.cfg的文件。安装程序首先会去查找Kickstart生成的文件,如果找到合适的参数,就采用这些参数;安装程序会根据ks.cfg中的设置重启系统,并结束安装。
3、网卡配置
网卡选择hostonly模式,取消hostonly模式的dhcp功能。
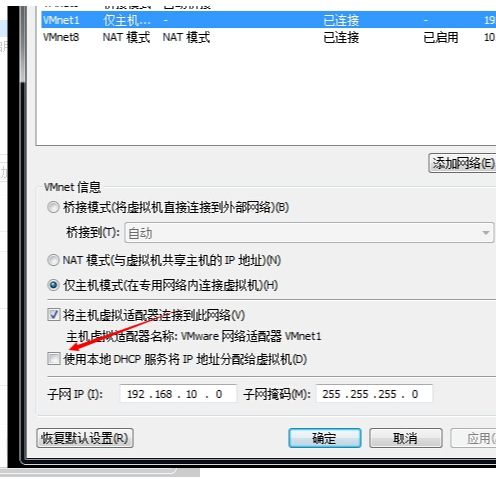
二、安装阶段
因为后面要用到system-config-kickstart工具生成ks文件,它必须依赖于X Windows,所以我们要提前安装好桌面环境。
yum-y groupinstall ‘X Window System'
yum-y groupinstall ‘GNOME Desktop Environment'
1、安装httpd
需要http的环境存放系统镜像文件和ks文件,所以先安装http
yum install httpd
Systemctl start httpd
访问http://192.168.138.5
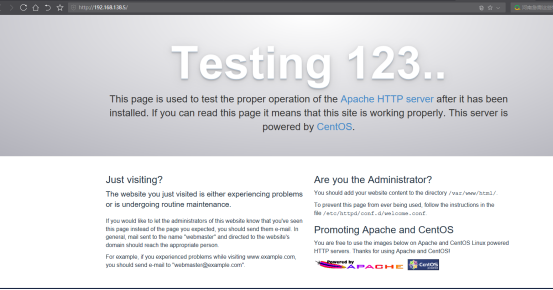
配置yum
mount /dev/cdrom /mnt
cd /mnt
2、安装tftp-server
yum-y install tftp-server
修改/etc/xinetd.d/tftp,将disable的值由yes变为no
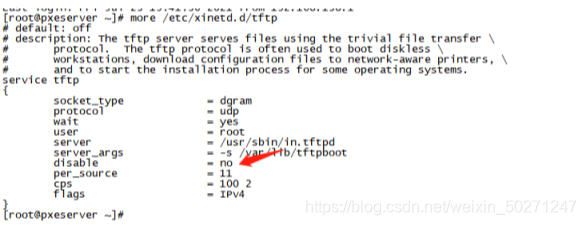
service tftp
{
socket_type = dgram
protocol = udp
wait = yes
user = root
server = /usr/sbin/in.tftpd
server_args = -s /var/lib/tftpboot
disable = no
per_source = 11
cps = 100 2
flags = IPv4
}
重启xinetd进程,若没有xinetd则需要yum安装
systemctl restart xinetd.service
新建tftpboot文件夹
mkdir -p /var/lib/tftpboot
3、复制pxe文件
安装syslinux,并复制pxelinux.0文件到/var/lib/tftpboot中
cp /usr/share/syslinux/pxelinux.0 /var/lib/tftpboot
新建/var/www/html/cdrom,并挂载
Mount /dev/cdrom /var/www/html/cdrom
yum源配置
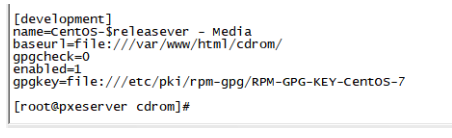
将光盘上的initrd.img和vmlinuxz复制到/var/lib/tftpboot中
cp /var/www/html/cdrom/images/pxeboot/initrd.img /var/lib/tftpboot
cp /var/www/html/cdrom/images/pxeboot/vmlinuz /var/lib/tftpboot
cp /var/www/html/cdrom/isolinux/boot.msg /var/lib/tftpboot
在tftpboot中新建一个pxelinux.cfg目录
mkdir pxelinux.cfg
将cdrom目录中的isolinux.cfg复制到pxelinux.cfg目录中,同时更改文件名称为default
cp /var/www/html/cdrom/isolinux/isolinux.cfg /var/lib/tftpboot/pxelinux.cfg/default
编辑default文件
配置如下
default vesamenu.c32
timeout 6000
display boot.msg
#Clear the screen when exiting the menu, instead of leaving the menu displayed.
#For vesamenu, this means the graphical background is still displayed without
#the menu itself for as long as the screen remains in graphics mode.
menu clear
menu background splash.png
menu title CentOS 7
menu vshift 8
menu rows 18
menu margin 8
#menu hidden
menu helpmsgrow 15
menu tabmsgrow 13
#Border Area
menu color border * #00000000 #00000000 none#Selected item
menu color sel 0 #ffffffff #00000000 none#Title bar
menu color title 0 #ff7ba3d0 #00000000 none#Press [Tab] message
menu color tabmsg 0 #ff3a6496 #00000000 none#Unselected menu item
menu color unsel 0 #84b8ffff #00000000 none#Selected hotkey
menu color hotsel 0 #84b8ffff #00000000 non#Unselected hotkey
menu color hotkey 0 #ffffffff #00000000 none
#Help text
menu color help 0 #ffffffff #00000000 none#A scrollbar of some type? Not sure.
menu color scrollbar 0 #ffffffff #ff355594 none#Timeout msg
menu color timeout 0 #ffffffff #00000000 none
menu color timeout_msg 0 #ffffffff #00000000 none#Command prompt text
menu color cmdmark 0 #84b8ffff #00000000 none
menu color cmdline 0 #ffffffff #00000000 none#Do not display the actual menu unless the user presses a key. All that is displayed is a timeout message.
menu tabmsg Press Tab for full configuration options on menu items.
menu separator # insert an empty line
menu separator # insert an empty linelabel linux
menu label ^Install CentOS 7
kernel vmlinuz
#append initrd=initrd.img inst.stage2=hd:LABEL=CentOS\x207\x20x86_64 quiet
append initrd=initrd.img repo=http://192.168.138.5/cdrom ks=http://192.168.138.5/ks.cfglabel check
menu label Test this ^media & install CentOS 7
menu default
kernel vmlinuz
append initrd=initrd.img inst.stage2=hd:LABEL=CentOS\x207\x20x86_64 rd.live.check quietmenu separator # insert an empty line
#utilities submenu
menu begin ^Troubleshooting
menu title Troubleshootinglabel vesa
menu indent count 5
menu label Install CentOS 7 in ^basic graphics mode
text help
Try this option out if you're having trouble installing
CentOS 7.
endtext
kernel vmlinuz
append initrd=initrd.img inst.stage2=hd:LABEL=CentOS\x207\x20x86_64 xdriver=vesa nomodeset quietdefault cdrom
prompt 0label rescue
menu indent count 5
menu label ^Rescue a CentOS system
text help
If the system will not boot, this lets you access files
and edit config files to try to get it booting again.
endtext
kernel vmlinuz
append initrd=initrd.img inst.stage2=hd:LABEL=CentOS\x207\x20x86_64 rescue quietlabel memtest
menu label Run a ^memory test
text help
If your system is having issues, a problem with your
system's memory may be the cause. Use this utility to
see if the memory is working correctly.
endtext
kernel memtestlabel cdrom
kernel vmlinuz
append initrd=initrd.img ks=http://192.168.138.5/ks.cfg devfs=nomountmenu separator # insert an empty line
label local
menu label Boot from ^local drive
localboot 0xffffmenu separator # insert an empty line
menu separator # insert an empty linelabel returntomain
menu label Return to ^main menu
menu exitmenu end
重启httpd服务
cp /var/www/html/cdrom/isolinux/vesamenu.c32 /var/lib/tftpboot/
4、安装dhcp服务
yum –y install dhcp
cp /usr/share/doc/dhcp-4.2.5/dhcpd.conf.example /etc/dhcp/dhcpd.conf
修改dhcpd.conf
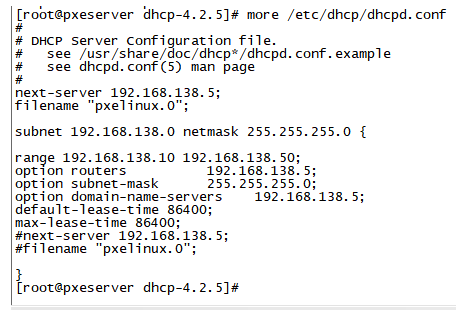
next-server 192.168.138.5; ------------------本机地址,作为ks服务器的地址
filename “pxelinux.0”;
subnet 192.168.138.0 netmask 255.255.255.0 {
range 192.168.138.10 192.168.138.50; -----------分配的地址池
option routers 192.168.138.5;
option subnet-mask 255.255.255.0;
option domain-name-servers 192.168.138.5;
default-lease-time 86400;
max-lease-time 86400;
}
配置好后启动dhcp
service dhcpd start
三、安装kickstart自动安装工具
Yum直接安装
yum -y install system-config-kickstart
在桌面环境下启动Kickstart
system-config-kickstart
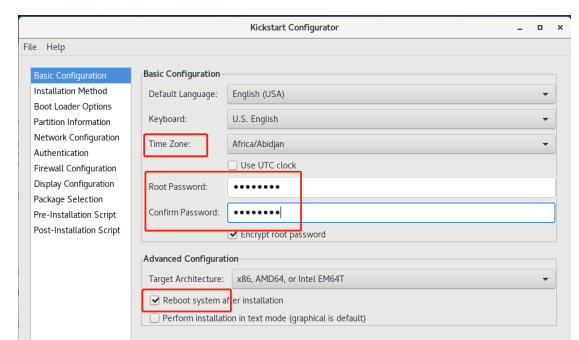
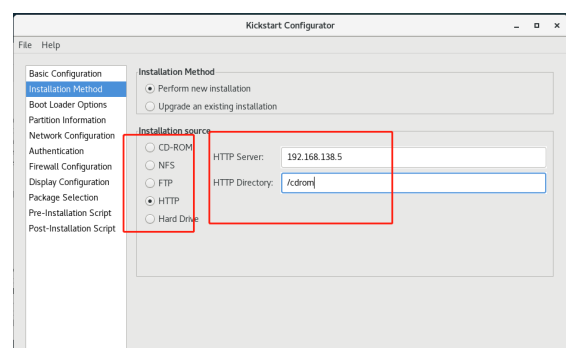
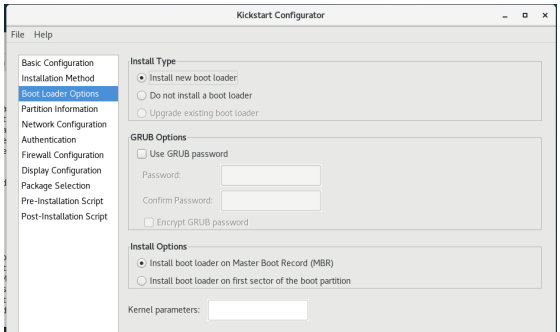
分区自己看情况分配,usr目录尽量分配4G以上
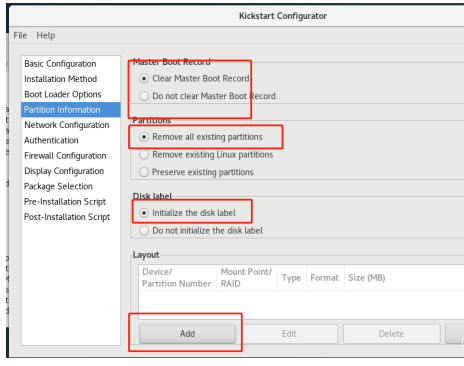
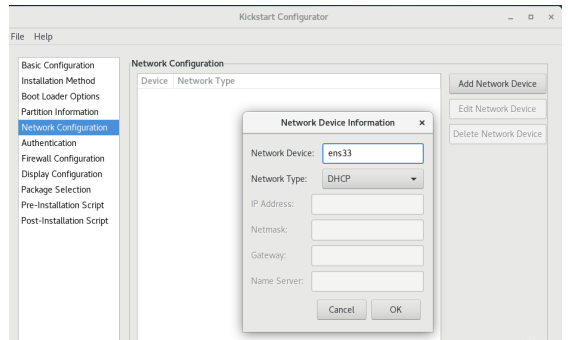
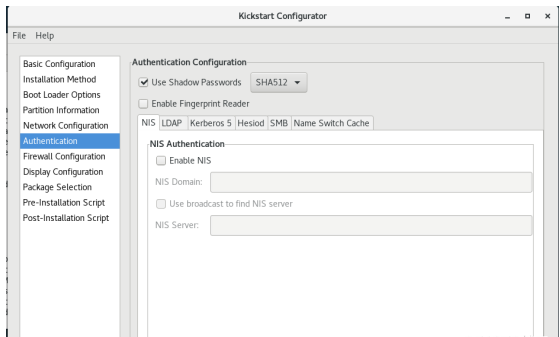
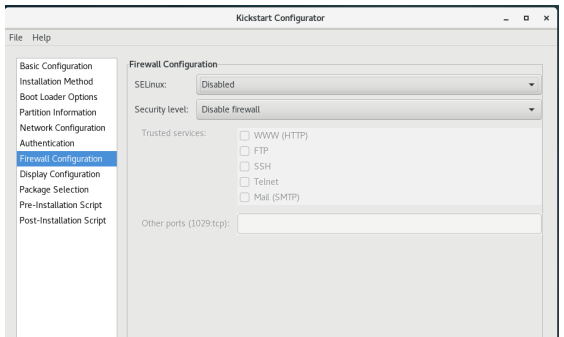
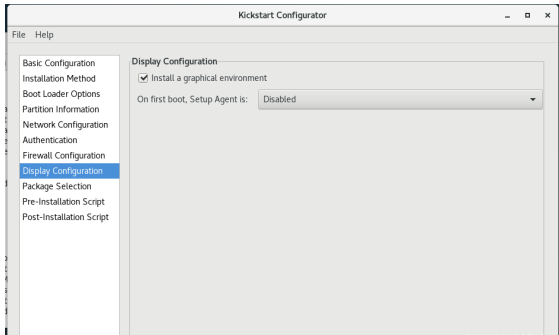
安装包选择桌面版可安装图形版,自行选择。如果该步骤报错,看yum配置
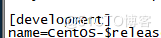
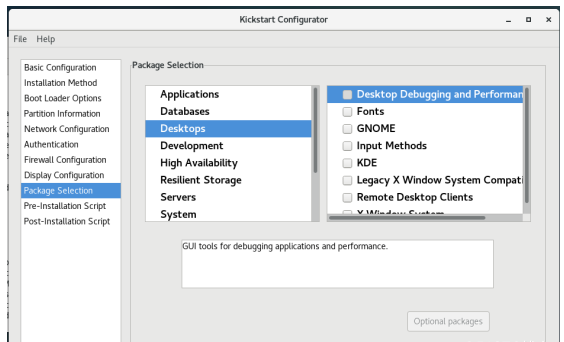
下面两项默认即可
配置好后file–>save
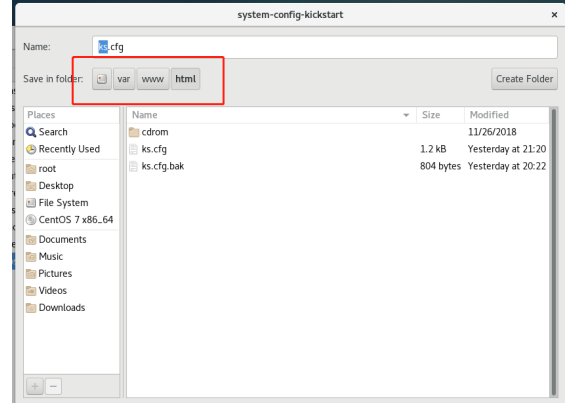
保存到该目录下,查看ks.cfg文件
#platform=x86, AMD64, or Intel EM64T
#version=DEVEL
#Install OS instead of upgrade
install
#Keyboard layouts
keyboard ‘us'
#Root password
rootpw --iscrypted 11PObWbosO$B09PFFThWxWujr.TANYuJ.
#Use network installation
url --url=“ http://192.168.138.5/cdrom”
#System language
lang en_US
#System authorization information
auth --useshadow --passalgo=sha512
#Use graphical install
graphical
firstboot --disable
#SELinux configuration
selinux --disabled#Firewall configuration
firewall --disabled
#Network information
network --bootproto=dhcp --device=ens33
#Reboot after installation
reboot
#System timezone
timezone Asia/Shanghai
#System bootloader configuration
bootloader --location=mbr
#Clear the Master Boot Record
zerombr
#Partition clearing information
clearpart --all --initlabel
#Disk partitioning information
part / --fstype=“xfs” --size=10240
part /boot --fstype=“xfs” --size=2048
part /home --fstype=“xfs” --size=1024
part /var --fstype=“xfs” --size=2048
part /tmp --fstype=“xfs” --size=2048
part /usr --fstype=“xfs” --size=4096
part /opt --fstype=“xfs” --size=4096
part swap --fstype=“swap” --size=4096%packages
@desktop-debugging
@fonts
@gnome-desktop
@kde-desktop
@legacy-x
@x11
xterm%end
四、在客户主机上测试
新建一个虚拟机,进pxe选择从网络加载dhcp,然后就直接自动安装即可
在 /var/lib/dhcpd/dhcpd.leases里可以看见新增机器分配的ip地址等信息
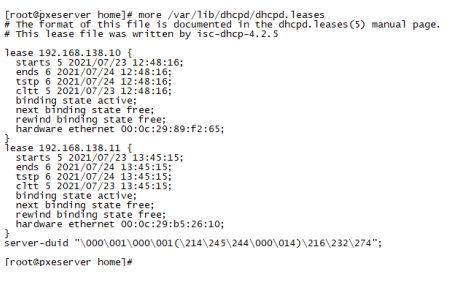
五、相关服务
systemctl start httpd
systemctl enable httpd
systemctl start dhcpd
systemctl enable dhcpd
systemctl start xinetd
自己亲测可行,有问题欢迎咨询探讨!
到此这篇关于使用vmware测试PXE批量安装服务器的详细过程的文章就介绍到这了,更多相关vmware测试PXE内容请搜索自学编程网以前的文章或继续浏览下面的相关文章希望大家以后多多支持自学编程网!

- 本文固定链接: https://zxbcw.cn/post/219404/
- 转载请注明:必须在正文中标注并保留原文链接
- QQ群: PHP高手阵营官方总群(344148542)
- QQ群: Yii2.0开发(304864863)
