上篇文章已经说过了Android Studio的安装配置,从这里开始我们就来完成第一个Android项目吧!
如何安装配置还不太熟悉的可以参考这篇文章:Android Studio安装配置详细步骤(超详细)
让我们开始第一个Android项目吧
1.建立项目
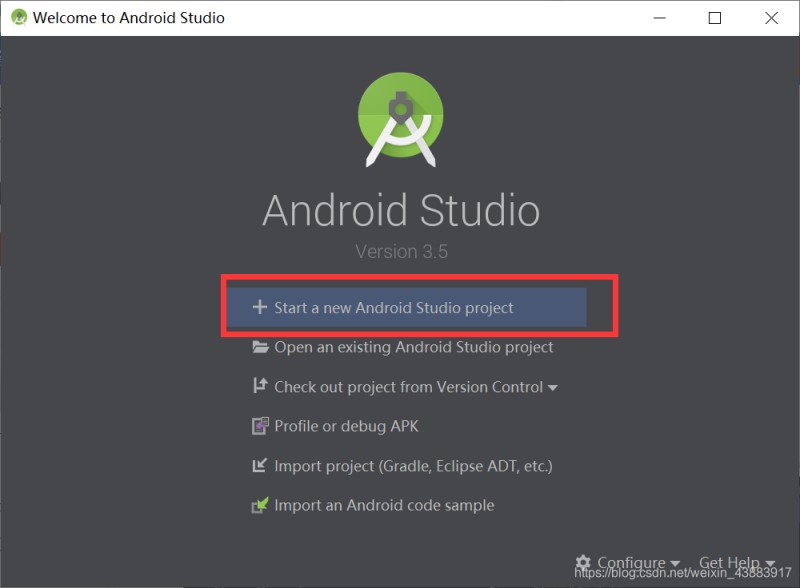
选一个Empty Activity,然后Next
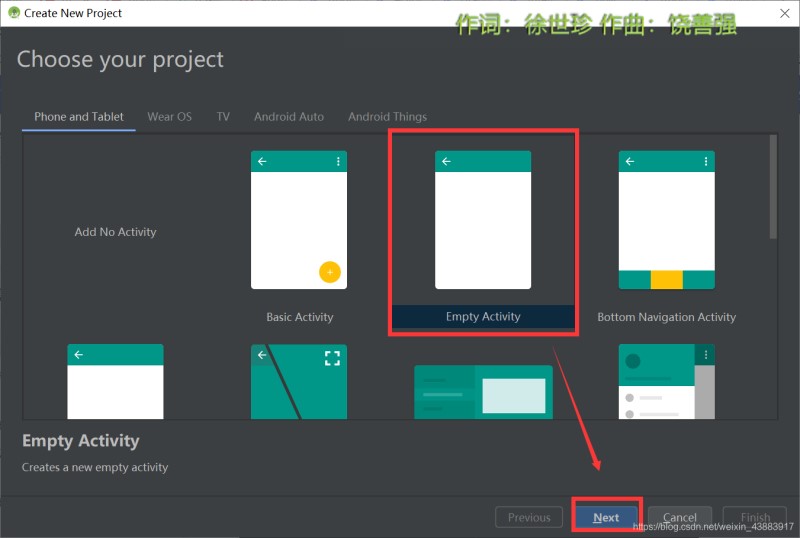
默认即可,点击 Finish
Name:文件名
Save location:文件的保存位置
Language:默认Java,会用Kotlin的也可以更改
API level:默认即可,级别低运行的快些
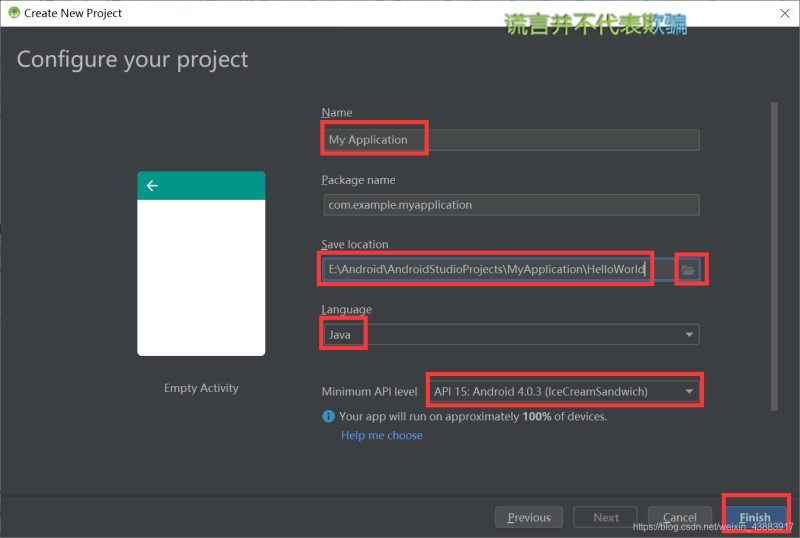
等待这个zip文件下载完,可能比较慢耐心等待
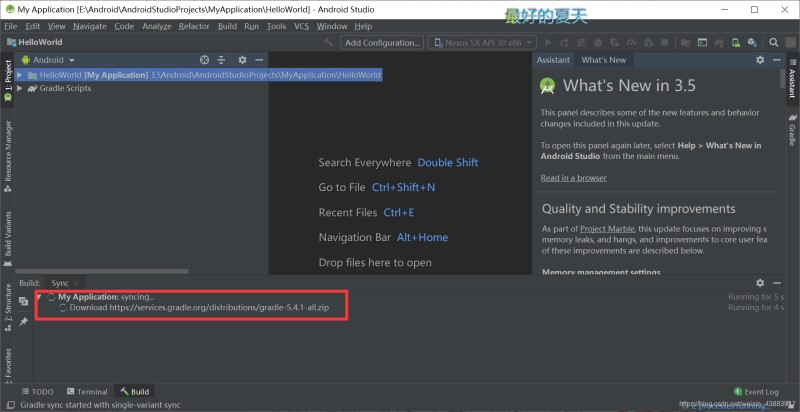
这样就代表成功了
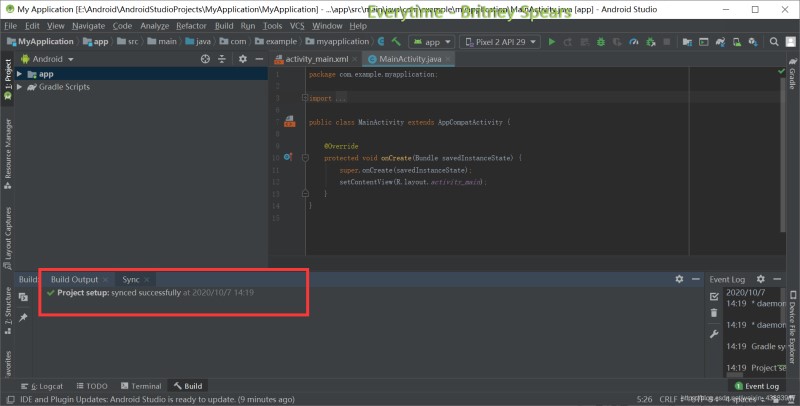
如果时间比较久了还是这样,或者提示失败了,就请参考这篇博文:解决Android Studio一直停留在MyApplication:syncing的问题
如果上一步成功了,我们此时应该先点开3的位置,1的位置上可能还没显示,运行后就显示了
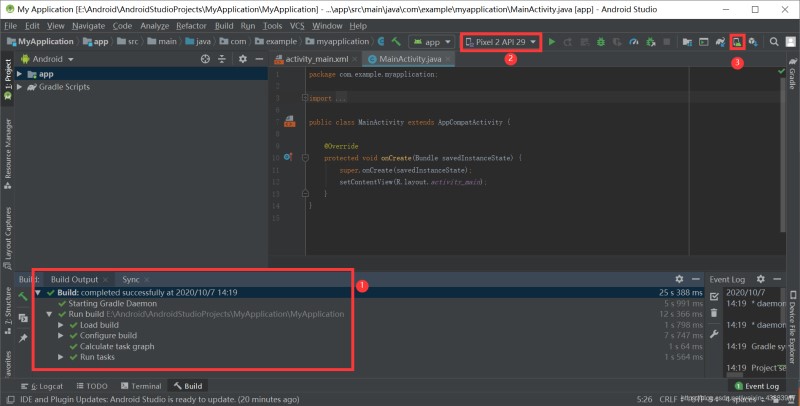
点开位置3后,选择 “Create Virtual Device”
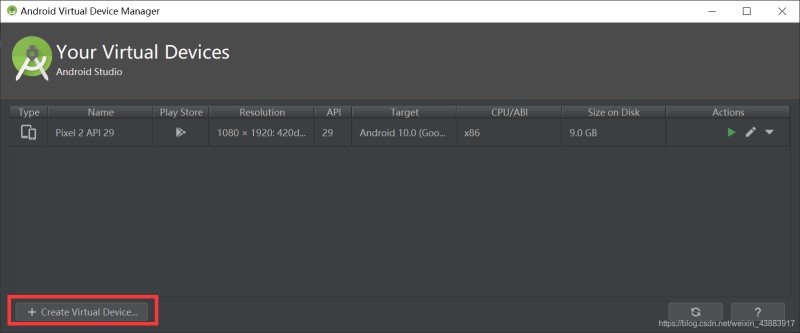
点击 Next
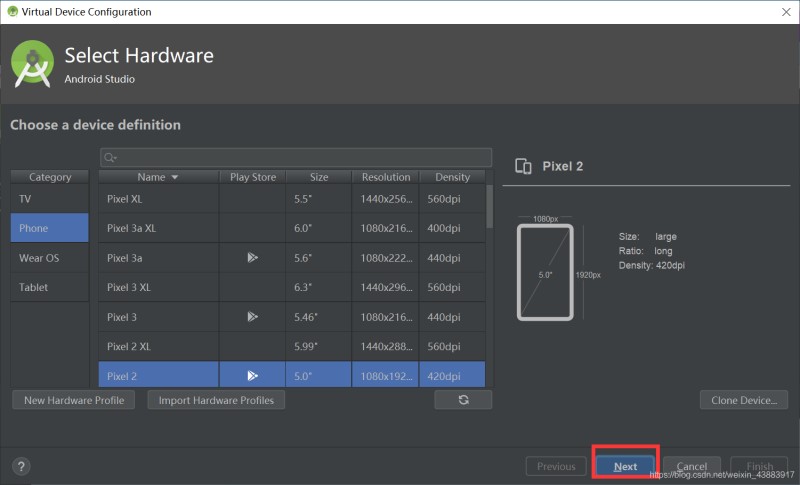
在这行的位置上 点击蓝色的 Download,因为我下载过了所以不显示了
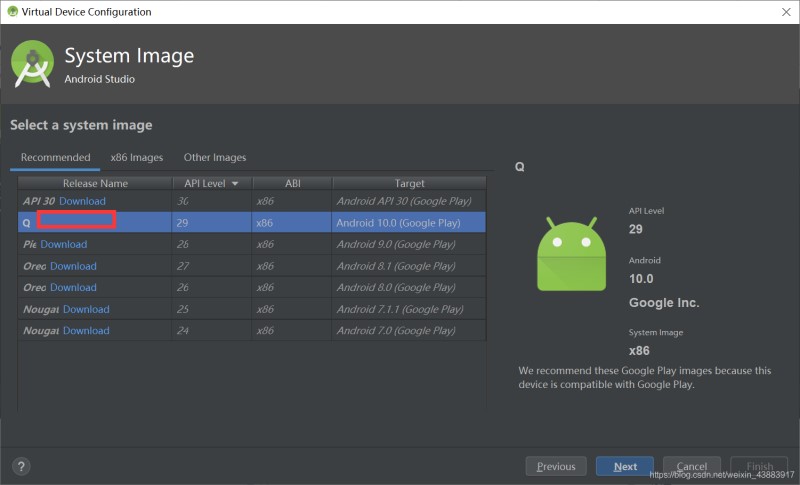
然后同意协议 Accept,然后 Next
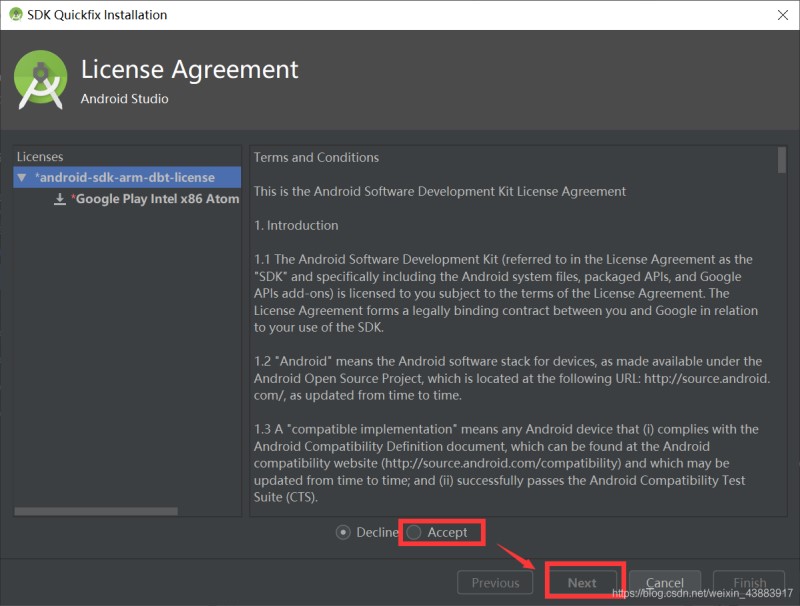
出现下载界面,等待即可,然后点击Finish
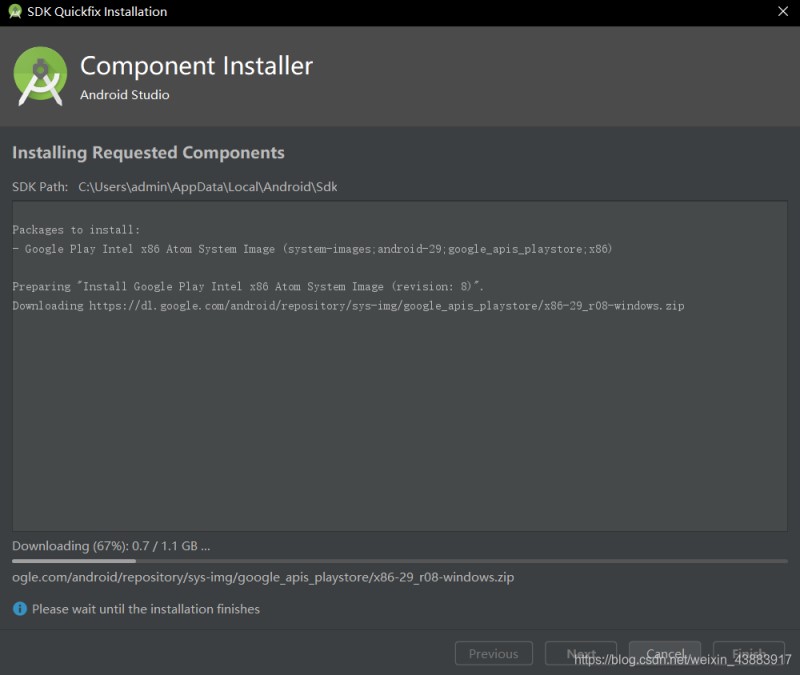
继续 Next
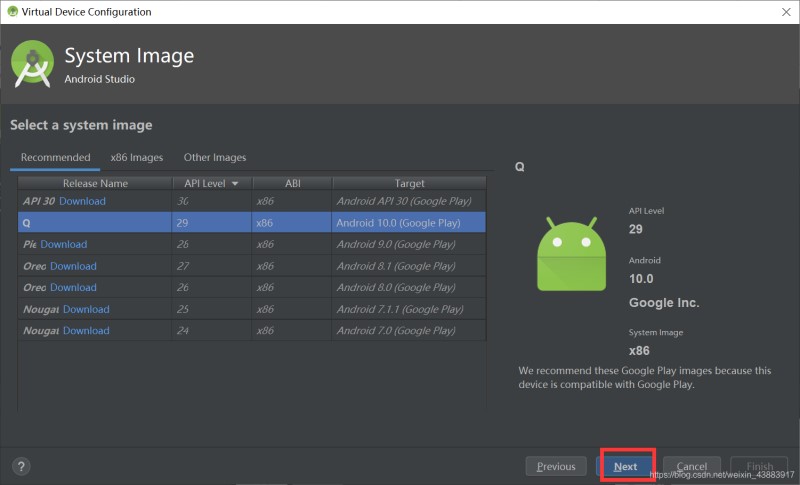
点击Finish
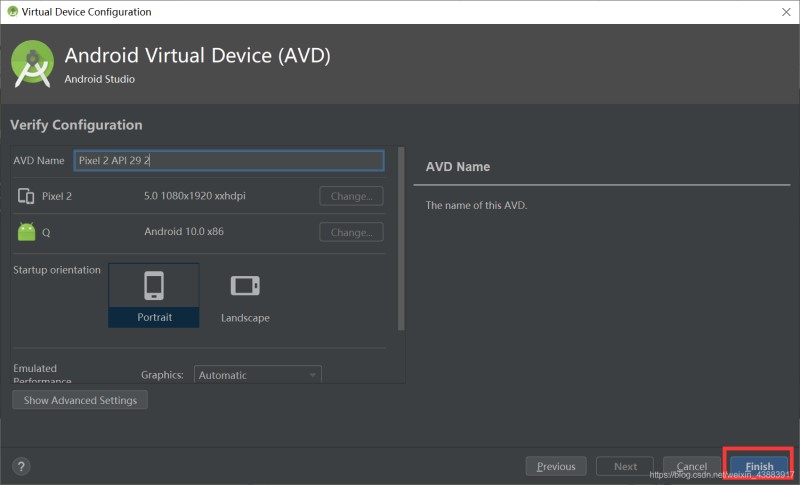
把这个弹出的窗口关闭即可
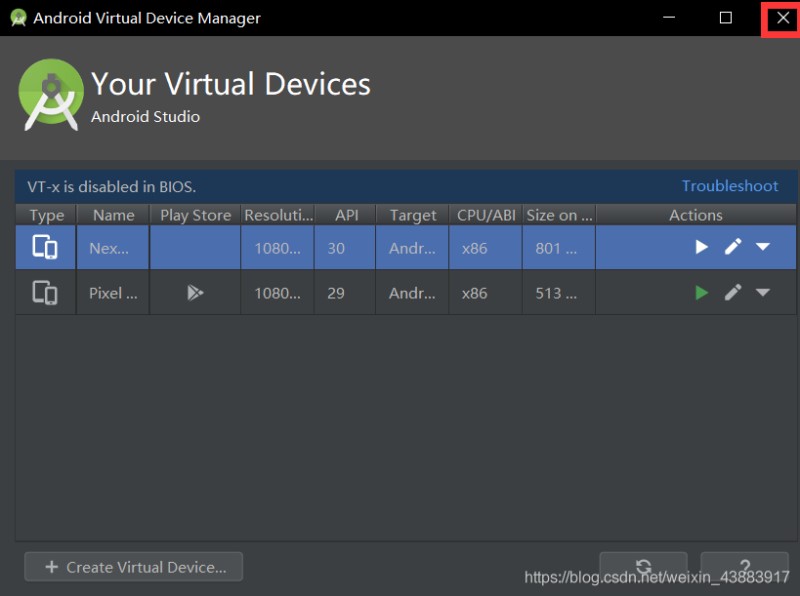
在2的位置上,选上刚才下载的那个
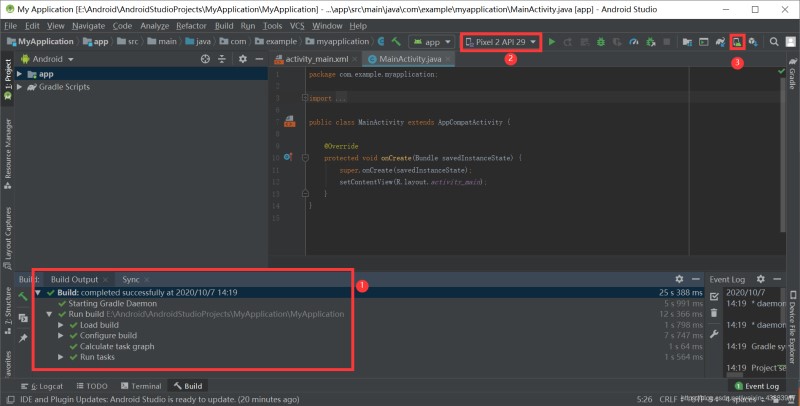
然后点击 运行按钮,稍等一下下,不是很快
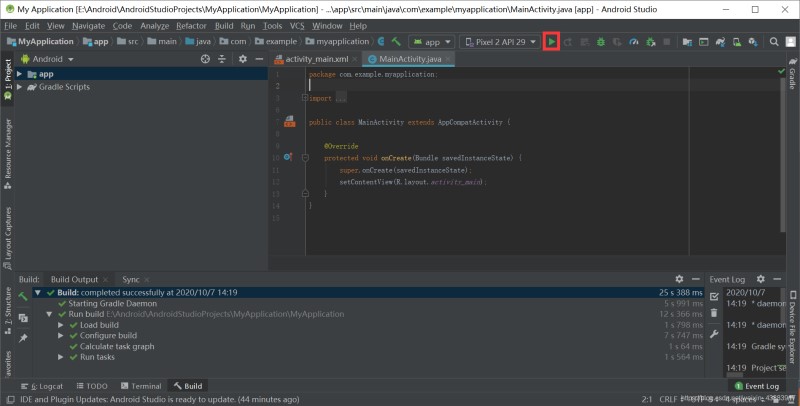
如果没有出现1位置这样全是对号而是下面的报错情况
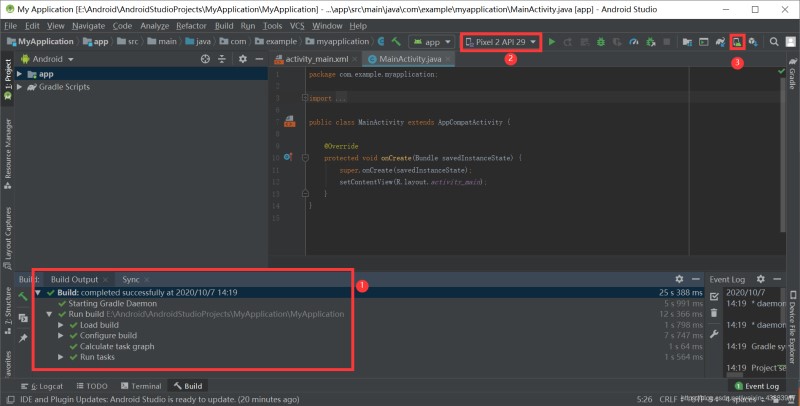
报错提示:
Emulator: Process finished with exit code 1
Emulator: PANIC: Cannot find AVD system path. Please define ANDROID_SDK_ROOT
请看这篇博文:AndroidStudio报错Emulator:PANIC:Cannot find AVD system path. Please define ANDROID_SDK_ROOT(解决方案)
然后是这样,关闭这个弹窗,然后可能还要等一下下
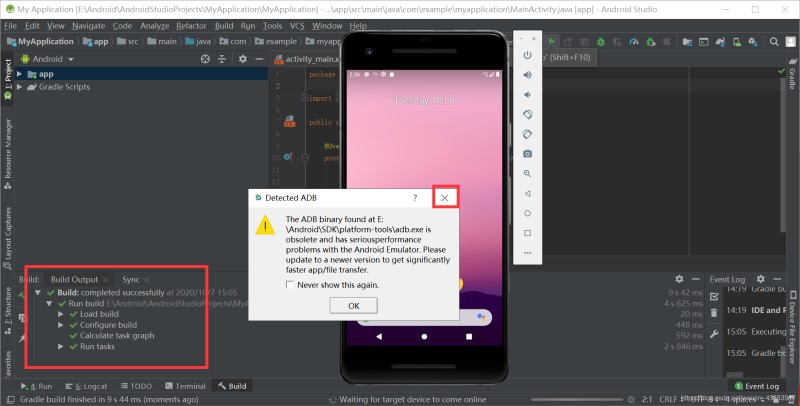
出现这个界面即成功了,恭喜你完成了第一个Android 项目
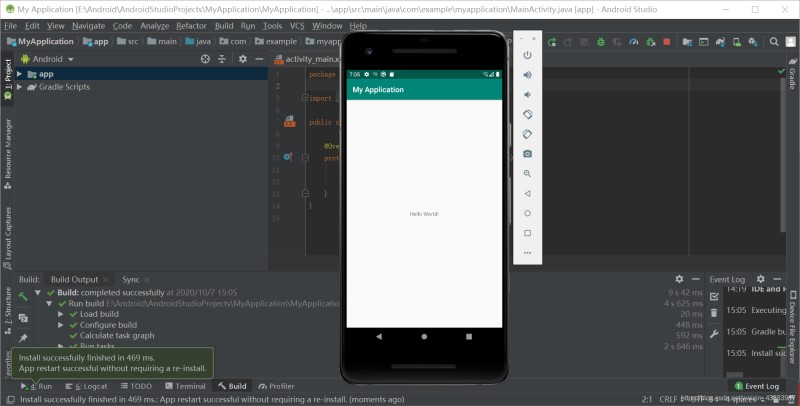
写作不易,看完如果对你有帮助,点个赞,支持一下!

到此这篇关于新手必看Android Studio入门详解的文章就介绍到这了,更多相关Android入门内容请搜索自学编程网以前的文章或继续浏览下面的相关文章希望大家以后多多支持自学编程网!

- 本文固定链接: https://zxbcw.cn/post/220015/
- 转载请注明:必须在正文中标注并保留原文链接
- QQ群: PHP高手阵营官方总群(344148542)
- QQ群: Yii2.0开发(304864863)
