1. debugger
除了console.log, debugger是我们最喜欢、快速且肮脏的调试工具。执行代码后,Chrome会在执行时自动停止。你甚至可以把它封装成条件,只在需要时才运行。
if (thisThing) {
debugger;
}
2. 用表格显示对象
有时, 有一组复杂的对象要查看。可以通过console.log查看并滚动浏览,亦或者使用console.table展开,更容易看到正在处理的内容!
var animals = [
{ animal: 'Horse', name: 'Henry', age: 43 },
{ animal: 'Dog', name: 'Fred', age: 13 },
{ animal: 'Cat', name: 'Frodo', age: 18 }
];
console.table(animals);
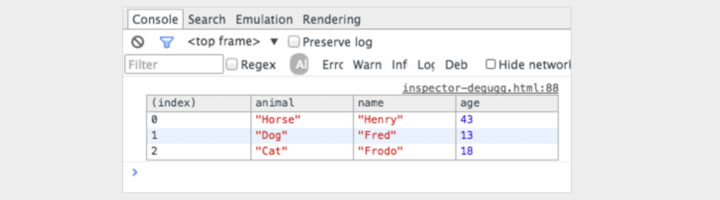
3. 使用不同屏幕尺寸
在桌面上安装不同移动设备模拟器非常棒,但现实确是不可行的。如何调整窗口大小呢?Chrome提供了所需的一切。跳到控制台并点击‘切换设备模式’按钮。观察窗口变化即可!
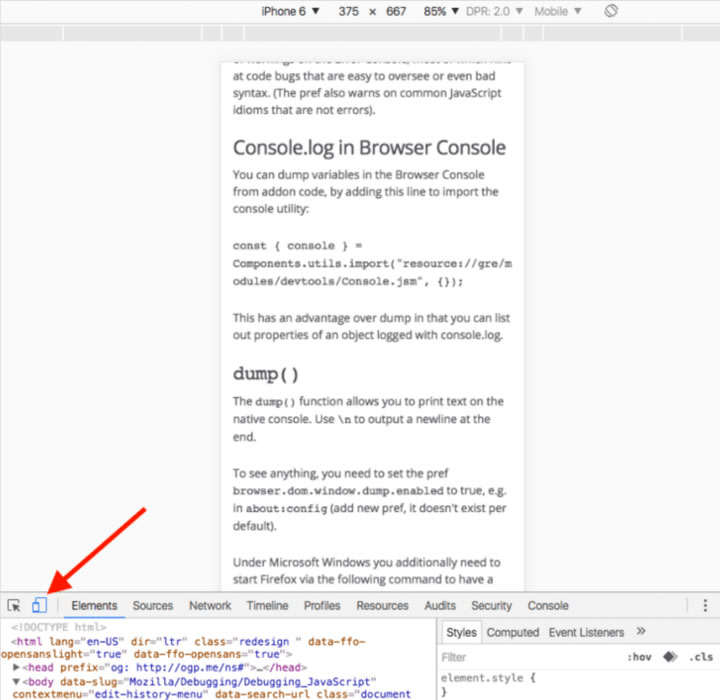
4. 使用 console.time() 和 console.timeEnd() 测试循环
要得知某些代码的执行时间,特别是调试缓慢循环时,非常有用。 甚至可以通过给方法传入不同参数,来设置多个定时器。来看看它是怎么运行的:
console.time('Timer1');
var items = [];
for(var i = 0; i < 100000; i++){
items.push({index: i});
}
console.timeEnd('Timer1');
运行产生了一下结果:

5. 将代码格式化后再调试JavaScript
有时代码会在生产环境出问题,但是你的source maps没有部署在生产环境上。不要怕。Chrome可以将您的JavaScript文件格式化。格式化后的代码虽然不像真实代码那样有用,但至少可以看到发生了什么。点击 Chrome控制台中的源代码查看器中的{}按钮即可。

6. 观察特定函数的调用及参数
在Chrome控制台中,可以观察特定的函数。每次调用该函数,就会打印出传入的参数。
var func1 = function(x, y, z) {
//....
};
输出:
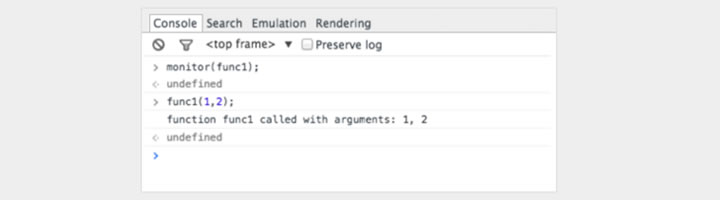
这是查看传入函数参数的好方法。但是,如果控制台提示我们形参的数目就更好了。在上面的例子中,func1期望3个参数,但是只有传入了2个参数。如果在代码中没有处理这个参数,就很可能出错。
7. 在控制台中快速访问元素
控制台中比 querySelector 更快的方法是使用美元符号, $('css-selector') 将返回CSS选择器的第一个匹配项。 $$('css-selector') 将返回所有匹配项。如果多次使用一个元素,可以把它保存为一个变量。
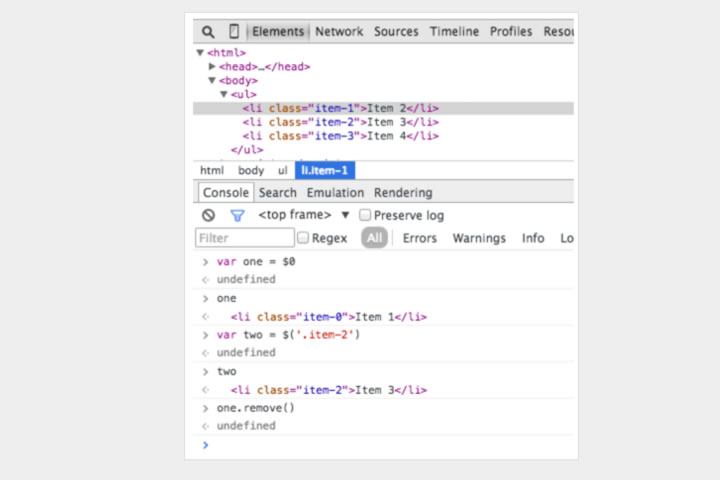
8. Postman 很棒(但Firefox更快)
许多开发人员使用Postman查看ajax请求。Postman真的很优秀。但打开一个新的窗口,写入请求对象,然后再来测试它们,显得很麻烦。
有时使用浏览器更容易。
当你使用浏览器查看时,如果请求一个密码验证页面,不需要担心身份验证的cookie。下面看,在Firefox中如何编辑并重新发送请求。
打开控制台并切换到network选项卡。右击所需的请求,然后选择编辑并重新发送。现在可以改变任何想要的改的。更改标题并编辑参数,然后点击重新发送。
下面我用不同的属性发起的两次请求:

9. 中断节点更改
DOM是一个有趣的东西。有时候它会改变,你并不知道为什么。 但是,当您调试JavaScript时,Chrome可以在DOM元素发生更改时暂停。你甚至可以监视它的属性。在Chrome控制台中,右击该元素,然后在设置中选择中断:

本文大部分内容节选自:https://raygun.com/javascript-debugging-tips。
来自:https://www.helloweba.com/view-blog-493.html

- 本文固定链接: https://zxbcw.cn/post/5884/
- 转载请注明:必须在正文中标注并保留原文链接
- QQ群: PHP高手阵营官方总群(344148542)
- QQ群: Yii2.0开发(304864863)
