点击此处:官网下载 根据自己的系统 ,下载相应的JDK版本。
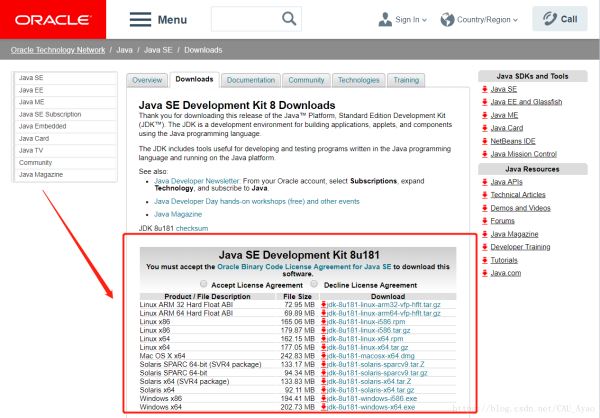
1. JDK1.8安装
1.双击下载的安装包(.exe文件),进行安装。
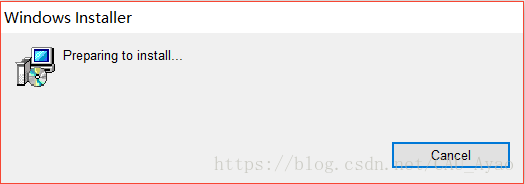
2.点击“下一步”
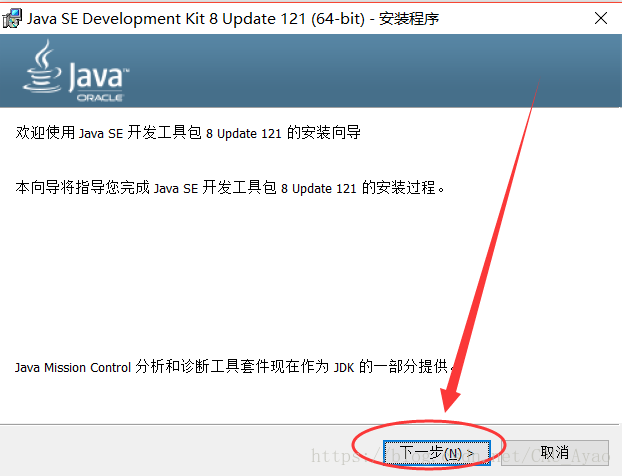
3.这里可以自行选择安装目录,笔者选择安装在D盘。点击“更改”,进入文件夹,在D盘中相应的位置建立与默认文件夹同名的文件夹。
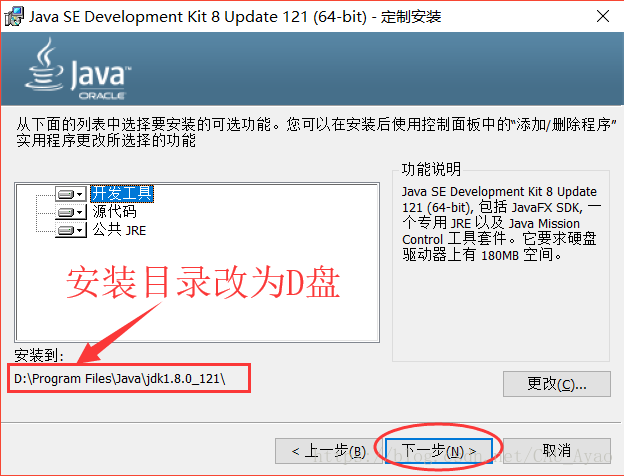
4.稍等片刻.
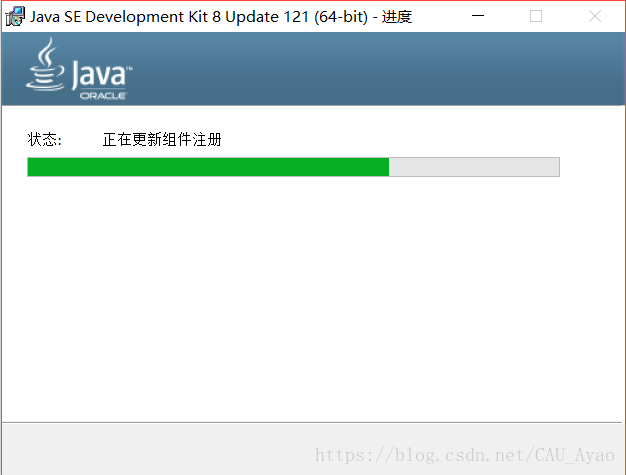
5.与第3步相同,(第6,7步给出详细步骤).
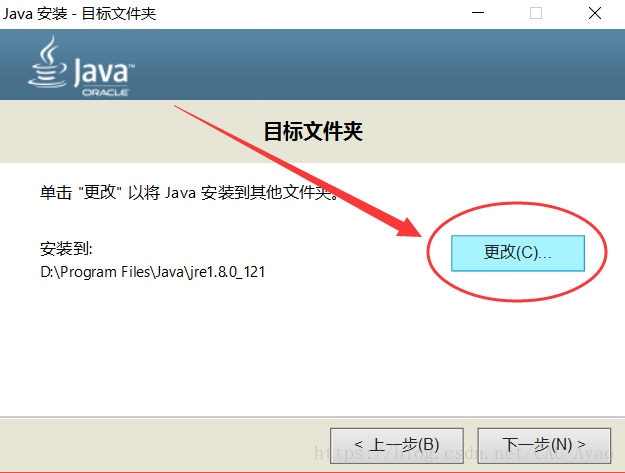
6.浏览本地文件夹.
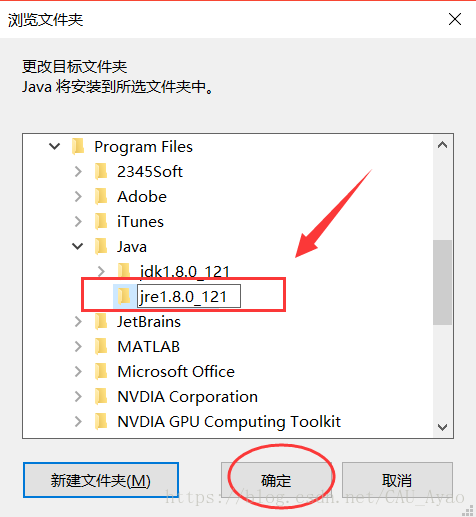
7.新建文件夹,名称与默认文件夹名称相同.
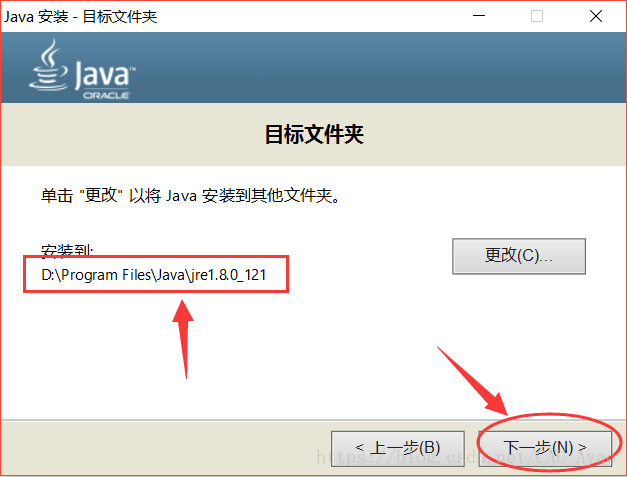
8.等待安装完成
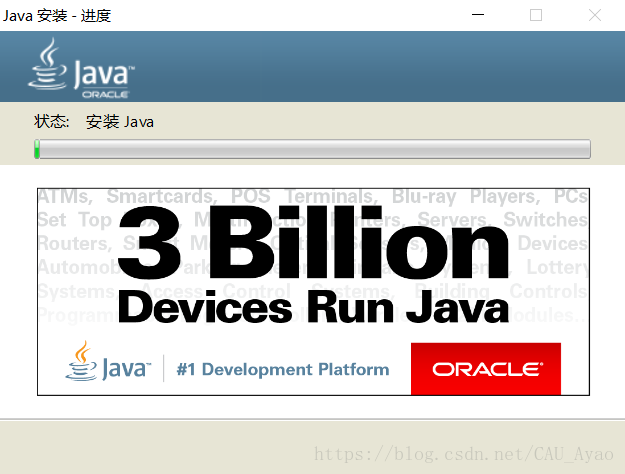
9.成功安装,点击“关闭”.
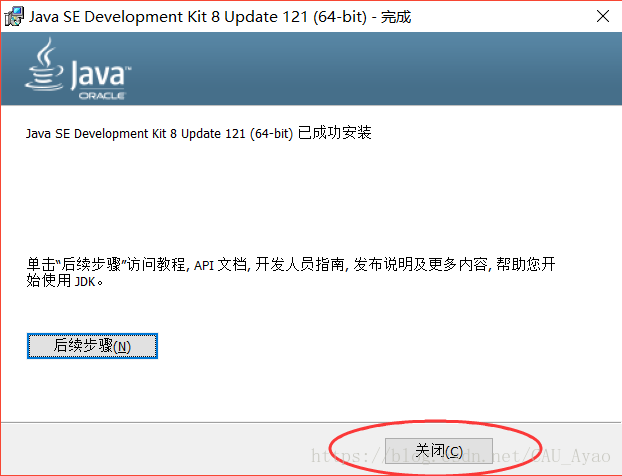
10.同时按住 Win 键和 R 键,输入cmd,进入命令控制行.
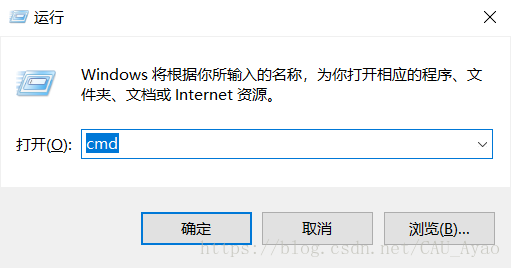
11.可以看到JDK的版本
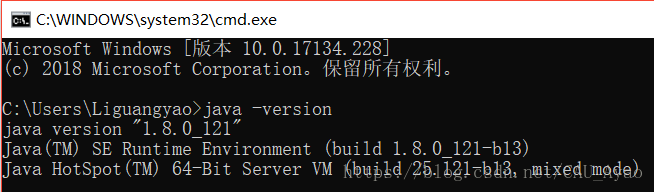
接下来,进行环境变量配置。
2. 环境变量配置
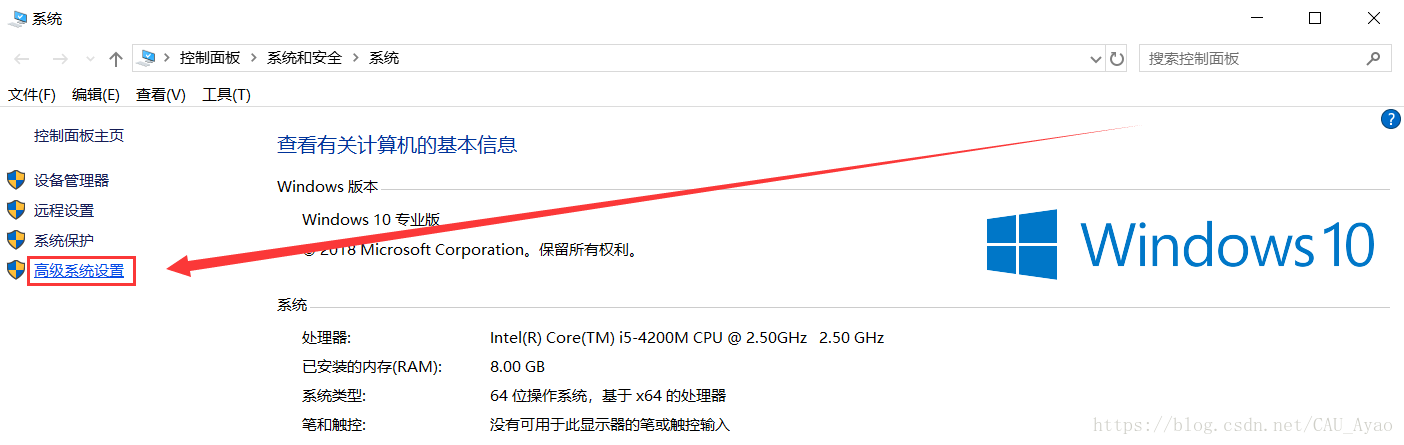
在上侧菜单栏选择“高级”,再选择“环境变量”.
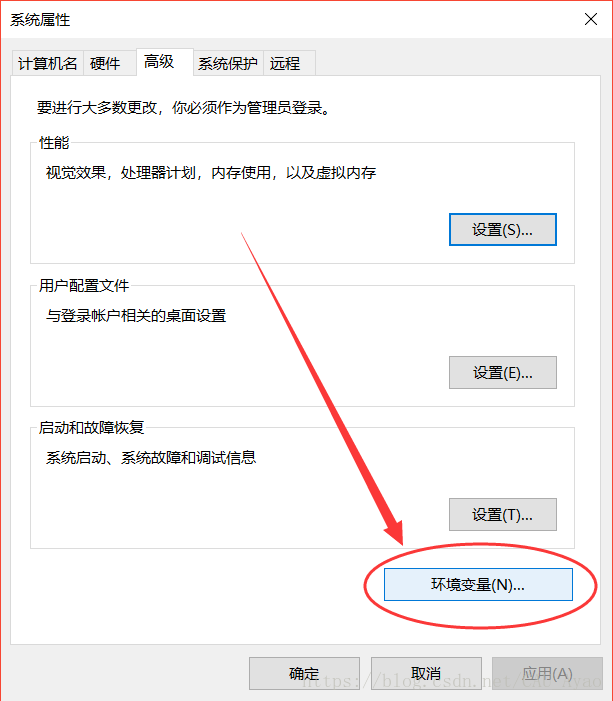
在“系统变量”中选择“新建”.
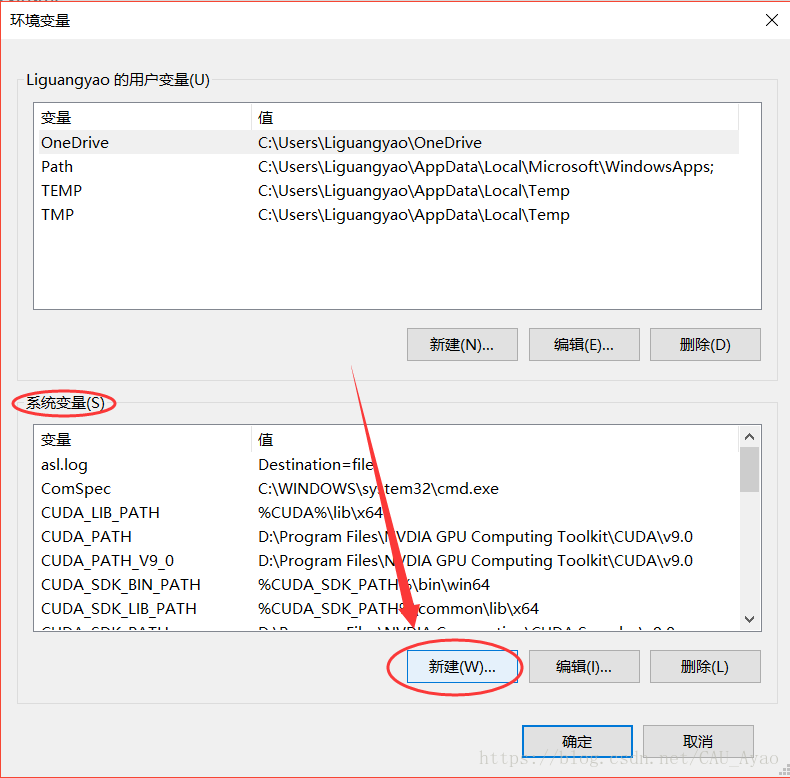
在弹出的对话框中相应的位置分别输入图中内容(可直接复制).
变量名:JAVA_HOME 变量值:D:\Program Files\Java\jdk1.8.0_121
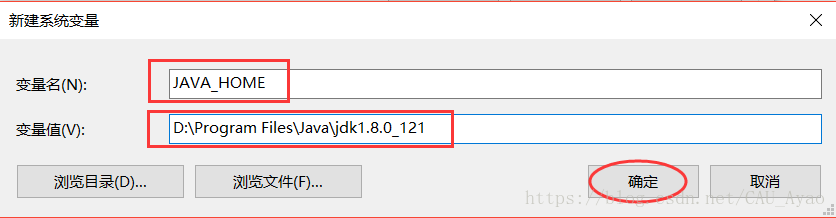
以同样的方式在系统变量中建立CLASSPATH,变量值输入:
.;%JAVA_HOME%\lib\dt.jar;%JAVA_HOME%\lib\tools.jar (要加.表示当前路径)

6. 找到“PATH”,点击“编辑”.
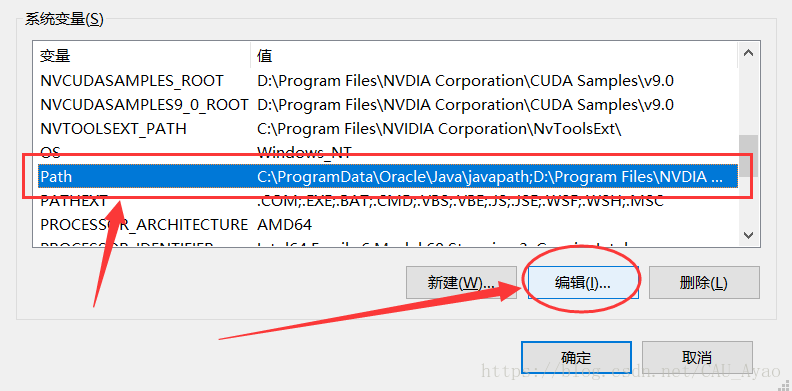
7. 点击“新建”,添加以下2行路径(可以直接复制):
%JAVA_HOME%\bin%JAVA_HOME%\jre\bin
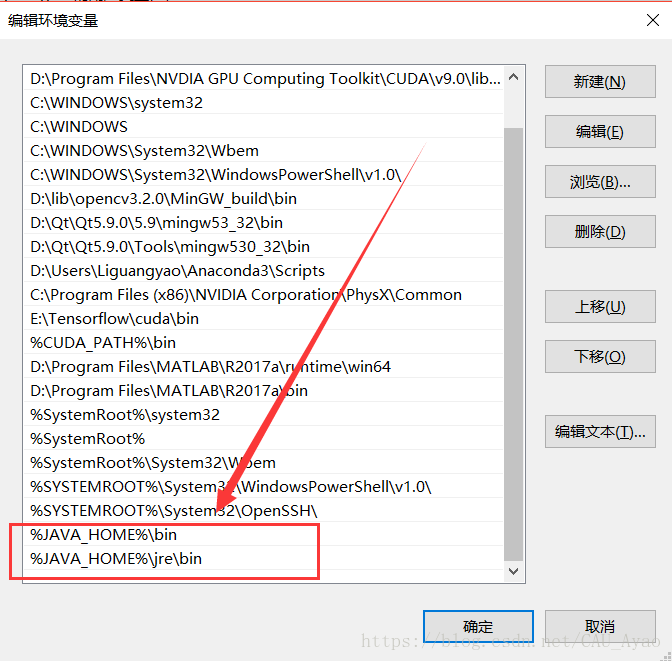
8. 重新打开一个cmd命令控制板 ,输入java和javac命令,可以查看到本机JDK环境变量已经配置完成.
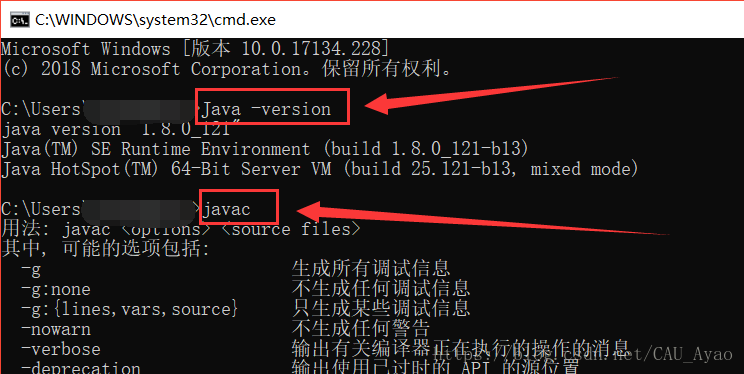
至此,已经安装好JDK并完成环境变量配置~
总结
到此这篇关于Windows10系统下JDK1.8的下载安装及环境变量配置的教程的文章就介绍到这了,更多相关win10 jdk1.8 下载安装环境变量配置内容请搜索自学编程网以前的文章或继续浏览下面的相关文章希望大家以后多多支持自学编程网!

- 本文固定链接: https://zxbcw.cn/post/181732/
- 转载请注明:必须在正文中标注并保留原文链接
- QQ群: PHP高手阵营官方总群(344148542)
- QQ群: Yii2.0开发(304864863)
